电脑图片裁剪怎么操作 电脑上怎么用软件裁剪图片
更新时间:2023-11-02 17:49:24作者:xiaoliu
电脑图片裁剪怎么操作,在现代社会中电脑已经成为我们日常生活中不可或缺的工具之一,随着数字化时代的到来,我们经常需要对图片进行裁剪以适应不同的需求。如何在电脑上操作裁剪图片呢?幸运的是有许多软件可以帮助我们轻松完成这个任务。本文将介绍一些常用的电脑图片裁剪软件以及它们的操作方法,帮助您快速掌握裁剪技巧,让您的图片更加精美和专业。无论是为了制作个人相册、设计海报还是在社交媒体上发布照片,图片裁剪都将成为您的得力助手。让我们一起来探索这个有趣又实用的领域吧!
方法如下:
1.第一步:选中需要裁剪的图片,单击鼠标右键。打开方式选择“画图”。
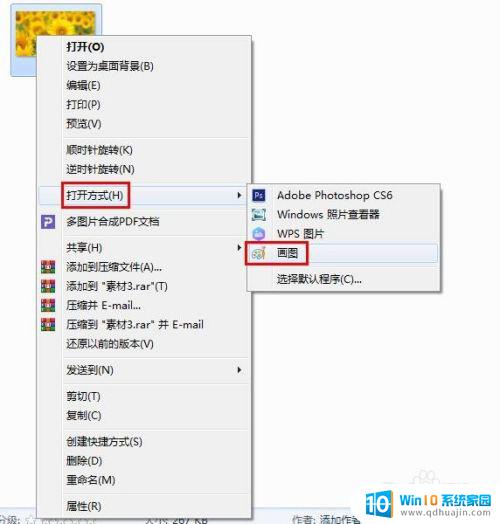

2.第二步:在工具栏中单击“选择”。
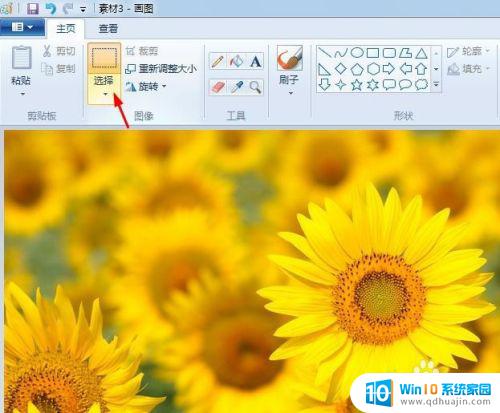
3.第三步:选中图片剪裁后要保留的位置,单击“剪裁”按钮。

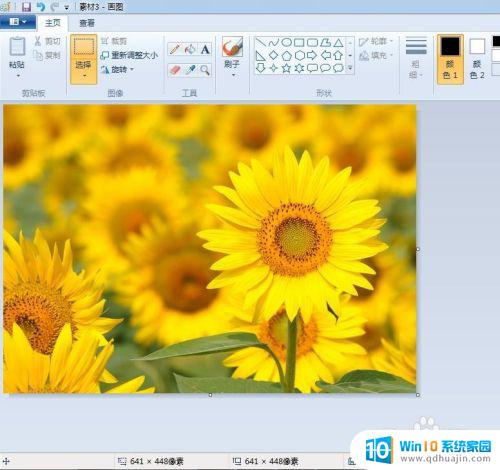
这便是电脑图片裁剪的全部操作内容,有不了解的用户可以按照小编的方法进行操作,希望能够对大家有所帮助。
电脑图片裁剪怎么操作 电脑上怎么用软件裁剪图片相关教程
- 电脑图片怎么裁剪 电脑图片裁剪教程
- 电脑上如何裁剪图片大小 如何在Photoshop中裁剪图片大小
- word 裁剪图片 Word文档中如何剪裁图片
- word中的图片怎么裁剪 图片裁剪方法
- excel裁剪图片后怎么保存 如何将Excel中的图片保存到本地
- 如何剪裁录音 电脑上如何剪切音频文件的技巧
- 视频剪辑一定要用电脑吗 PR视频编辑软件裁剪的快捷键
- 电脑剪映裁剪视频画面大小 剪映如何缩放视频画面大小
- 电脑怎么用打印机打印图片 电脑上打印图片教程
- 剪映如何裁剪画面 剪映如何调整视频画面比例
- 怎么退出手机分屏模式 分屏模式关闭步骤
- 如何取消华为手机桌面上的小圆圈 华为手机屏幕上的圆圈怎么消除
- window忘记开机密码 开机密码忘了怎么办解锁方法
- 电脑的内存条怎么看型号 电脑内存条型号查询方法
- 耳机连电脑没有麦克风 耳机插电脑有声音没麦怎么解决
- 系统恢复到前一天 怎样将电脑还原到昨天
热门推荐
电脑教程推荐
win10系统推荐
- 1 萝卜家园ghost win10 64位家庭版镜像下载v2023.04
- 2 技术员联盟ghost win10 32位旗舰安装版下载v2023.04
- 3 深度技术ghost win10 64位官方免激活版下载v2023.04
- 4 番茄花园ghost win10 32位稳定安全版本下载v2023.04
- 5 戴尔笔记本ghost win10 64位原版精简版下载v2023.04
- 6 深度极速ghost win10 64位永久激活正式版下载v2023.04
- 7 惠普笔记本ghost win10 64位稳定家庭版下载v2023.04
- 8 电脑公司ghost win10 32位稳定原版下载v2023.04
- 9 番茄花园ghost win10 64位官方正式版下载v2023.04
- 10 风林火山ghost win10 64位免费专业版下载v2023.04