windows 添加环境变量 windows系统如何设置系统环境变量
windows 添加环境变量,在Windows操作系统中,环境变量的设置是非常重要的,它可以影响到系统的整体运行和应用程序的正常使用,添加环境变量可以使系统更加灵活,满足不同用户的需求。而Windows系统又是目前最流行的操作系统之一,因此了解如何设置系统环境变量对于大多数用户来说是必备的知识。在本文中我们将详细介绍Windows系统中如何添加环境变量,并提供一些实用的技巧和注意事项,帮助读者轻松完成设置。
方法如下:
1.打开“环境变量”设置界面方法一,在“我的电脑”上右击鼠标,在弹出菜单中选择“属性”。
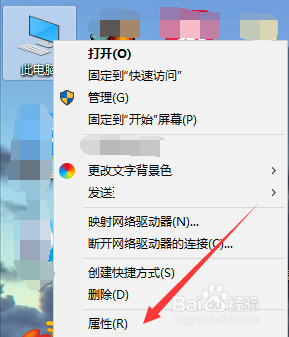
2.在“系统”界面选择“高级系统设置”,可以打开“系统属性”,从而进行系统属性配置。
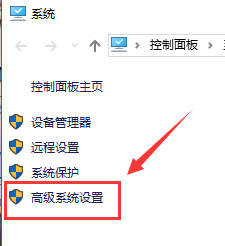
3.打开“环境变量”设置界面方法二,首先打开系统“运行界面”。无论win10还是win7,首先在任务栏单击鼠标右键,选择“任务管理器”。
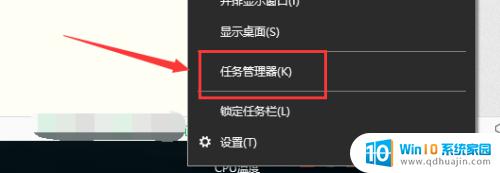
4.任务管理器下,选择“文件”菜单,接着选择“运行新任务”,在窗口输入“sysdm.cpl”,单击“确定”即可打开“系统属性”界面。

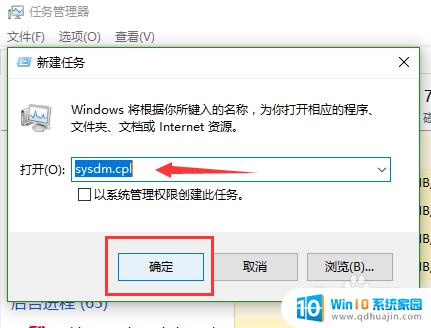
5.接着介绍windows系统如何设置添加环境变量,在“系统属性”界面。选择“高级”,在高级界面选择“环境变量”,即可打开变量配置界面。
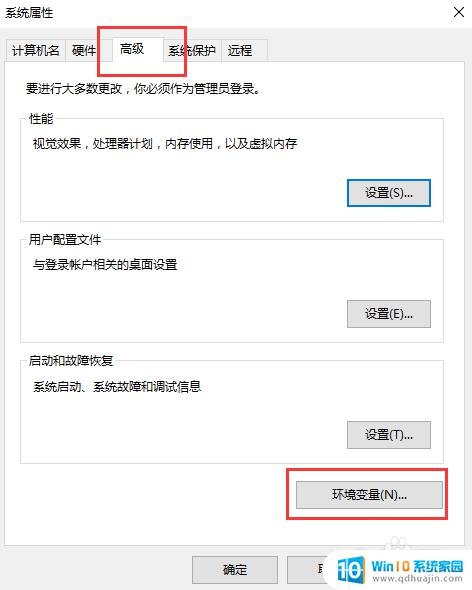
6.如下图所示,在“环境变量”界面,有用户变量和系统变量两种,用户变量用来定义软件临时文件夹路径,系统变量用于指定应用程序路径。单击“新建”即可新建变量,下拉找到需要编辑的环境变量,选中该变量,单击“编辑”即可修改变量,还可删除变量。

7.单击“新建”,在弹出窗口输入变量名及变量值即可定义新变量,同时可以浏览文件夹或文件选择变量值。
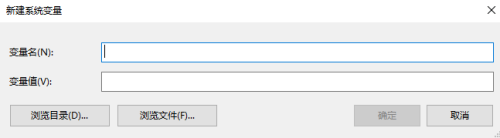
8.接着介绍编辑变量,这里以系统变量path为例。选中,单击“编辑”,会弹出变量设置界面,下图1为最新win10系统变量设置界面,可以看到path变量下有多个路径,编辑界面已是图形交互界面;下图2所示为win7系统编辑界面,同一变量下,不同路径之间需要用“;”分号分隔开。
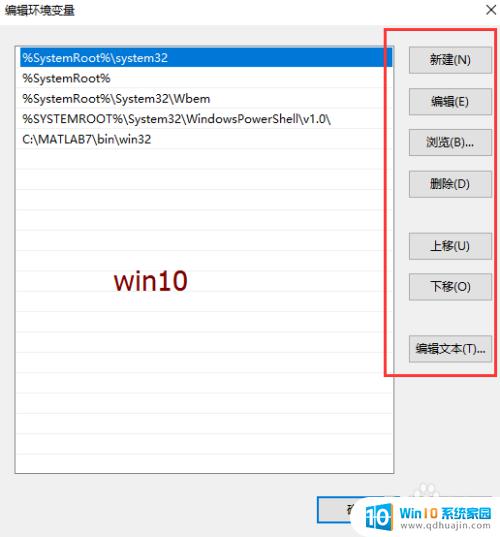
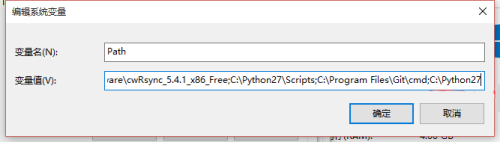
以上就是添加 Windows 环境变量的全部内容,有需要的用户按照上述步骤操作即可,希望这些信息对大家有所帮助。
windows 添加环境变量 windows系统如何设置系统环境变量相关教程
- mac怎么配置环境变量 Mac 设置 JAVA HOME 环境变量
- 系统的字体怎么变大小 电脑系统字体如何改变大小
- windows创建新账号 如何在Windows系统中添加新用户帐户
- 如何把windows系统换成mac 苹果系统和Windows系统如何切换
- windows系统查配置电脑 如何在Windows系统中查看自己的电脑配置
- 小米手环5怎么重启 小米手环5如何回到初始设置状态
- 电脑桌面变灰色怎么回事 Windows 10系统屏幕颜色异常解决方法
- 苹果删除windows系统分区 双系统苹果电脑如何卸载Windows系统
- 苹果双系统如何切换回windows 苹果系统和Windows系统切换教程
- mac切换系统windows 苹果系统和windows系统如何切换
- 华硕开机直接进bios怎么办 华硕笔记本开机就进入bios界面怎么办
- 惠普电脑怎样连接打印机进行打印 如何在电脑上连接惠普打印机
- iphone怎么设置充电到80自动断电 iPhone 充电到80自动断电怎么办
- 惠普qq打印机怎么连接wi-fi 惠普2700无线打印机如何连接无线网络
- 电脑显示屏怎么量多少寸 显示器多少寸合适
- mac电脑键盘锁了怎么解锁 电脑键盘锁定解锁方法
热门推荐
电脑教程推荐
- 1 华硕开机直接进bios怎么办 华硕笔记本开机就进入bios界面怎么办
- 2 惠普电脑怎样连接打印机进行打印 如何在电脑上连接惠普打印机
- 3 wifi显示已连接但无法上网 家里wifi连接但无法上网怎么办
- 4 电脑一直显示未插入扬声器或耳机 电脑显示未插入扬声器或耳机解决方法
- 5 ipad怎么把屏幕设置全满 如何将苹果iPad上的浏览器设置为全屏
- 6 程序在运行但是打不开窗口 程序在后台运行但无法打开窗口
- 7 有线耳机怎么插电脑上 耳机如何连接电脑
- 8 电源按钮操作功能改为重新启动 电脑电源按钮如何设置成重新启动按钮
- 9 如何解决连接共享打印机提示没有权限使用网络资源的问题
- 10 蓝牙耳机怎么重新恢复出厂设置 蓝牙耳机恢复出厂设置方法
win10系统推荐
- 1 萝卜家园ghost win10 64位家庭版镜像下载v2023.04
- 2 技术员联盟ghost win10 32位旗舰安装版下载v2023.04
- 3 深度技术ghost win10 64位官方免激活版下载v2023.04
- 4 番茄花园ghost win10 32位稳定安全版本下载v2023.04
- 5 戴尔笔记本ghost win10 64位原版精简版下载v2023.04
- 6 深度极速ghost win10 64位永久激活正式版下载v2023.04
- 7 惠普笔记本ghost win10 64位稳定家庭版下载v2023.04
- 8 电脑公司ghost win10 32位稳定原版下载v2023.04
- 9 番茄花园ghost win10 64位官方正式版下载v2023.04
- 10 风林火山ghost win10 64位免费专业版下载v2023.04