win8护眼模式怎么设置 win8电脑如何打开护眼模式
win8护眼模式怎么设置,在如今信息爆炸的时代,我们每天都离不开电脑,长时间盯着电脑屏幕不仅会导致眼睛疲劳,还可能引发眼部不适甚至视力问题。为了保护我们的眼睛健康,Win8操作系统特别设计了护眼模式,让用户能够在使用电脑的同时减轻眼部疲劳。究竟如何设置Win8的护眼模式呢?本文将为您详细介绍Win8电脑如何打开护眼模式,让您的电脑使用更加舒适。
方法如下:
1.点击鼠标右键,选择“个性化”

2.点击“个性化”,进入如下界面。鼠标往下滑,找到高对比度主题。有4个主题,可以根据自己的喜好来选择。这里我选的是“高对比度白色”

3.选择“高对比度白色”,再点击下方的“颜色”
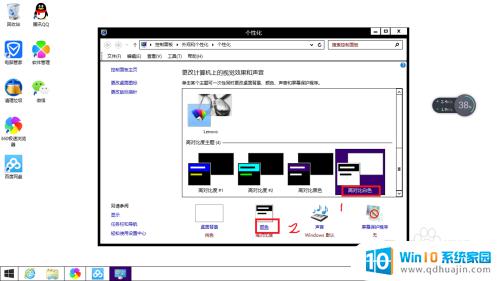
4.来到“颜色和外观”界面,点击“窗口”
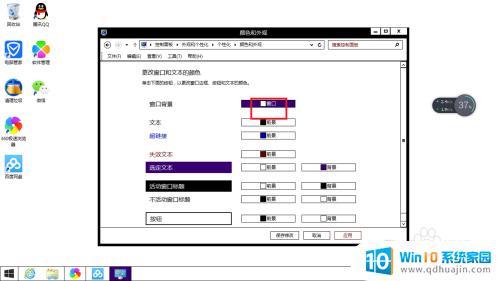
5.来到“颜色”界面。修改成护眼模式有两种方法,一种是直接用电脑上已经带有的颜色。另外一种是自定义颜色。先来介绍第一种方法。

6.用电脑上自带的颜色:选择颜色界面右边的基本颜色。护眼色应选择绿色或者淡绿色。选择完点击确定即可。

7.选择应用,再保存修改。这样护眼模式就设置好了。

8.自定义颜色:自定义颜色的话就要修改护眼模式参数的三个值:色彩、饱和度和亮度。
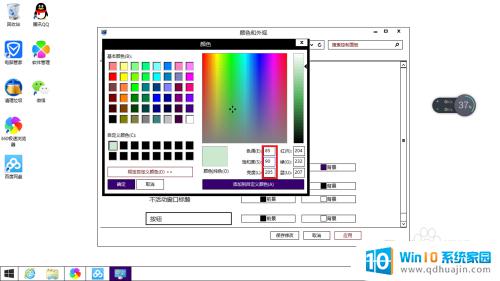
9.首先百度一下护眼参数,找到护眼参数的三值参数
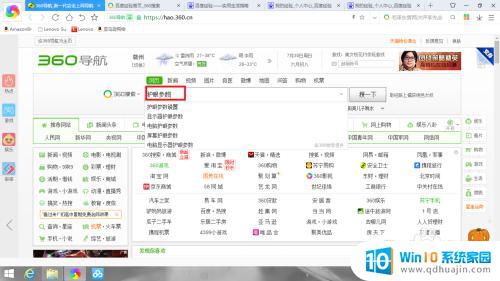
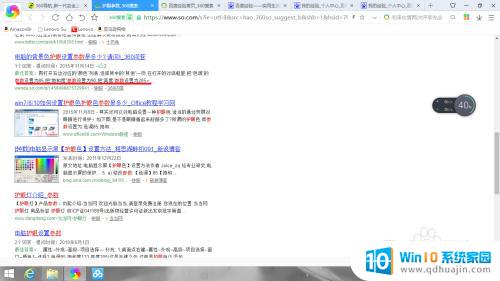
10.把这三个参数修改对应的即可。修改完点击添加自定义,可以看到左边已经有自己自定义的颜色了。选择自定义的护眼色点击确定即可。

11.选择应用,再保存修改。这样护眼模式就设置好了。
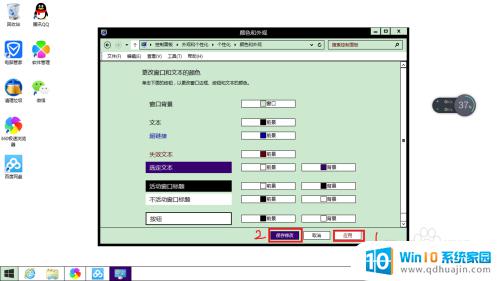
以上是如何设置Win8护眼模式的全部内容,如果您遇到相同的问题,可以参考本文中介绍的步骤进行修复,希望这篇文章能对您有所帮助。
win8护眼模式怎么设置 win8电脑如何打开护眼模式相关教程
- 台式电脑护眼模式怎么调 电脑护眼模式的优化设置
- 电脑怎样打开护眼模式 笔记本护眼模式开启方法
- 护眼模式word怎么设置 word如何调整护眼模式的亮度
- 如何把word调成护眼模式 如何打开护眼模式
- 苹果13怎么开护眼模式 iPhone13护眼模式开启方法-如何开启护眼模式
- word永久护眼模式 word如何打开护眼模式
- 电脑桌面护眼模式 电脑护眼模式设置教程
- 护眼模式有效果吗 手机护眼模式对眼睛有没有好处
- wps设置保护眼睛颜色 WPS如何关闭护眼模式
- 电脑管家的护眼模式在哪里 如何设置腾讯电脑管家护眼模式?
- 蓝牙耳机连得上但是没有声音 电脑蓝牙耳机连接成功但没有声音怎么解决
- 电脑登陆钉钉 电脑钉钉怎么用账号登录
- 笔记本电脑wifi怎么连 笔记本连接wifi步骤
- 怎么设置苹果手机手写输入法 苹果手机手写输入法设置步骤
- 电脑显示有网络但是上不了网 电脑网络显示已连接但无法上网怎么办
- 如何看浏览器保存的密码 如何在Microsoft edge浏览器中查看已保存的密码
热门推荐
电脑教程推荐
win10系统推荐
- 1 萝卜家园ghost win10 64位家庭版镜像下载v2023.04
- 2 技术员联盟ghost win10 32位旗舰安装版下载v2023.04
- 3 深度技术ghost win10 64位官方免激活版下载v2023.04
- 4 番茄花园ghost win10 32位稳定安全版本下载v2023.04
- 5 戴尔笔记本ghost win10 64位原版精简版下载v2023.04
- 6 深度极速ghost win10 64位永久激活正式版下载v2023.04
- 7 惠普笔记本ghost win10 64位稳定家庭版下载v2023.04
- 8 电脑公司ghost win10 32位稳定原版下载v2023.04
- 9 番茄花园ghost win10 64位官方正式版下载v2023.04
- 10 风林火山ghost win10 64位免费专业版下载v2023.04