浏览器的广告拦截怎么设置 如何在电脑浏览器中设置广告拦截
更新时间:2023-10-12 09:45:25作者:jiang
浏览器的广告拦截怎么设置,如今在互联网时代,广告已经成为我们日常浏览网页时无法回避的一部分,而为了提供更好的上网体验,许多浏览器都提供了广告拦截功能。通过设置广告拦截,我们可以有效地过滤掉讨厌的广告,提高浏览网页的效率和速度。如何在电脑浏览器中设置广告拦截呢?下面将为您详细介绍浏览器的广告拦截设置方法。
步骤如下:
1.首先打开需要设置拦截广告的浏览器
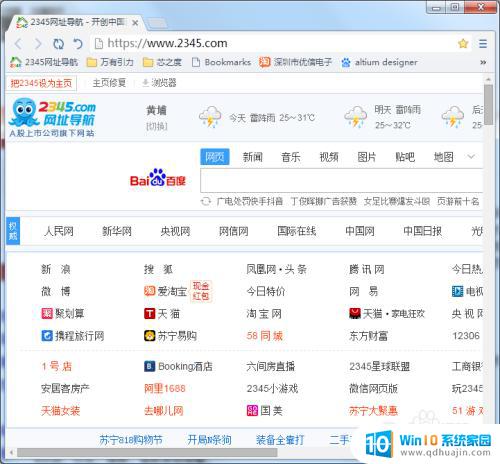
2.然后点击右上角的设置图标,展开设置内容
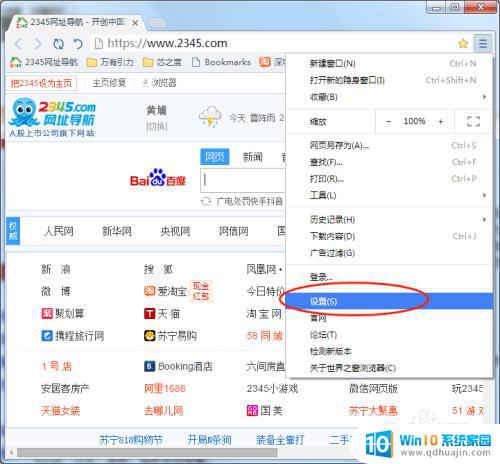
3.下来找到“广告过滤”这里的选项,可以选择强力拦截广告

4.或者只是拦截广告弹出的窗口

5.默认是不拦截广告的模式

6.当然了你可以指定网页不拦截,设置拦截规则即可
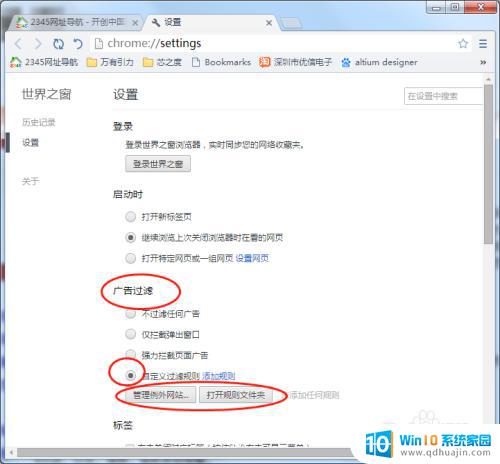
7.选择设置好之后直接关闭网页即可保存
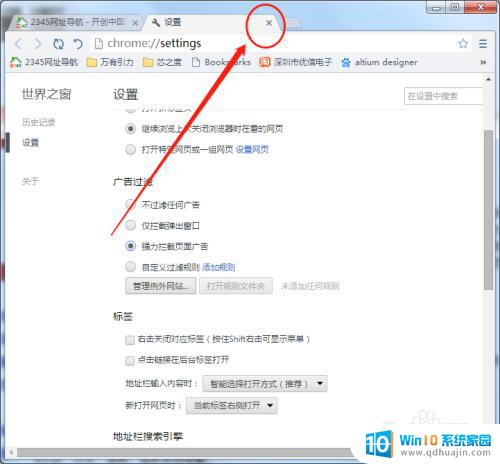
以上就是如何设置浏览器的广告拦截功能的全部内容,如果您遇到相同的问题,可参考本文提供的步骤进行修复,我们希望这篇文章能对您有所帮助。
浏览器的广告拦截怎么设置 如何在电脑浏览器中设置广告拦截相关教程
- edge一直弹出广告页面 新版Edge浏览器如何设置弹窗拦截
- 拦截电脑广告弹窗的方法 QQ如何关闭弹窗广告设置
- 怎么禁用广告拦截器 广告屏蔽功能关闭方法
- 浏览器的广告怎么关闭 Edge浏览器如何屏蔽广告
- 电脑屏蔽广告在哪里设置的 如何拦截联想电脑管家弹窗
- 如何取消浏览器的拦截 Edge浏览器如何禁止网站弹窗拦截
- 如何关闭弹出式页面拦截 浏览器弹出窗口拦截怎么关闭
- ie浏览器怎么设置不拦截网址 ie浏览器弹窗拦截怎么取消
- 怎样关闭浏览器窗口拦截功能 Edge浏览器如何关闭网站弹窗拦截功能
- 搜狗浏览器拦截窗口如何解除 如何关闭搜狗浏览器的弹窗拦截功能?
- word 插入 excel Word中如何插入Excel表格
- 华为手机不按音量键怎么调节音量 华为手机怎么调音量
- 主机可以连电视吗 电脑主机与电视机的无线连接方式
- cad镜像快捷键命令怎么用 CAD中的镜像功能怎么使用快捷键
- 搜狗输入法可以隐藏吗 如何在电脑上隐藏搜狗输入法
- ps中背景颜色怎么改 ps怎么调整背景颜色
热门推荐
电脑教程推荐
win10系统推荐
- 1 萝卜家园ghost win10 64位家庭版镜像下载v2023.04
- 2 技术员联盟ghost win10 32位旗舰安装版下载v2023.04
- 3 深度技术ghost win10 64位官方免激活版下载v2023.04
- 4 番茄花园ghost win10 32位稳定安全版本下载v2023.04
- 5 戴尔笔记本ghost win10 64位原版精简版下载v2023.04
- 6 深度极速ghost win10 64位永久激活正式版下载v2023.04
- 7 惠普笔记本ghost win10 64位稳定家庭版下载v2023.04
- 8 电脑公司ghost win10 32位稳定原版下载v2023.04
- 9 番茄花园ghost win10 64位官方正式版下载v2023.04
- 10 风林火山ghost win10 64位免费专业版下载v2023.04