mercury路由器如何设置无线桥接 MERCURY(水星)路由器无线桥接设置方法
更新时间:2023-09-07 09:45:36作者:yang
mercury路由器如何设置无线桥接,MERCURY(水星)路由器是一款功能强大的网络设备,它不仅可以提供稳定的有线网络连接,还可以通过无线桥接功能将网络信号无线传输,无线桥接是一种将路由器与其他无线设备连接起来的方式,使得我们可以在不同的地方都能享受到高速、稳定的网络连接。在本文中我们将介绍MERCURY路由器的无线桥接设置方法,帮助大家轻松实现无线网络覆盖。无论是在家中还是办公室,只需按照以下步骤进行设置,即可畅享无线网络的便利与快捷。
步骤如下:
1.首先我们设置登录密码后点击下一步(笔者副路由器未使用过;若已设置,在输入密码后会跳转到本文第四步)。
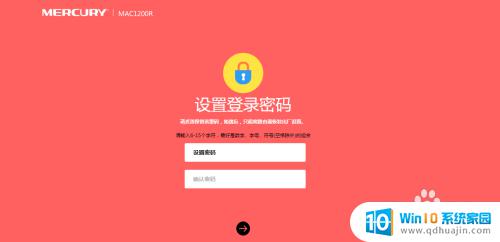
2.第二,此处我们关闭WAN未连接提示窗口。其他无需设置,点击下一步(可以直接点击右上角跳过向导按钮,会直接跳转至本文第4步,查看本文注意事项)。

3.第三,设置密码后点击下一步
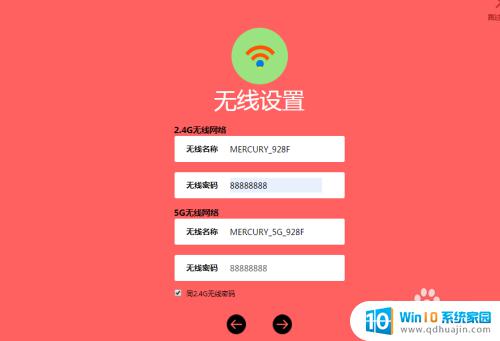
4.第四,看到设置页面,点击左栏无线设置,找到WDS无线桥接设置,点击下一步。(2.4G与5G步骤相同)
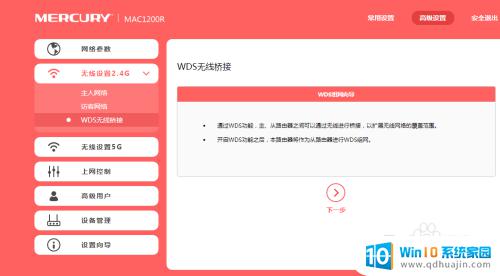
5.找到主路由器后点击右栏选择
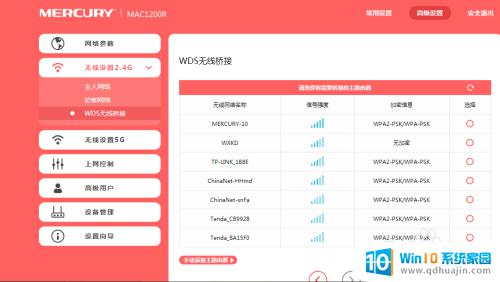
6.输入主路由器无线密码后确认
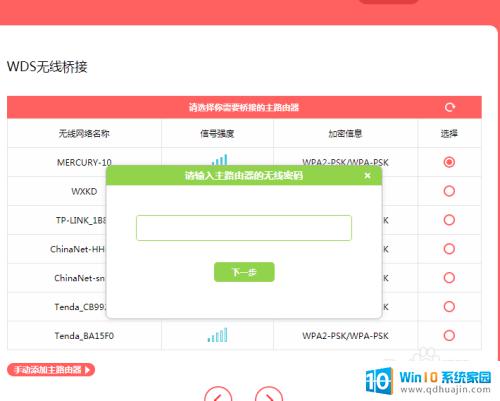
7.然后设置副路由器无线密码后点击下一步

8.为防止登陆冲突电脑自动更改IP地址,点击下一步后保存
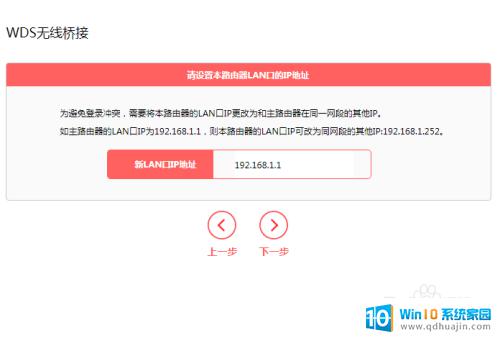
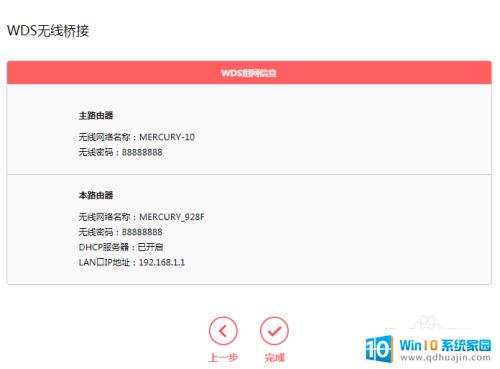
9.电脑自动连接副路由器网络,显示连接后实现无线桥接。
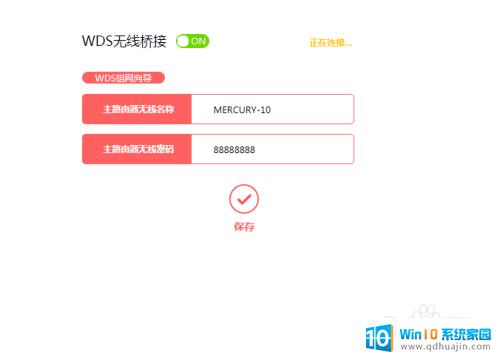
以上便是Mercury路由器如何设置无线桥接的全部内容,若你也遇到了同样的情况,不妨参考小编的方法来处理,希望这篇文章对你有所帮助。
mercury路由器如何设置无线桥接 MERCURY(水星)路由器无线桥接设置方法相关教程
- tp路由器无线桥接 TP LINK路由器无线桥接教程
- tp-link路由器怎么设置无线桥接 tp-link路由器如何进行无线桥接设置?
- 网线连接路由器怎么设置wifi 网线如何与无线路由器连接
- 普联150m无线路由器设置 TP LINK无线路由器设置教程
- 进入设置路由器 TP LINK无线路由器设置配置图文教程
- 无线路由器密码怎么修改 无线路由器密码怎么设置
- tplnk路由器设置 TP LINK无线路由器设置步骤图文教程
- 台式机连接路由器上网怎么设置 如何将台式机与无线路由器连接
- tipilingke路由器设置 TP LINK无线路由器设置教程图文详解
- 路由器动态设置无线路由器 怎么设置路由器动态IP地址教程
- 小米k40锁屏快捷键怎么设置 红米k40如何设置便捷锁屏
- 蓝牙耳机连接两个设备 蓝牙耳机同时连接两个设备步骤
- 怎样关闭百度无痕浏览 百度浏览器如何关闭无痕模式
- 如何在电脑上彻底删除软件 怎样卸载电脑里的软件
- 联想软件商店在哪 联想电脑怎么下载联想软件商店
- 为什么投屏到电视上没有声音 投屏到电视上声音没有怎么办
热门推荐
电脑教程推荐
- 1 怎样关闭百度无痕浏览 百度浏览器如何关闭无痕模式
- 2 电脑屏幕怎么看刷新率 电脑显示器刷新率怎么查看
- 3 蓝牙音箱可以在电脑上用吗 蓝牙音箱连接电脑步骤
- 4 笔记本电脑上怎么打出顿号 笔记本电脑怎么在文档中打出顿号
- 5 电脑读到u盘但打不开 U盘能识别但打开不了怎么修复
- 6 华硕开机直接进bios怎么办 华硕笔记本开机就进入bios界面怎么办
- 7 惠普电脑怎样连接打印机进行打印 如何在电脑上连接惠普打印机
- 8 wifi显示已连接但无法上网 家里wifi连接但无法上网怎么办
- 9 电脑一直显示未插入扬声器或耳机 电脑显示未插入扬声器或耳机解决方法
- 10 ipad怎么把屏幕设置全满 如何将苹果iPad上的浏览器设置为全屏
win10系统推荐
- 1 萝卜家园ghost win10 64位家庭版镜像下载v2023.04
- 2 技术员联盟ghost win10 32位旗舰安装版下载v2023.04
- 3 深度技术ghost win10 64位官方免激活版下载v2023.04
- 4 番茄花园ghost win10 32位稳定安全版本下载v2023.04
- 5 戴尔笔记本ghost win10 64位原版精简版下载v2023.04
- 6 深度极速ghost win10 64位永久激活正式版下载v2023.04
- 7 惠普笔记本ghost win10 64位稳定家庭版下载v2023.04
- 8 电脑公司ghost win10 32位稳定原版下载v2023.04
- 9 番茄花园ghost win10 64位官方正式版下载v2023.04
- 10 风林火山ghost win10 64位免费专业版下载v2023.04