win10系统虚拟机安装 win10如何安装虚拟机教程
win10系统虚拟机安装,随着科技的不断进步,虚拟机技术在计算机领域中得到了广泛应用,虚拟机可以将一台计算机模拟成多台独立的计算机,使得我们可以在同一台物理计算机上运行多个操作系统。而Win10系统作为目前最流行的操作系统之一,也可以通过安装虚拟机来实现在同一台电脑上运行多个Win10系统的目的。Win10系统如何安装虚拟机呢?接下来我们将为大家介绍详细的安装步骤和教程。
方法如下:
1.首先呢,我们需要准备一个Windows10镜像,在微软的官方网站可以下载。我们按住Windows键,搜索“功能”,然后点击“启用或关闭Windows”功能。
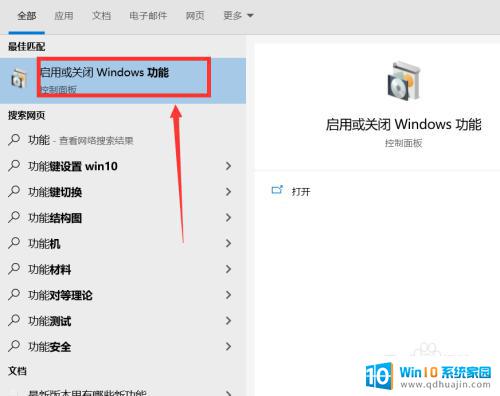
2.在弹出的窗口中找到"Hypeer-V"然后打勾,点击“确定”按钮。重启电脑后,点击开始菜单,找到“Administriative Tools”文件夹。
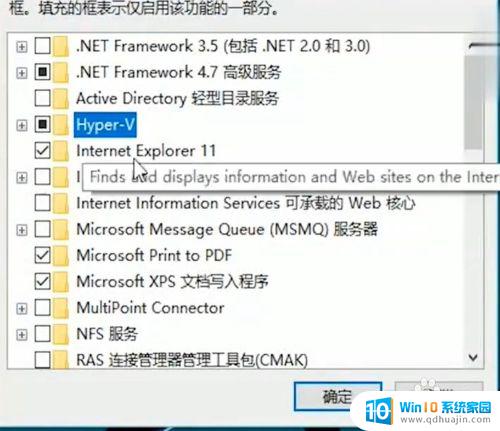
3.展开后,点击“Hyper-V管理器”。在弹出的窗口中,点击页面上方的“操作”选项,依次展开“新建”和“虚拟机”弹出新建向导,点击“下一步”按钮,自定义取名字并确定安装位置。
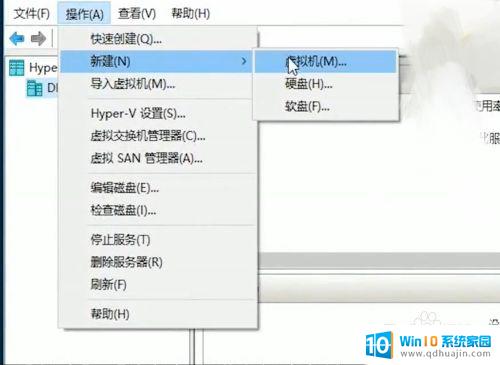
4.我们可以选择磁盘空间大的磁盘进行储存,接下来再次点击“下一步”。点击“指定代数”,选择“第一代”,然后点击“配置网络”按钮,选择“默认交换机”选项。
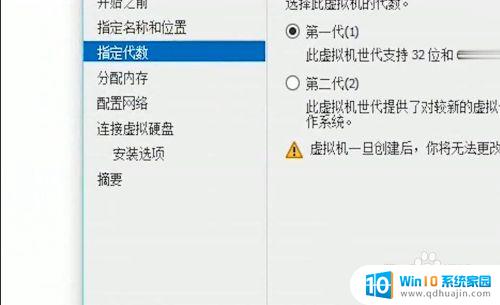
5.点击“连接虚拟硬盘”创建虚拟机的硬盘名称、位置和容量;然后点击“安装选项”安装要在虚拟机上运行的系统,选择完成后,点击浏览;找到本地镜像,点击“下一步”。
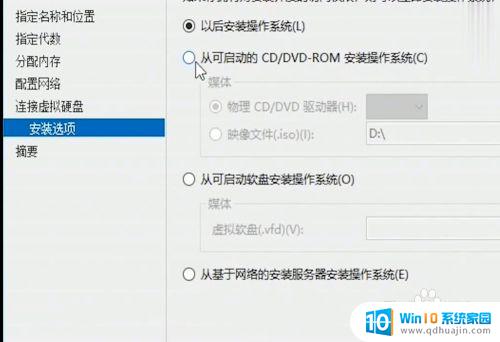
6.配置完成后,我们在【虚拟机】窗口,就可以看到创建的虚拟机,当前是关机状态,我们鼠标点击右键,选择“启动”右键点击“连接”;就弹出了虚拟机显示窗口,我们按照提示,完成后,进入桌面 ,虚拟机就安装好啦。
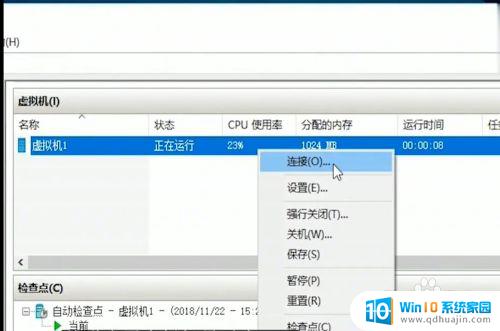
以上就是Win10系统虚拟机安装的全部内容,如果您遇到这种情况,可以按照小编的方法进行解决,希望本文能够帮助到您。
win10系统虚拟机安装 win10如何安装虚拟机教程相关教程
- win10虚拟系统怎么安装 Win10自带虚拟机安装系统教程
- m1安装window虚拟机 macbook air m1安装win10虚拟机教程
- win10创建win7虚拟机 win10安装win7虚拟机教程
- nas安装win10 群晖NAS虚拟机安装Windows系统详细步骤教程
- windows10虚拟机安装windows7 Win10自带虚拟机Hyper V安装win7的方法
- 虚拟机win7无法安装vmware tools Win7虚拟机安装vmware tools遇到问题怎么办
- 虚拟机安装truenas安装 TrueNas13存储平台安装配置教程
- vm lenteiga VMware虚拟机安装Ubuntu20.04详细教程
- 如何在模拟器上安装软件 在Android虚拟机上如何安装软件
- vmware虚拟机重新安装系统 如何在VMware中进行系统重装和卸载
- steam离线安装游戏 Steam平台游戏离线运行方法
- 台式电脑怎么安装无线网络连接 台式机如何连接无线网络
- 怎么安装指纹解锁 智能指纹锁安装步骤教程
- 佳能240打印机驱动 佳能Canon imageCLASS MF240 打印机驱动安装教程
- u盘启动盘加载出现you pc U盘启动出现you pc ran提示怎么解决
- mac可以下载steam吗 Mac上如何安装steam游戏平台
热门推荐
系统安装教程推荐
- 1 佳能240打印机驱动 佳能Canon imageCLASS MF240 打印机驱动安装教程
- 2 散热器电脑安装在哪里 电脑散热器安装方法
- 3 电脑安装鼠标 无线鼠标安装步骤
- 4 华硕新款笔记本做系统按f几进入启动盘 华硕主板u盘启动按f键
- 5 windows 11怎么不让他安装软件 Win11禁止安装软件的方法
- 6 台式机无线wifi怎么安装 无线wifi在台式电脑上的安装步骤
- 7 电脑怎样安装五笔输入法 Win10如何下载微软五笔输入法
- 8 怎样重新安装显卡驱动 如何正确更新计算机的显卡驱动
- 9 windows11 安装提示找不到设备驱动程序 Win11设备驱动程序丢失修复方法
- 10 nvidia程序无法继续安装出现一个错误 Nvidia安装程序无法继续怎么办
win10系统推荐
- 1 萝卜家园ghost win10 64位家庭版镜像下载v2023.04
- 2 技术员联盟ghost win10 32位旗舰安装版下载v2023.04
- 3 深度技术ghost win10 64位官方免激活版下载v2023.04
- 4 番茄花园ghost win10 32位稳定安全版本下载v2023.04
- 5 戴尔笔记本ghost win10 64位原版精简版下载v2023.04
- 6 深度极速ghost win10 64位永久激活正式版下载v2023.04
- 7 惠普笔记本ghost win10 64位稳定家庭版下载v2023.04
- 8 电脑公司ghost win10 32位稳定原版下载v2023.04
- 9 番茄花园ghost win10 64位官方正式版下载v2023.04
- 10 风林火山ghost win10 64位免费专业版下载v2023.04