excel表格等宽怎么设置 Excel如何调整单元格宽度和高度
excel表格等宽怎么设置,在使用Excel进行数据整理和分析时,调整单元格的宽度和高度是必不可少的操作,但是有时候我们会遇到一个问题,就是当单元格中的内容较多时,文字会显示不全或者显示不清晰。这时候我们就需要调整单元格的宽度和高度,以便更好地展示数据。那么如何设置Excel中的单元格宽度和高度呢?在Excel中,我们可以通过拖动列宽和行高来调整单元格的大小,也可以通过设定具体的数值来精确调整。无论是调整列宽还是行高,都可以根据内容的多少来设置,以确保数据的完整性和可见性。Excel的这个功能十分实用,能够帮助我们更好地展示数据,提高工作效率。
具体步骤:
1.首先认识excel文档的宽度和高度。打开excel办公软件,在列中。看到的单元格是单元格的宽度,在横向中,是单元格的高度。

2.查看excel单元格的宽度数值方便修改宽度作为一个参考。在某个单元格列上点击鼠标右键,选择列宽。 就可以看到具体的数值。
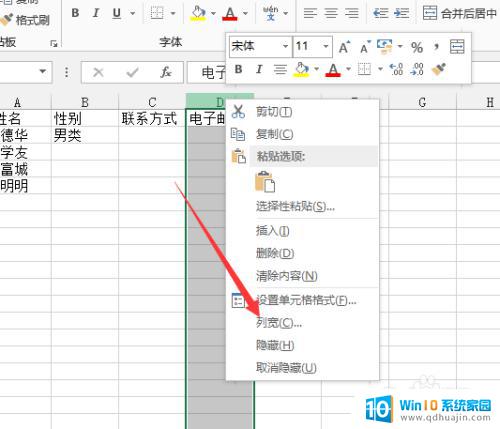
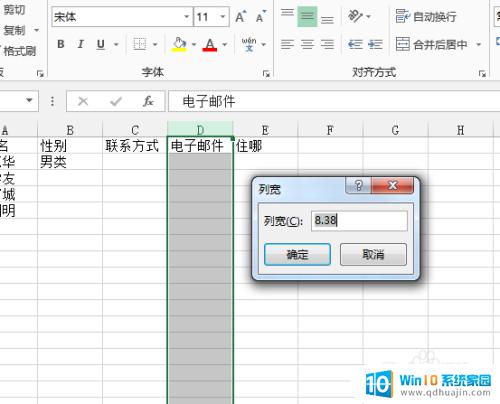
3.设置多个单元格等宽。选中需要设置等宽的单元格,点击右键,选择宽度。
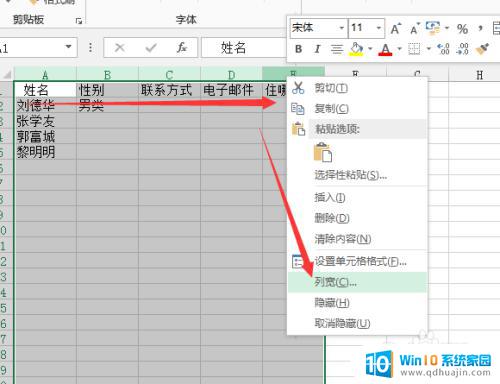
4.设置参数值,输入具体的宽度值。根据一个单元格宽度作为参考设置更宽或者更窄。
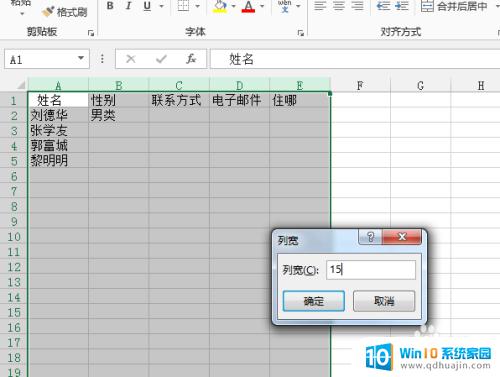
5.查看单元格高度。在某行上,点击右键,选择行高,就可以看到当前的高度具体数值。
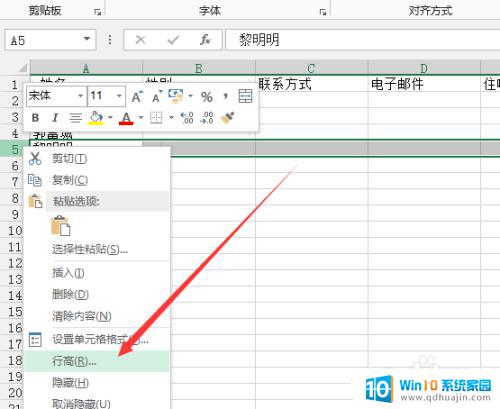
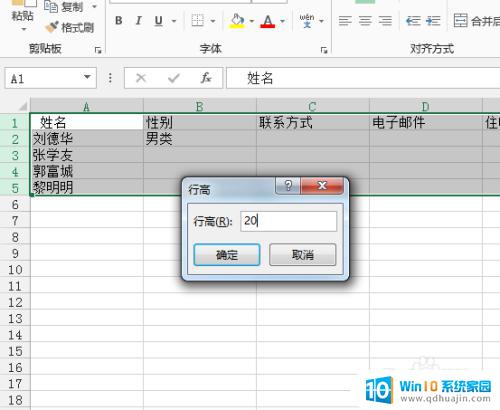
6.同样,设置多行单元格等高。选中需要设置的单元格,选择行高,输入具体的数值即可设定成功。
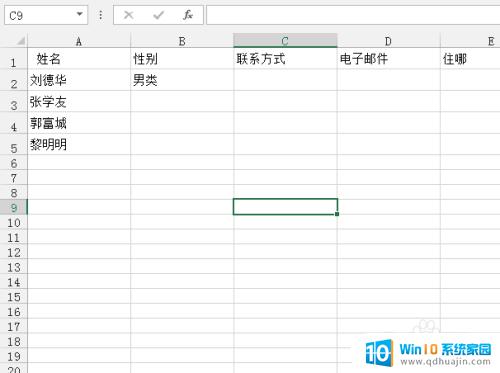
以上就是如何设置Excel表格等宽的全部内容,如果您遇到了相同的问题,请参考本文中介绍的步骤进行修复,希望这些内容能够对您有所帮助。
excel表格等宽怎么设置 Excel如何调整单元格宽度和高度相关教程
- excel表格怎么设置表格颜色 Excel表格如何改变单元格颜色
- excel表格单元格拆分 Excel中如何拆分合并的单元格
- excel表格的边框线怎么设置 Excel如何设置单元格边框
- excel合并的单元格怎么分开 excel表格如何取消合并的单元格并恢复原有的单元格格式
- excel表格绿色背景怎么设置 如何将Excel表格中的单元格底色设置为绿色
- excel表如何设置下拉菜单 Excel表格选择下拉菜单怎么设置步骤
- 怎么去掉excel表格里的颜色 excel表格单元格颜色取消
- 表格设置斜杠怎么弄 Excel中如何在单元格内插入斜杠符号?
- xlsx表格怎么合并单元格 Excel合并单元格的快捷键有哪些
- 如何将图片固定在excel表格单元格中 Excel插入图片时固定位置
- 电脑怎么用打印机打印图片 电脑上打印图片教程
- 小米笔记本如何录屏 小米电脑录屏教程
- 谷歌浏览器 登录 谷歌浏览器登录界面在哪里
- 怎么给电脑录屏并录音 电脑录制屏幕视频带声音步骤
- edge浏览器 ie兼容模式 edge浏览器如何打开IE兼容模式
- 安卓怎么换锁屏壁纸 手机锁屏壁纸怎么换
热门推荐
电脑教程推荐
win10系统推荐
- 1 萝卜家园ghost win10 64位家庭版镜像下载v2023.04
- 2 技术员联盟ghost win10 32位旗舰安装版下载v2023.04
- 3 深度技术ghost win10 64位官方免激活版下载v2023.04
- 4 番茄花园ghost win10 32位稳定安全版本下载v2023.04
- 5 戴尔笔记本ghost win10 64位原版精简版下载v2023.04
- 6 深度极速ghost win10 64位永久激活正式版下载v2023.04
- 7 惠普笔记本ghost win10 64位稳定家庭版下载v2023.04
- 8 电脑公司ghost win10 32位稳定原版下载v2023.04
- 9 番茄花园ghost win10 64位官方正式版下载v2023.04
- 10 风林火山ghost win10 64位免费专业版下载v2023.04