苹果手机如何拷贝照片到电脑 怎样将iPhone照片拷贝到电脑
更新时间:2023-08-04 17:45:55作者:xiaoliu
苹果手机如何拷贝照片到电脑,在现代社会中苹果手机已经成为了人们生活不可或缺的一部分,而作为苹果手机的常用功能之一,拍摄照片已经成为了人们记录生活、分享美好的重要方式。随着照片数量的增加,我们常常会面临一个问题:如何将iPhone上的照片拷贝到电脑上呢?幸运的是苹果提供了多种简便的方法,帮助我们轻松将照片传输到电脑。接下来我们将探讨一些有效的方法,以帮助大家解决这个问题。
步骤如下:
1.用苹果手机数据将苹果手机和笔记本电脑连接起来
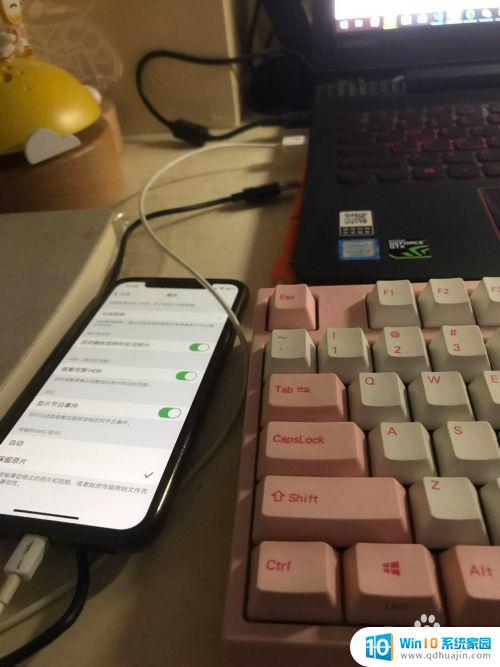
2.在手机弹出的提示中点击信任此电脑或信任此设备
3.双击我的电脑

4.点击如图的**的iPhone,就能打开你的手机内存系统了。
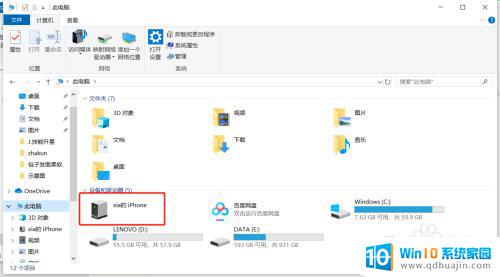
5.双击Internal Storage

6.DCIM就是你手机的相册文件夹了。双击它!
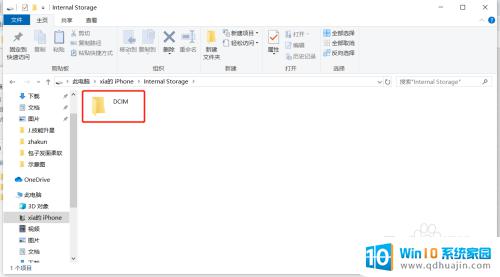
7.所有的文件夹都在这里了。
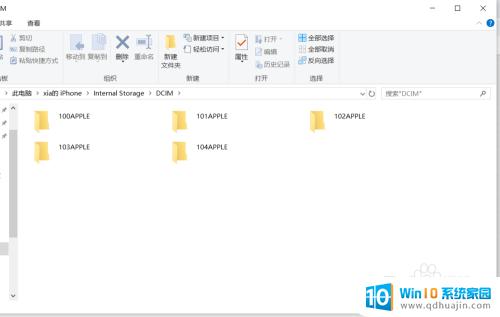
8.右键一个文件夹,在弹出的菜单中选择复制(或者ctrl+c)
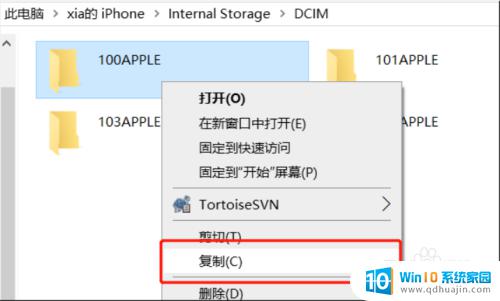
9.打开电脑上你想用来存放照片的文件夹。右键,点击粘贴(或者ctrl+v)
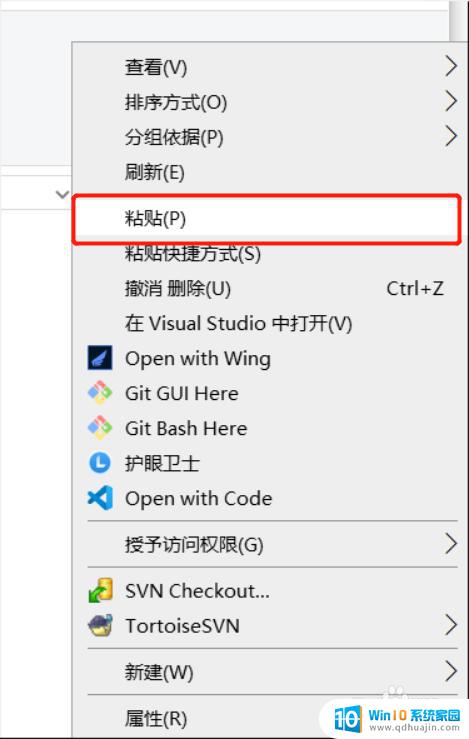
10.全部拷贝好啦
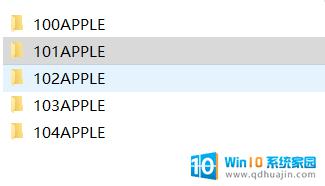
以上就是如何将苹果手机中的照片拷贝到电脑的全部内容,如果您碰到了相同的情况,请参照小编的方法进行处理,希望这些方法能够对大家有所帮助。
- 上一篇: 局域网网络共享怎么设置 局域网共享设置教程
- 下一篇: 屏幕截图不保存 如何解决电脑截图不能保存的问题
苹果手机如何拷贝照片到电脑 怎样将iPhone照片拷贝到电脑相关教程
- 如何将电脑文件拷贝到u盘 如何将文件从电脑拷贝到U盘
- u盘文件如何拷贝到电脑上 怎样将U盘中的东西拷贝到电脑
- 苹果手机照片怎么导入新手机 iPhone照片怎样导入到新手机
- 苹果手机怎么批量传照片到电脑 iphone如何批量传输照片到电脑
- 为什么苹果手机连接电脑看不到照片 iphone连接电脑无法读取照片如何处理
- 怎么把电脑文件拷贝到u盘 如何将电脑文件复制到U盘
- 华为如何将手机照片传到电脑里面 怎样把华为手机里的照片导入到电脑中
- 如何将大文件拷到u盘上 U盘如何拷贝大文件
- 怎么把电脑里面的文件拷到u盘里 如何将电脑文件拷贝到U盘中
- 华为手机怎么导照片到电脑上面? 怎样将华为手机中的照片和视频导入到电脑
- 台式电脑密码怎么设置 台式电脑密码设置步骤
- 笔记本电脑怎么把键盘弄亮 笔记本电脑键盘灯无法开启解决方案
- 电脑桌面如何缩小图标 如何在电脑桌面上缩小图标
- 如何查看电脑的打印记录 如何查看打印机打印文件的历史记录
- 苹果怎么不自动调节亮度 iPhone手机如何关闭屏幕自动亮度调节
- 电脑显示没有磁盘怎么回事 如何解决驱动器中没有磁盘的问题
热门推荐
电脑教程推荐
win10系统推荐
- 1 萝卜家园ghost win10 64位家庭版镜像下载v2023.04
- 2 技术员联盟ghost win10 32位旗舰安装版下载v2023.04
- 3 深度技术ghost win10 64位官方免激活版下载v2023.04
- 4 番茄花园ghost win10 32位稳定安全版本下载v2023.04
- 5 戴尔笔记本ghost win10 64位原版精简版下载v2023.04
- 6 深度极速ghost win10 64位永久激活正式版下载v2023.04
- 7 惠普笔记本ghost win10 64位稳定家庭版下载v2023.04
- 8 电脑公司ghost win10 32位稳定原版下载v2023.04
- 9 番茄花园ghost win10 64位官方正式版下载v2023.04
- 10 风林火山ghost win10 64位免费专业版下载v2023.04