win7电脑文档桌面不见了 桌面文件不见了找不到怎么办
更新时间:2023-09-26 18:05:44作者:xiaoliu
win7电脑文档桌面不见了,很多用户报告称他们的Win7电脑遇到了一个棘手的问题——桌面文件不见了,这种情况下,我们无法在桌面上找到任何文件或文件夹,这让用户感到困惑和焦虑。面对这个问题,我们需要采取一些措施来解决它,以便恢复桌面上丢失的文件和文件夹。在本文中我们将探讨一些可能的解决方案,帮助那些遇到这个问题的用户重拾丢失的文件和恢复正常的桌面显示。
具体方法:
1.如果发现桌面的文件全部都不见了,千万不要着急。将鼠标放在空白的位置,点击右键。
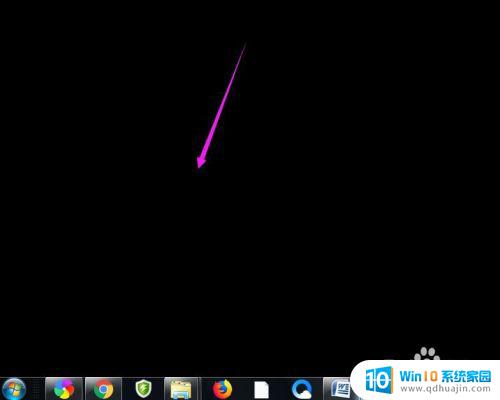
2.在弹出的菜单中,找到查看的选项,点击打开,如图所示。
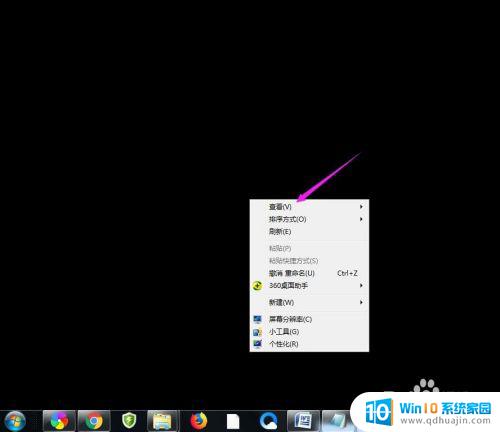
3.这时候会向右又打开一个延伸菜单,再找到【显示桌面图标】的选项。点击一下。
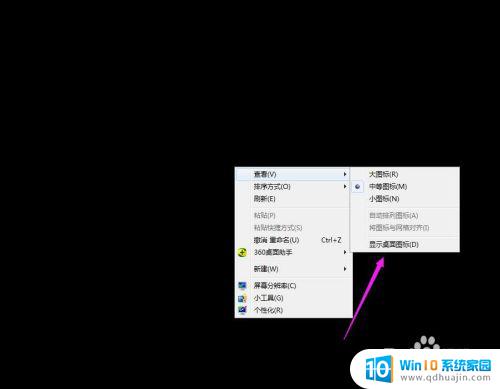
4.看一下桌面图标是不是已经回来了,如果还有问题的话。尝试进行下一步的操作。
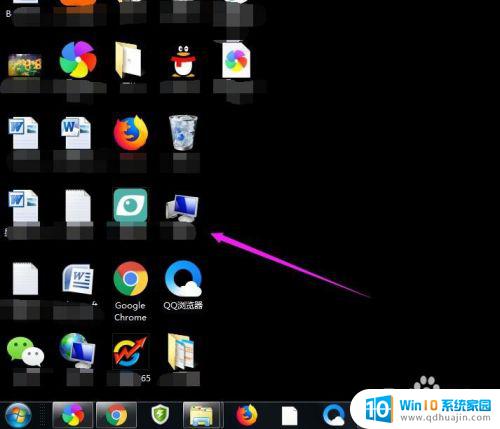
5.点击打开计算机图标,找到本地磁盘c盘,点击进去。
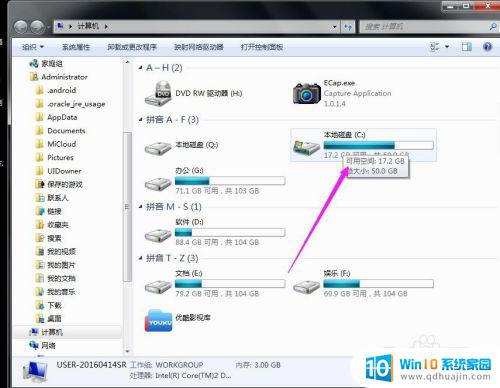
6.在c盘里,找到有Users文件夹,如图所示。
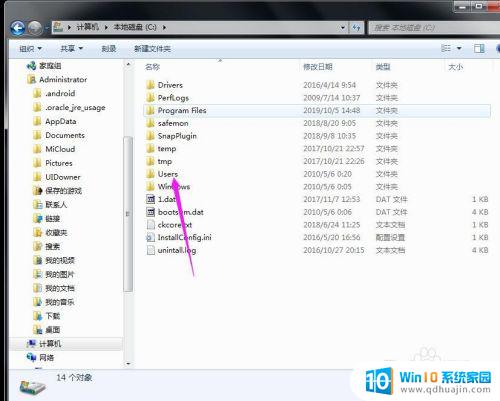
7.再找到公用的文件夹,点击打开,如图所示。
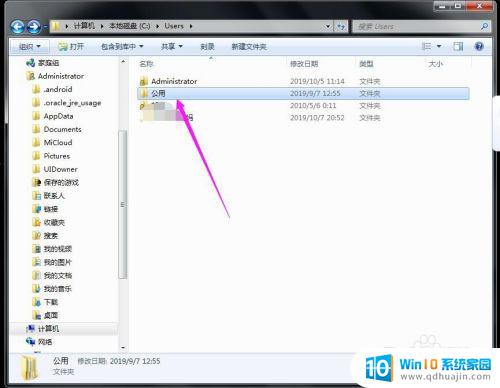
8.找到Desktop文件夹,点击打开。
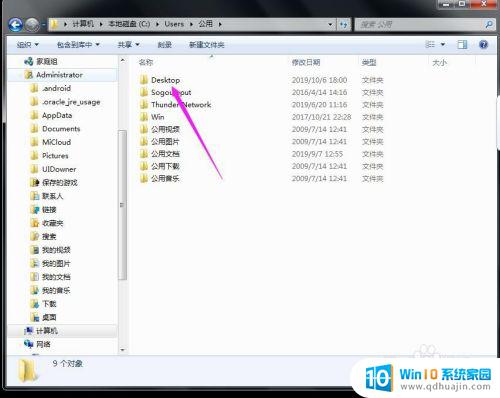
9.在这里就可以看到所有用户公用的桌面图标了。
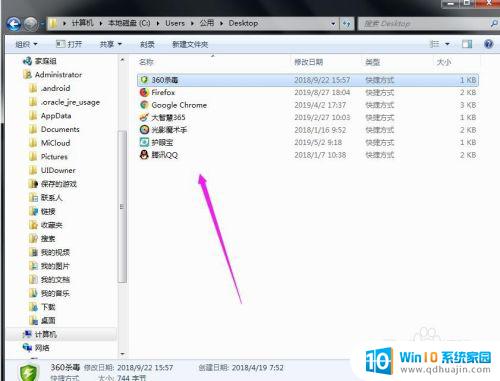
10.返回上一级菜单,再选择自己的用户名,比如选择Administrator。
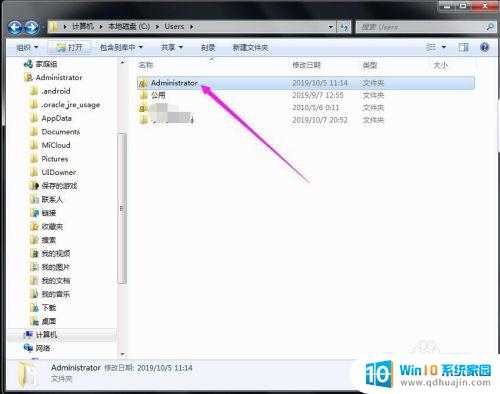
11.然后找到桌面的文件夹,点击打开,就可以看到用户的所有桌面文件了。
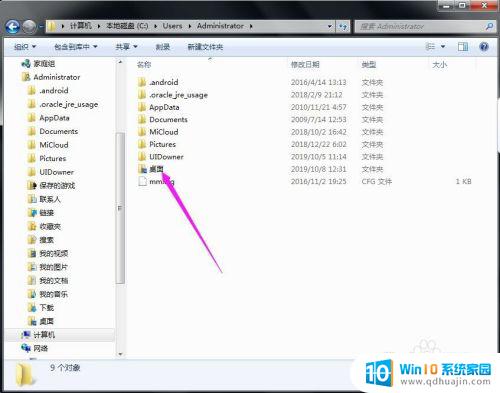
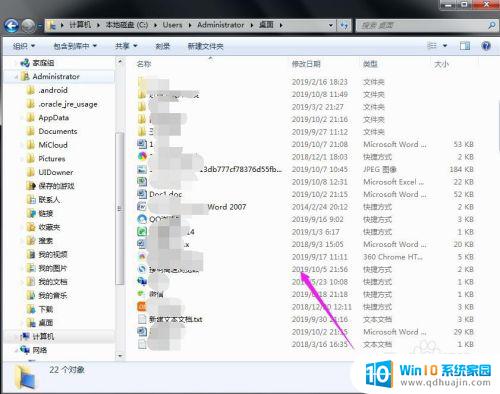
以上是win7电脑文档桌面不见的全部内容,如果您仍有疑问,请按照以上步骤进行操作,希望这些信息对您有所帮助。
win7电脑文档桌面不见了 桌面文件不见了找不到怎么办相关教程
- 电脑桌面无法显示图标怎么办 Win7桌面图标不见了怎么恢复
- windows7桌面不见了如何解决 win7系统桌面图标消失怎么恢复
- win7不显示桌面图标 Win7桌面图标不见怎么还原
- win7桌面我的电脑不见了怎么恢复 win7桌面上的我的电脑图标丢失该如何恢复?
- win7右下角网络连接图标不见了怎么办 Win7任务栏网络连接图标不见了怎么解决
- win7的桌面文件在哪个文件夹 WIN7桌面文件夹默认位置
- win7怎么显示任务栏 win7任务栏不见了怎么恢复
- win7开机c盘不见 win7系统本地磁盘丢失了怎么处理
- win7插上优盘电脑不显示 U盘插到电脑上识别不了怎么办
- win7笔记本电脑电池图标不见了 Win7任务栏电源图标消失怎么办?如何在任务栏显示电源图标?
- win7电脑wlan选项消失 win7找不到无线网络选项怎么办
- 电脑没有声音win7系统 win7电脑没有声音怎么办
- win7进入pe模式 win7怎么启动pe系统
- win7电脑画面变大怎么调小 win7系统电脑怎么调整屏幕显示大小
- windows7插入图片 电脑系统自带画图软件插入图片方法
- win7怎么改中文 win7英文系统改成中文系统教程
热门推荐
win7系统教程推荐
- 1 win7电脑画面变大怎么调小 win7系统电脑怎么调整屏幕显示大小
- 2 win 7查询电脑配置 Win7怎么查看电脑配置详细步骤
- 3 win7系统如何共享打印机 win7如何连接共享打印机
- 4 正版windows7售价 win7正版价格查询
- 5 win7耳机麦克风说话没声音怎么回事 win7麦克风设置无声音怎么处理
- 6 win7 远程桌面 设置方法 Win7远程桌面功能开启方法
- 7 win7调整屏幕分辨率 Win7系统屏幕分辨率设置方法
- 8 w7怎么调整电脑字体大小 Win7默认字体大小设置步骤
- 9 win7的输入法 win7输入法设置教程
- 10 win7网络不显示其他电脑 WIN7打开网络后无法浏览局域网其他电脑
win7系统推荐