word中表格背景颜色怎么去掉 如何取消Word表格填充色
更新时间:2023-07-18 09:05:32作者:yang
word中表格背景颜色怎么去掉,很多人在编辑Word文档时,经常需要使用表格来排版,但是有时候表格的填充色并不是我们所需要的,这时就需要去掉背景颜色,取消填充色。要去掉表格的背景颜色,只需要在设计选项卡中点击边框按钮,然后选择无边框,填充色就会被去掉。如果要取消表格的填充色,可以在设计选项卡中找到表格样式选项区域,选择无样式即可。这样就能够让表格更加简洁清晰,符合我们的排版要求了。
如何取消Word表格填充色
方法如下:
1.先给大家展示一下,这个Word内编辑的表格。被别人加了颜色,不过我打印的时候,要去掉。
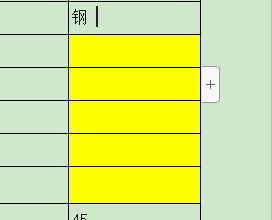
2.我在常规的选择文字,然后把文字底色去掉。发现不可以,这个底色还在,并没消失。
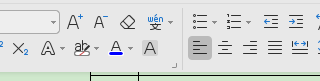
3.我们选中这些带颜色的格子,鼠标右键下拉菜单,选择“表格属性”,进入该菜单。
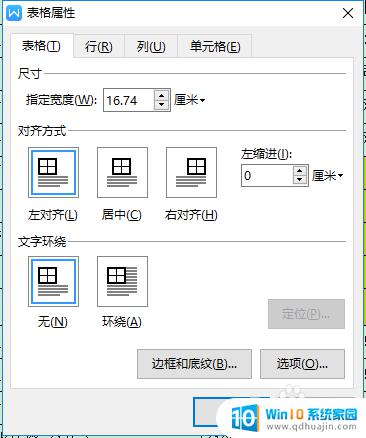
4.右下角有“边框和底纹”,进入之后,我们就能看到底色是黄色的,这些单元格里面。
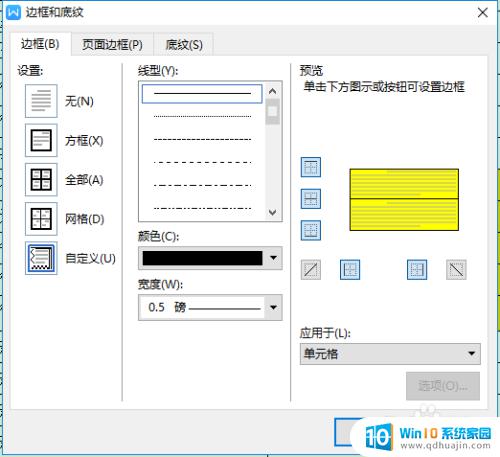
5.我们需要在此菜单,点一下“底纹”。点一下“填充”,就能清楚颜色,有空白的颜色。
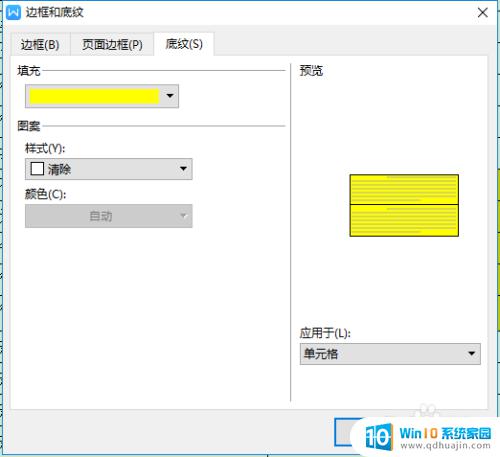
6.选择之后,填充色就变成空白了,我们“确定”之后再退出去。这个底色就没有了。
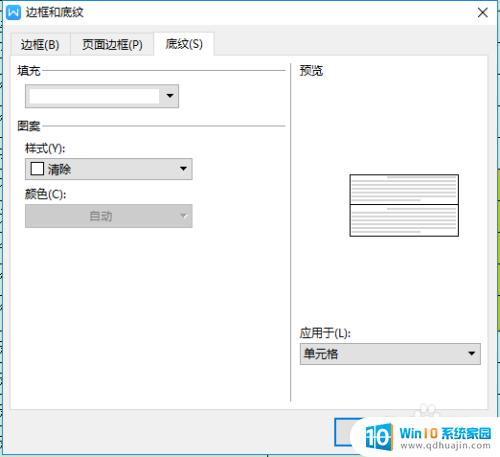
取消Word表格的填充色或背景颜色非常简单。只需按照上述步骤操作即可去除表格中的颜色。这种简单的设置改变可以大大提高您的文档的可读性和专业形象。
word中表格背景颜色怎么去掉 如何取消Word表格填充色相关教程
- word如何给表格填充颜色 如何在Word文档中设置表格单元格的填充颜色
- 怎么去掉excel表格里的颜色 excel表格单元格颜色取消
- wps表格背景颜色怎么设置 WPS文档表格如何设置背景颜色
- 电脑表格背景颜色改成白色 如何让Excel表格背景显示纯白色
- word表格边框颜色怎么改 Word中表格边框颜色设置方法
- excel图案颜色设置 Excel如何设置单元格背景颜色和填充图案?
- 表格里的灰色底色怎么去掉 excel灰色背景去掉方法
- word字体背景颜色怎么去掉 文字背景颜色去除技巧
- excel表格怎么设置表格颜色 Excel表格如何改变单元格颜色
- word如何设置底色背景 Word文档底色怎么调整颜色
- 苹果怎么不自动调节亮度 iPhone手机如何关闭屏幕自动亮度调节
- 电脑显示没有磁盘怎么回事 如何解决驱动器中没有磁盘的问题
- 如何查看itunes备份的照片 如何查看iTunes备份的照片
- 压缩文件怎么能压缩到最小 文件压缩技巧
- 笔记本电脑能用hdmi线连电视吗? 电脑如何设置HDMI连接电视
- 如何更换网络ip地址 如何在Windows系统上更改电脑的IP地址
热门推荐
电脑教程推荐
win10系统推荐
- 1 萝卜家园ghost win10 64位家庭版镜像下载v2023.04
- 2 技术员联盟ghost win10 32位旗舰安装版下载v2023.04
- 3 深度技术ghost win10 64位官方免激活版下载v2023.04
- 4 番茄花园ghost win10 32位稳定安全版本下载v2023.04
- 5 戴尔笔记本ghost win10 64位原版精简版下载v2023.04
- 6 深度极速ghost win10 64位永久激活正式版下载v2023.04
- 7 惠普笔记本ghost win10 64位稳定家庭版下载v2023.04
- 8 电脑公司ghost win10 32位稳定原版下载v2023.04
- 9 番茄花园ghost win10 64位官方正式版下载v2023.04
- 10 风林火山ghost win10 64位免费专业版下载v2023.04