在手机上手写签名怎么输入 如何在手机上使用手写签名功能进行文档编辑及保存
更新时间:2023-07-17 12:05:57作者:jiang
在手机上手写签名怎么输入,在如今这个信息化时代,手机已经成为了人们不可或缺的通讯工具。除了日常联系和娱乐消遣,我们还可以通过手机完成一些文档编辑的工作。而手写签名功能,更是让我们的文档处理更加便捷与高效。那么如何在手机上使用手写签名功能进行文档编辑及保存呢?今天我们就来详细探讨一下这个问题。
如何在手机上使用手写签名功能进行文档编辑及保存
操作方法:
1.下载安装wps office,启动wps office
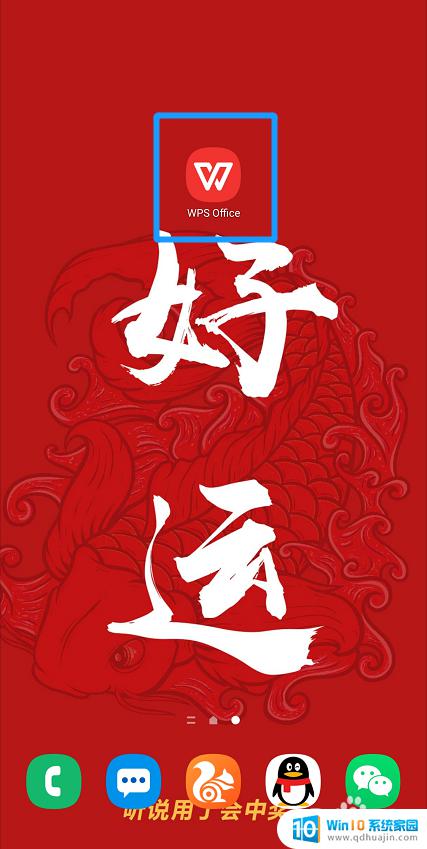
2.找到需要签名的文件并打开
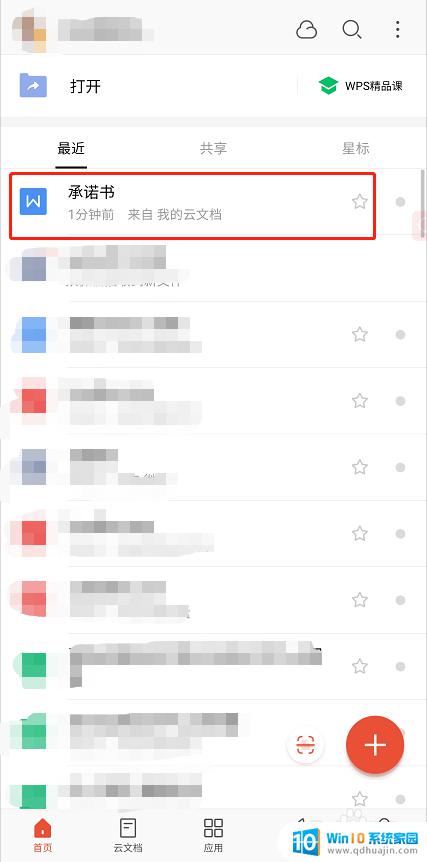
3.进入后点击【编辑】打开编辑模式
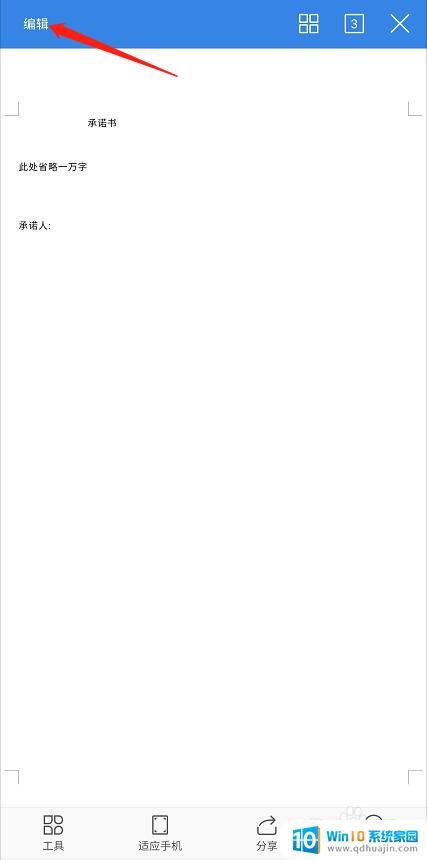
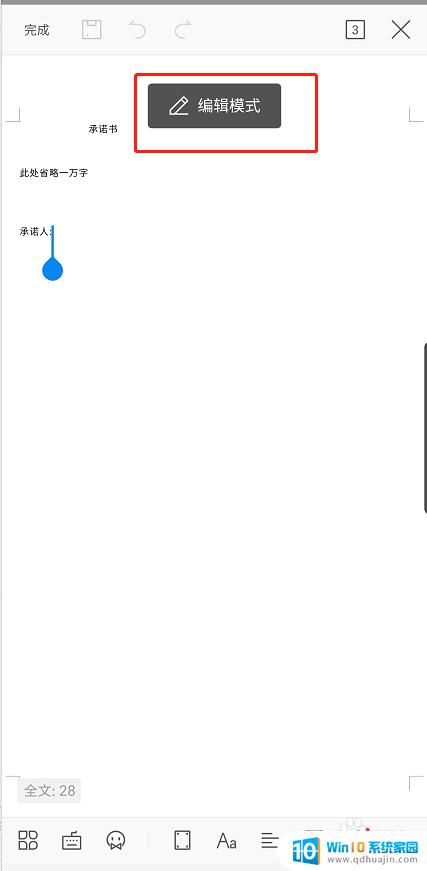
4.点击下方工具栏第一个按钮
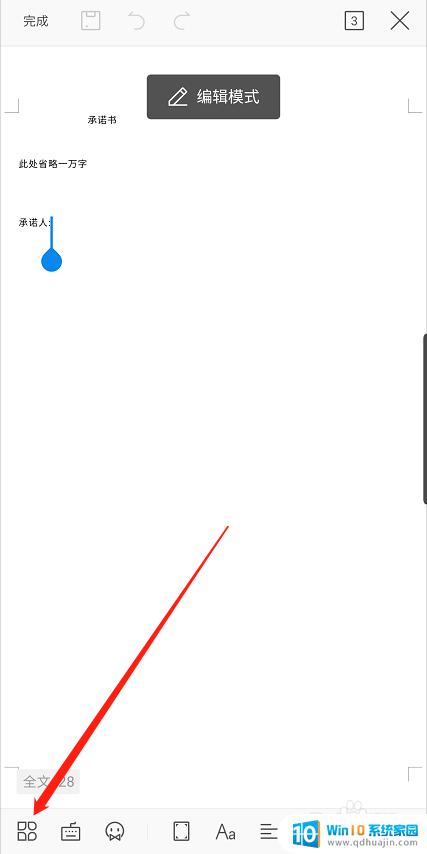
5.按住导航向左拖动出现【画笔】选项,并点击【画笔】
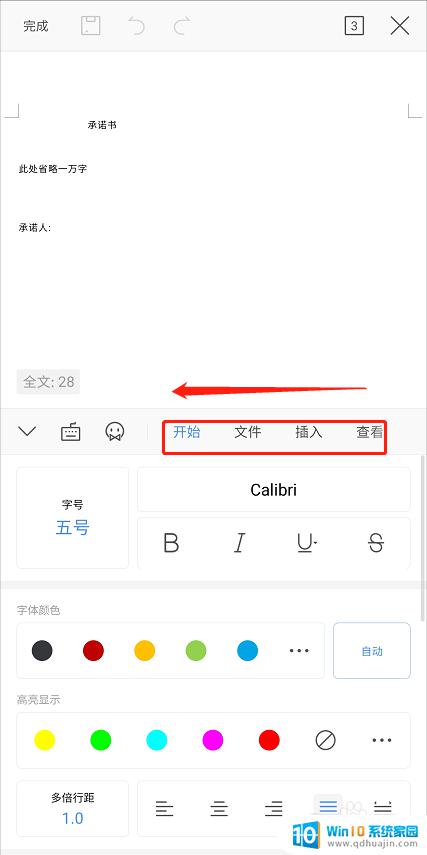
6.将【使用手指】开启
选择画笔、颜色、线条粗细
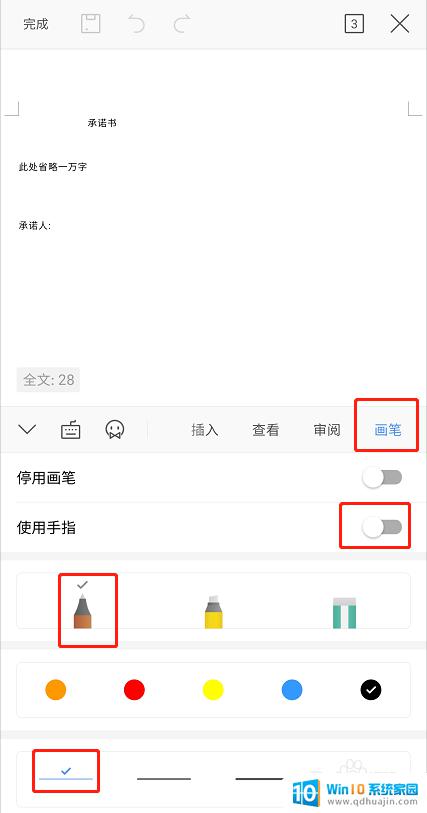
7.在文档对应位置签名
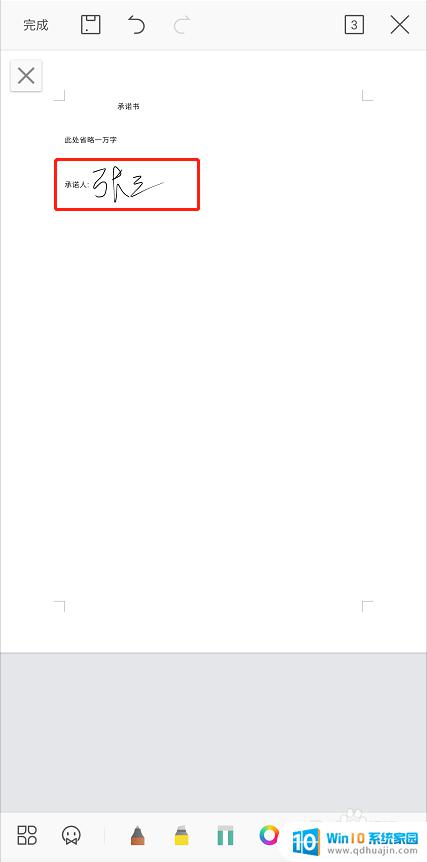
8.签名完成后点击左上角【完成】
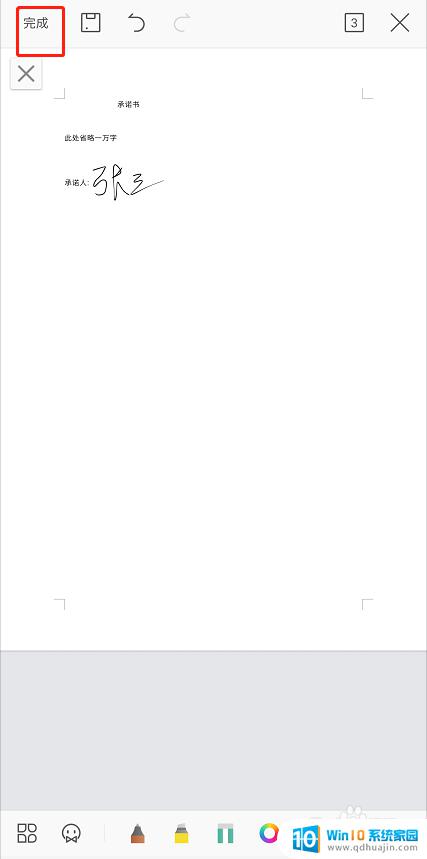
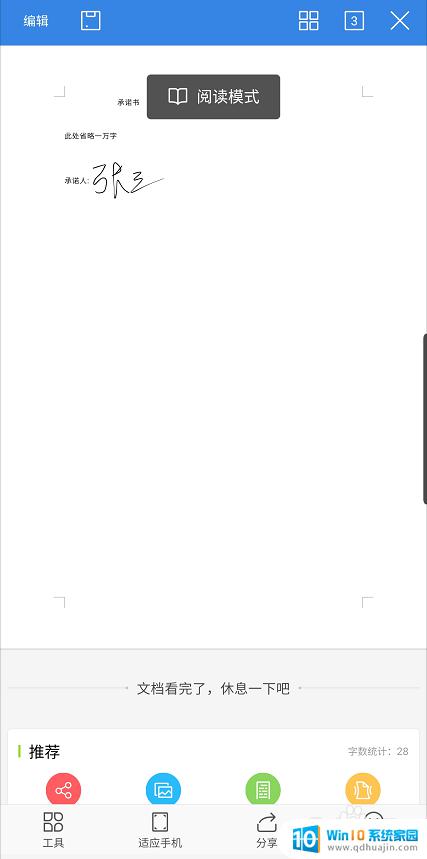
9.点击【保存】完成签名
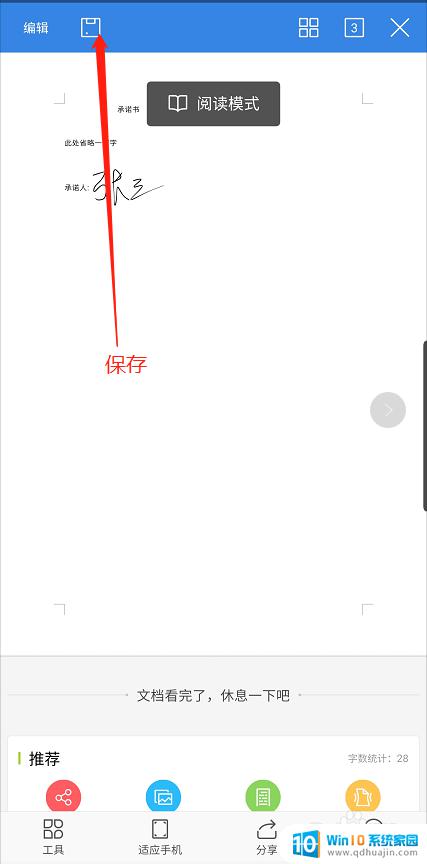
在如今数字化快速发展的时代,我们的签名也无需再依赖纸质文件,手机上的手写签名更加方便和高效。利用手机上的手写签名功能,我们不仅可以快速完成签名审批等工作,还可以更加便捷地进行文档编辑和保存。随着越来越多的人们开始使用手写签名,在数字化时代里我们将会更加便捷地完成各种工作。
在手机上手写签名怎么输入 如何在手机上使用手写签名功能进行文档编辑及保存相关教程
- 怎么添加手写签名 在Word文档上添加个人手写签名的技巧
- wps怎样手写签名 WPS手写签名功能怎么设置
- 苹果键盘输入法能手写吗 苹果手机手写输入的使用技巧
- 无线鼠标可以手写输入吗 如何在电脑上使用鼠标手写输入
- iphone怎么改手写输入法 iPhone手机手写输入法设置教程
- 平板怎么调出手写 ipad如何使用手写功能
- 手机桌面文件夹命名 手机如何在桌面添加文件夹并命名
- 怎么设置苹果手机手写输入法 苹果手机手写输入法设置步骤
- 百度输入法手写日文 手写日文输入法哪个好
- 手写输入法字体颜色在哪设置? 百度输入法手写输入如何修改颜色?
- 蓝牙耳机连得上但是没有声音 电脑蓝牙耳机连接成功但没有声音怎么解决
- 电脑登陆钉钉 电脑钉钉怎么用账号登录
- 笔记本电脑wifi怎么连 笔记本连接wifi步骤
- 电脑显示有网络但是上不了网 电脑网络显示已连接但无法上网怎么办
- 如何看浏览器保存的密码 如何在Microsoft edge浏览器中查看已保存的密码
- 笔记本电脑无法输入密码开机 笔记本开机密码界面无法显示
热门推荐
电脑教程推荐
win10系统推荐
- 1 萝卜家园ghost win10 64位家庭版镜像下载v2023.04
- 2 技术员联盟ghost win10 32位旗舰安装版下载v2023.04
- 3 深度技术ghost win10 64位官方免激活版下载v2023.04
- 4 番茄花园ghost win10 32位稳定安全版本下载v2023.04
- 5 戴尔笔记本ghost win10 64位原版精简版下载v2023.04
- 6 深度极速ghost win10 64位永久激活正式版下载v2023.04
- 7 惠普笔记本ghost win10 64位稳定家庭版下载v2023.04
- 8 电脑公司ghost win10 32位稳定原版下载v2023.04
- 9 番茄花园ghost win10 64位官方正式版下载v2023.04
- 10 风林火山ghost win10 64位免费专业版下载v2023.04