为什么wifi不会自动连接了 Win10 WiFi网络自动连接问题解决方法
随着技术的不断发展,Wi-Fi已经成为我们日常生活中必不可少的一部分,有时候我们会遇到Wi-Fi无法自动连接的问题,尤其是在使用Windows 10操作系统时。这种情况可能会给我们的网络体验带来不便,因此我们需要找到解决方法来解决这一问题。接下来我们将探讨为什么Wi-Fi不会自动连接以及如何解决Windows 10 Wi-Fi网络自动连接问题。
具体方法:
1.Windows 10系统无线 WiFi 网络出现不自动连接和掉线问题的解决方法
第一步:更新无线 WiFi 的驱动程序。
右键点击系统桌面左下角的【开始】,在开始菜单中点击【设备管理器】;
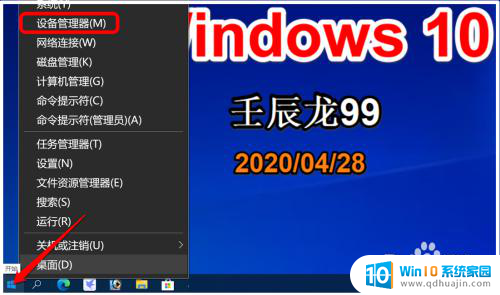
2.在设备管理器窗口中,我们找到并点击展开网络适配器;
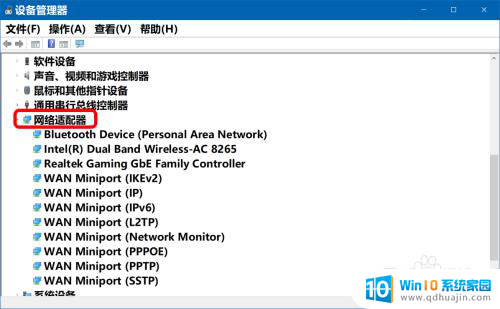
3.右键点击无线 WiFi 适配器 - 更新驱动程序;
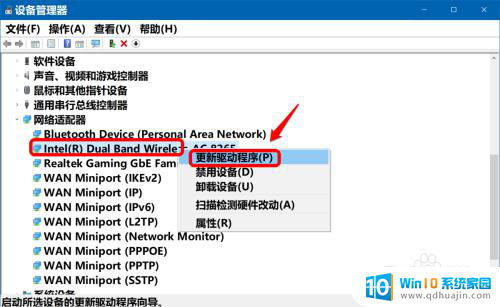
4.接着在打开的更新驱动程序的窗口中点击:自动搜索驱动程序;
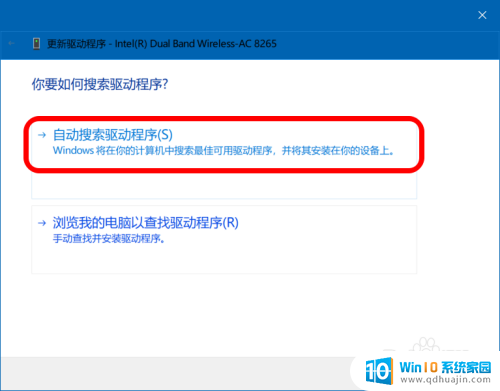
5.正在联机搜索驱动程序;
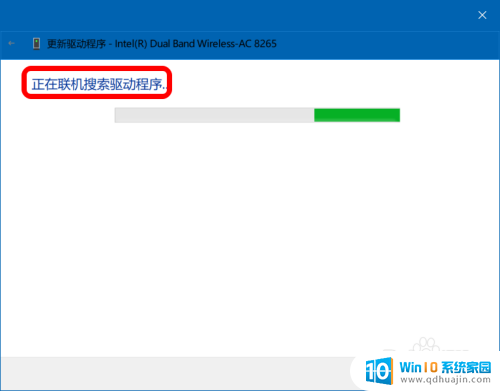
6.如果必须更新驱动程序,则可以在联机搜索到新的驱动程序后更新。如果安装的是最新驱动程序则会提示:
你的设备的最佳驱动程序已安装。
点击:关闭。
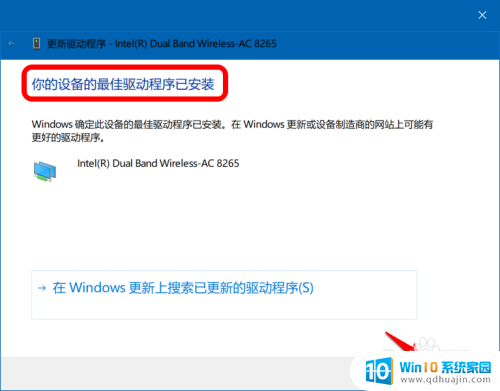
7.第二步:去掉无线适配器属性中电源管理 允许计算机关闭此设备以节约电源(A) 前复选框内的勾。
进入设备管理器,展开网络适配器,右键点击无线 WiFi 适配器 - 属性;
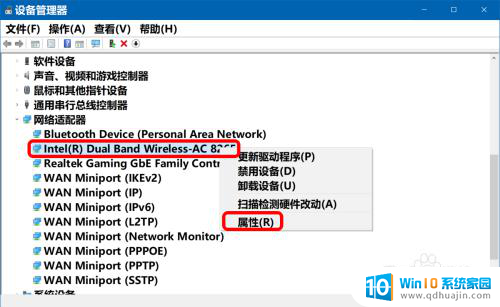
8.在属性窗口,我们再点击:电源管理。如果其下的 允许计算机关闭此设备以节约电源(A) 前的复选框内打了勾,我们点击去勾,再点击:确定。
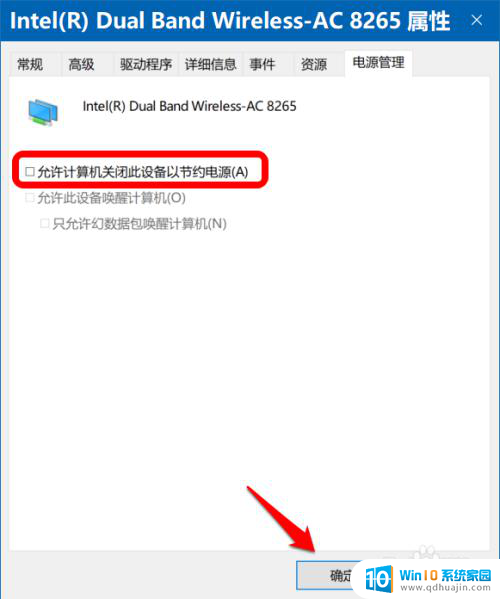
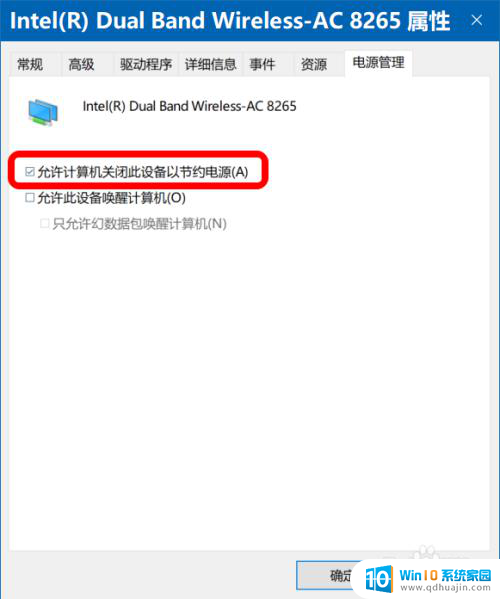
9.第三步:在无线属性中勾选 即使网络未广播其名称也连接(SSID)。
右键点击系统桌面上的【网络】- 属性,进入网络和共享中心窗口,点击窗口左侧的 更改适配器设置;
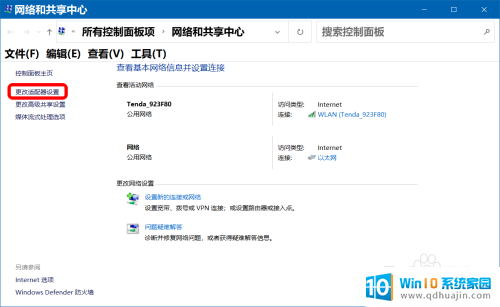
10.在网络连接窗口中,我们右键点击【WLAN】,在右键菜单中点击:状态;
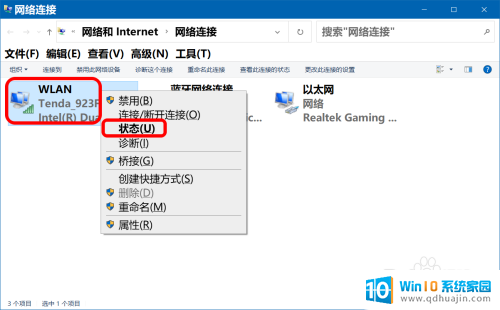
11.在 WLAN 状态窗口中,我们点击:无线属性(W);
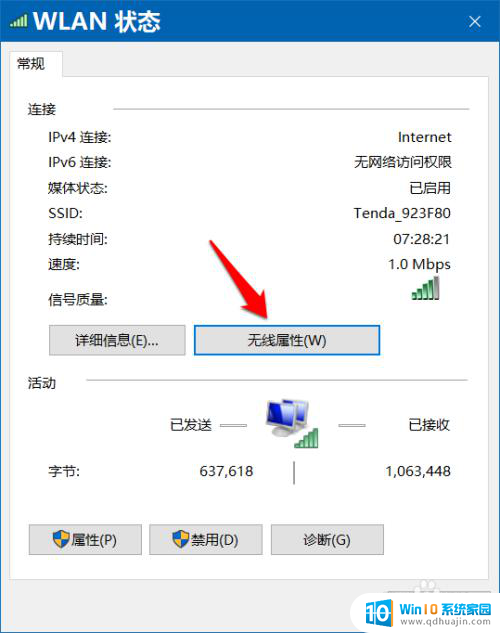
12.在打开的Tenda_923F80 无线网络属性 窗口中,我们看到:
即使网络未广播其名称也连接(SSID) 没有勾选。
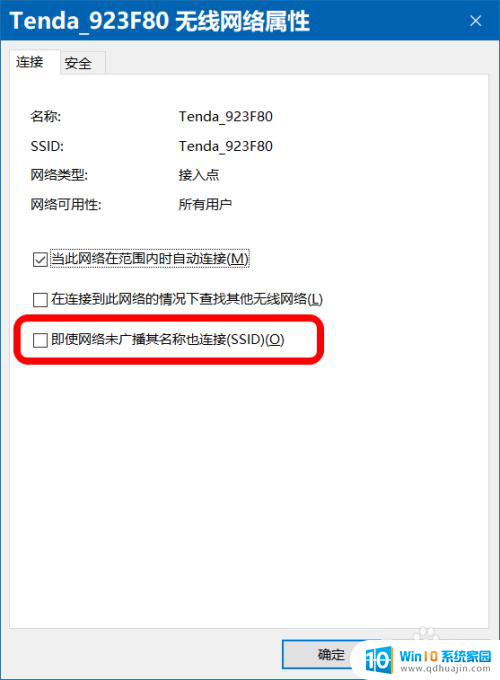
13.点击勾选 即使网络未广播其名称也连接(SSID),再点击:确定;
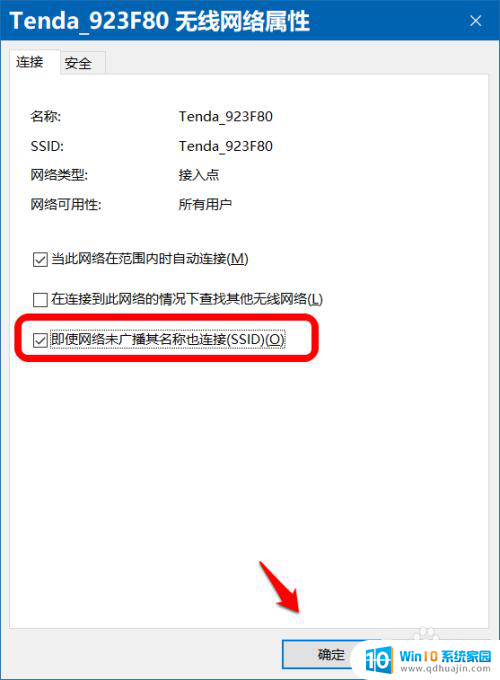
14.回到 WLAN 状态窗口中,点击:关闭(C)。
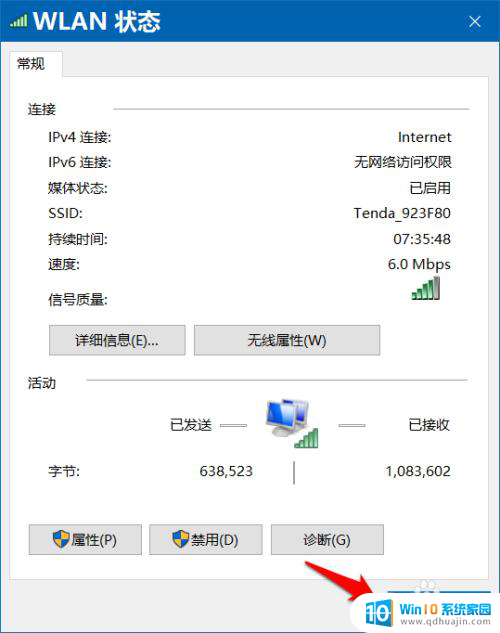
15.通过上述设置以后,Windows 10系统无线 WiFi 网络出现不自动连接和掉线的问题应该得以解决,方法供朋友们参考和使用。
以上是为什么Wi-Fi不会自动连接的全部内容,如果您遇到这种情况,您可以按照以上方法进行解决,希望对大家有所帮助。
为什么wifi不会自动连接了 Win10 WiFi网络自动连接问题解决方法相关教程
- 无线网卡不能连接wifi windows10无线网络无法连接的解决办法
- 怎样关闭wifi自动连接功能 Win10如何取消无线网络wifi信号自动连接
- win10网络连接不了 Win10系统无法连接有线网络解决办法
- win10找不到无线连接 win10无法自动连接已知无线网络的解决办法
- win10连接wifi无法上网 Win10连接WiFi但无法上网的解决方法
- win10 ipv4无网络访问权限怎么解决 win10 ipv4和ipv6同时连接无网络访问权限怎么办解决方法
- 很抱歉,连接到onedrive时遇到问题 Win10连接OneDrive出现问题怎么解决
- wifi改了密码电脑怎么重新连接 Win10修改WiFi密码后如何手动连接WiFi网络
- win10电脑自动重启是什么原因造成的 Win10系统自动重启怎么办?常见问题及解决方法
- 为什么电脑上的wifi图标不见了 win10电脑无法连接WiFi,怎么办?
- 如何让桌面字体变大 Win10系统怎样放大桌面字体
- windows校准手柄 WIN10游戏手柄校准方法
- win10宽带怎么设置自动连接 Win10开机自动连接宽带设置步骤
- 桌面图标间隔很大 Win10桌面图标之间的距离很宽
- windows怎么删除密码 win10怎么去掉开机密码
- cmd命令清理电脑垃圾 win10 cmd清理电脑垃圾的具体命令
热门推荐
win10系统教程推荐
- 1 启动修复无法修复你电脑怎么办日志文件 Win10开机无法修复日志文件srttrail.txt的解决方法
- 2 如何将电脑图标固定在桌面 win10桌面图标随意固定方法
- 3 电脑显示器大小怎么看 如何在win10系统中查看显示器尺寸
- 4 笔记本电脑自动锁屏怎么设置 win10自动锁屏设置教程
- 5 win10多桌面快速切换 Win10怎样创建多个桌面并快速切换
- 6 win10怎么设置性能模式 win10性能优化设置方法
- 7 电脑自带的五笔在哪里 Windows10自带五笔输入法怎么打开
- 8 win10系统怎样校准触摸 win10触摸屏校准步骤详解
- 9 老电脑有网卡驱动吗 win10系统更新老旧网卡驱动的方法
- 10 电脑没有声音显示扬声器未插入 win10更新后没有声音
win10系统推荐
- 1 萝卜家园ghost win10 64位家庭版镜像下载v2023.04
- 2 技术员联盟ghost win10 32位旗舰安装版下载v2023.04
- 3 深度技术ghost win10 64位官方免激活版下载v2023.04
- 4 番茄花园ghost win10 32位稳定安全版本下载v2023.04
- 5 戴尔笔记本ghost win10 64位原版精简版下载v2023.04
- 6 深度极速ghost win10 64位永久激活正式版下载v2023.04
- 7 惠普笔记本ghost win10 64位稳定家庭版下载v2023.04
- 8 电脑公司ghost win10 32位稳定原版下载v2023.04
- 9 番茄花园ghost win10 64位官方正式版下载v2023.04
- 10 风林火山ghost win10 64位免费专业版下载v2023.04