word文档后面几页不显示 左下角状态栏中的页数丢失了怎么办
更新时间:2024-03-06 16:54:57作者:jiang
在使用Word文档时,我们有时会遇到一些问题,比如在浏览文档的过程中,发现后面几页不显示,并且左下角状态栏中的页数也丢失了,这样的情况可能会给我们的工作带来困扰,因为无法准确定位到具体的页面。不要担心我们可以采取一些简单的措施来解决这个问题。接下来我将分享一些解决办法,帮助您恢复正常的页数显示和阅读文档的便利性。
操作方法:
1.打开我们的电脑,进入到电脑上的word软件中。在软件底部的状态栏左下角处查看是否有显示“第几页,共几页”的页码提示信息。
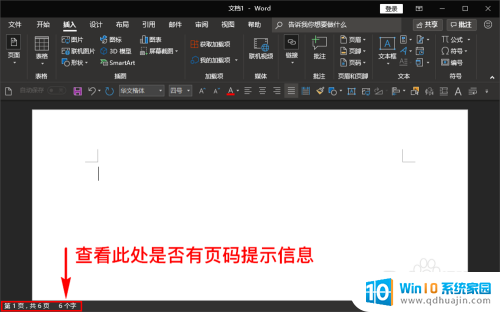
2.若在底部状态栏左下角没有显示页码的提示信息,我们需要将鼠标移到底部状态栏上,然后点击鼠标右键。
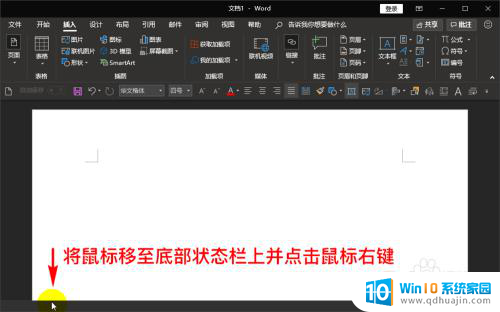
3.点击鼠标右键之后,就会弹出“自定义状态栏”的弹窗,我们在这个弹窗菜单中找到“页码”菜单项。
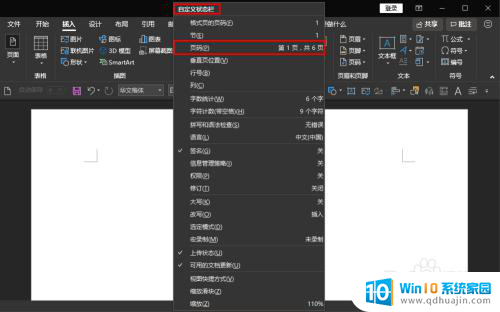
4.找到“页码”菜单项后,我们查看“页码”菜单前是否有对勾,若没有则表示当前我们没有开启状态栏的“页码”信息显示功能。
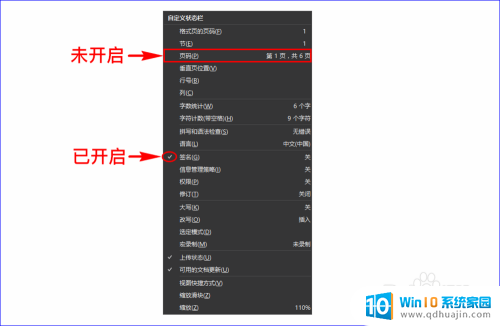
5.若没有对勾,则我们需要开启状态栏的“页码”功能。此时只需要在“页码”菜单上点击鼠标左键,勾选“页码”即可开启状态栏的“页码”功能了。
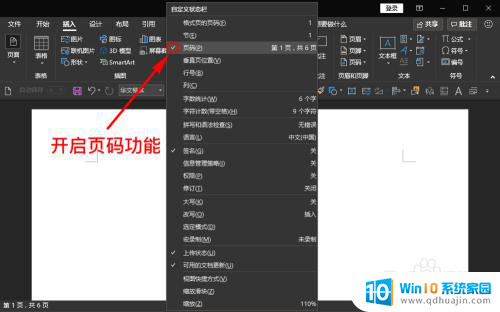
6.开启之后,我们就可以发现在word软件的左下角又出现了“页码”信息提示了。我们熟悉的第几页,共几页又再次显示出来了。
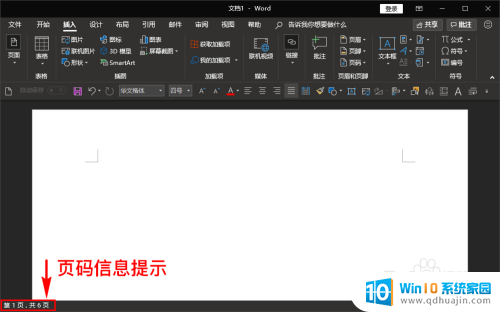
以上是word文档后面几页不显示的全部内容,如果你遇到了相同的问题,可以参考本文中介绍的步骤来修复,希望对大家有所帮助。
word文档后面几页不显示 左下角状态栏中的页数丢失了怎么办相关教程
- word首页不显示页码 第二页显示1 如何在Word文档中设置首页不加页码从第二页开始
- word文档页面怎么删除 如何快速删除word文档中的特定页面
- 状态栏输入法不见了 输入法状态条不显示怎么办
- word文档怎么删除下一页 怎样删除Word文档中的单独一页
- 文档输入字后面字没了 word写文档时后面的字消失怎么办
- 电脑右下角不显示qq图标怎么回事 电脑QQ图标丢失右下角任务栏没了怎么恢复
- word上面工具栏不见了 怎样重新显示Word文档的上方工具栏
- 电脑打开网页不显示任务栏 电脑桌面任务栏消失怎么办
- 怎么删除word页面 如何删除word文档中的多余页面
- 电脑状态栏怎么放在下面 电脑状态栏在下面怎么调整位置
- 蓝牙耳机连得上但是没有声音 电脑蓝牙耳机连接成功但没有声音怎么解决
- 电脑登陆钉钉 电脑钉钉怎么用账号登录
- 笔记本电脑wifi怎么连 笔记本连接wifi步骤
- 怎么设置苹果手机手写输入法 苹果手机手写输入法设置步骤
- 电脑显示有网络但是上不了网 电脑网络显示已连接但无法上网怎么办
- 如何看浏览器保存的密码 如何在Microsoft edge浏览器中查看已保存的密码
热门推荐
电脑教程推荐
win10系统推荐
- 1 萝卜家园ghost win10 64位家庭版镜像下载v2023.04
- 2 技术员联盟ghost win10 32位旗舰安装版下载v2023.04
- 3 深度技术ghost win10 64位官方免激活版下载v2023.04
- 4 番茄花园ghost win10 32位稳定安全版本下载v2023.04
- 5 戴尔笔记本ghost win10 64位原版精简版下载v2023.04
- 6 深度极速ghost win10 64位永久激活正式版下载v2023.04
- 7 惠普笔记本ghost win10 64位稳定家庭版下载v2023.04
- 8 电脑公司ghost win10 32位稳定原版下载v2023.04
- 9 番茄花园ghost win10 64位官方正式版下载v2023.04
- 10 风林火山ghost win10 64位免费专业版下载v2023.04