win7旗舰系统怎么加端口 win7设置新端口的步骤
更新时间:2023-11-09 09:03:34作者:xiaoliu
win7旗舰系统怎么加端口,在使用Win7旗舰系统时,我们可能会遇到需要添加新端口的情况,添加新端口可以帮助我们更好地管理网络连接和提升网络性能。Win7旗舰系统中如何加端口呢?下面将为大家介绍一下设置新端口的步骤。无论是为了特定的应用程序,还是为了更好地管理网络连接,通过添加新端口,我们可以轻松实现这些目标。接下来我们将详细介绍Win7旗舰系统中设置新端口的步骤,帮助大家轻松掌握。
步骤如下:
1.在win7系统开始菜单中,进入控制面板-Windows防火墙。如图所示
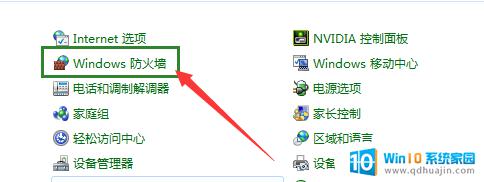
2.在Windows防火墙页面,点击进入-高级设置,如图所示
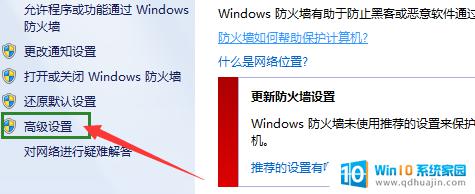
3.在高级设置中,右键点击-入站规则-新建规则,如图所示
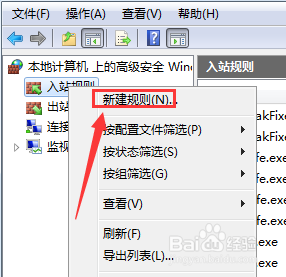
4.选择-规则类型,要创建的规则类型现在-端口,点击-下一步,如图所示
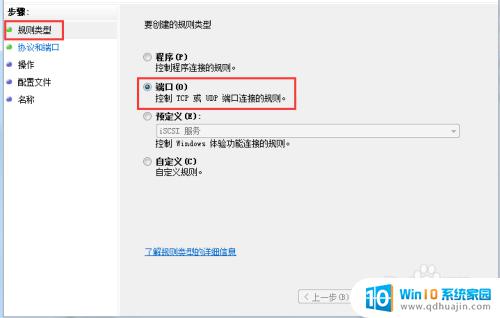
5.在协议和端口页面,选择规则用于TCP或UDP。以及端口适用本地端口或者特定端口,选择后输入:输入端口号-15500(例子),并点击下一步,如图所示
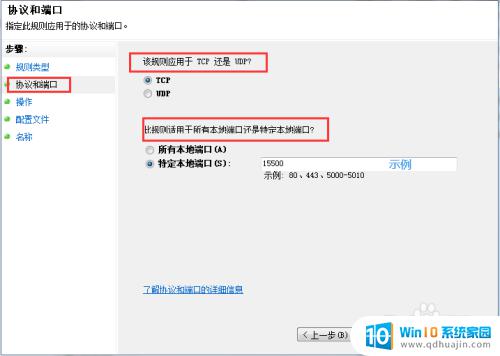
6.在操作页面,点击-允许连接或其他连接,并点击下一步,如图所示
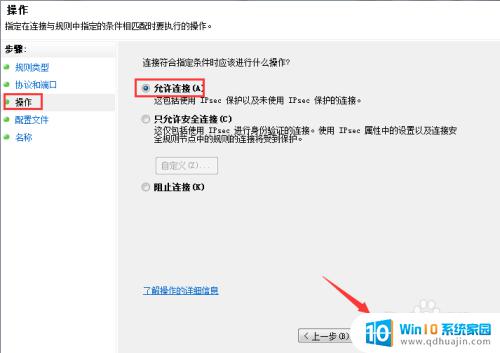
7.配置文件,选择应用此规则的范围-域、公用、专用,点击下一步,如图所示
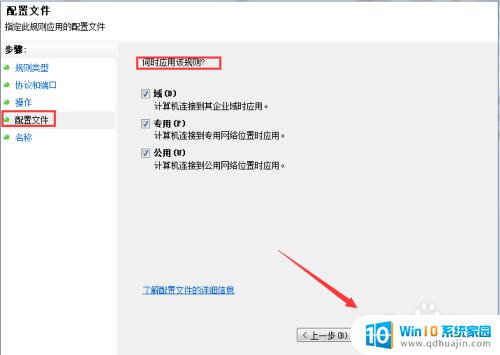
8.在名称页面,设置端口的名称。建议与端口保持一致(容易识别),输入描述,点击完成即可,如图所示
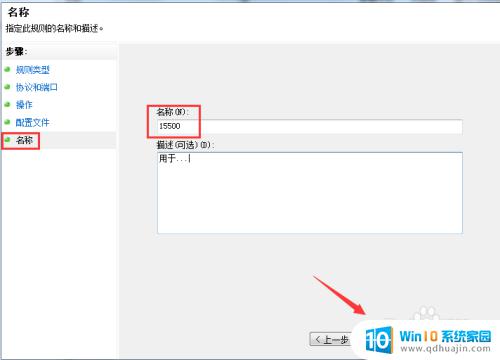
以上就是win7旗舰系统如何添加端口的全部内容,如果您遇到了这种情况,可以按照我们的方法进行解决,希望这篇文章能够对您有所帮助。
win7旗舰系统怎么加端口 win7设置新端口的步骤相关教程
- 怎么开启windows7445端口 windows7系统如何开启445端口访问权限
- win7禁止usb端口 USB接口屏蔽软件Win7禁用教程
- win7原版纯净旗舰版 win7纯净版和win7旗舰版的功能区别
- win7的屏幕保护时间在哪设置 win7系统屏保时间设置步骤
- win7 旗舰版如何使用u盘启动 win7 u盘启动设置教程
- win7怎么还原电脑出厂设置 win7系统恢复出厂设置步骤
- xp系统怎么弄成win7 XP系统换成Win7系统的步骤
- windows7旗舰版亮度调节在哪 Win7旗舰版如何调整屏幕亮度
- win7系统怎么更改颜色质量 win7如何调整窗口颜色质量
- windows7旗舰版无线网络开关 win7如何连接无线网络并设置密码
- w7无线网怎么开启 Windows7无线功能怎么开启
- win7怎么进安全模式啊 win7安全模式进入方法
- win 7如何激活 win7系统激活密钥
- win7修改休眠 win7休眠设置步骤
- windows7插上摄像头没地方显示呢 Win7系统如何打开摄像头
- win7电脑wlan选项消失 win7找不到无线网络选项怎么办
热门推荐
win7系统教程推荐
- 1 w7无线网怎么开启 Windows7无线功能怎么开启
- 2 win7怎么进安全模式啊 win7安全模式进入方法
- 3 win 7如何激活 win7系统激活密钥
- 4 win7电脑画面变大怎么调小 win7系统电脑怎么调整屏幕显示大小
- 5 win 7查询电脑配置 Win7怎么查看电脑配置详细步骤
- 6 win7系统如何共享打印机 win7如何连接共享打印机
- 7 正版windows7售价 win7正版价格查询
- 8 win7耳机麦克风说话没声音怎么回事 win7麦克风设置无声音怎么处理
- 9 win7 远程桌面 设置方法 Win7远程桌面功能开启方法
- 10 win7调整屏幕分辨率 Win7系统屏幕分辨率设置方法
win7系统推荐