win11语音输入怎么使用 Win11语音输入工具怎么使用
Win11语音输入工具是一项非常实用的功能,它可以帮助我们在电脑上通过语音来输入文字,对于那些不喜欢打字或者需要频繁输入大量文字的用户来说,这个工具无疑是一个福音。使用Win11语音输入工具非常简单,只需要打开设置菜单,找到语音输入选项,然后启用它即可。一旦启用我们可以通过麦克风将我们的语音转化为文字,然后自动输入到我们想要的地方。这不仅提高了输入速度,还减轻了键盘输入的负担,让我们的工作更加高效和便捷。无论是写作、聊天还是编辑文档,Win11语音输入工具都能为我们带来全新的体验。
Win11使用语音输入工具方法:1、打开语音输入工具
选择要在其中键入的文本框(在本例中,我们打开了一个记事本框)。

将光标留在该文本框中,然后使用以下键盘快捷键:Windows+ H。
将出现一个小弹出框,您可以将其移动到任何地方。
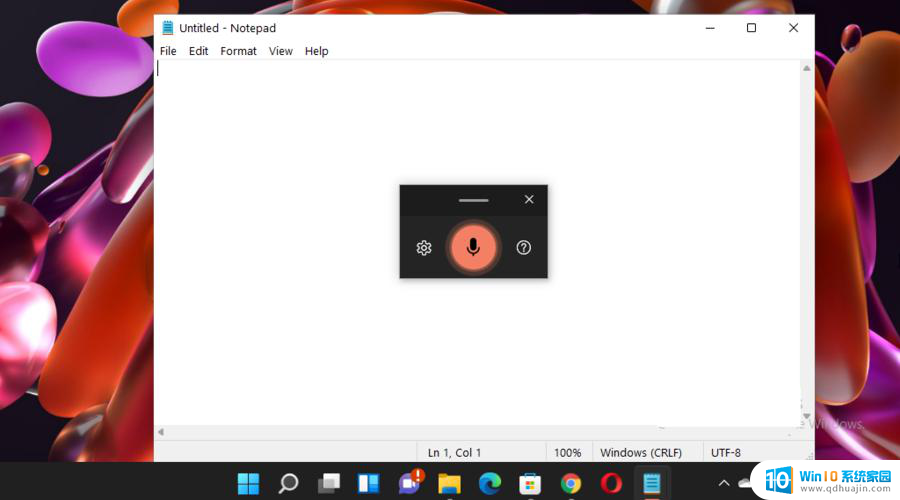
如果它阻碍了您的屏幕视图,只需单击并按住顶部的栏即可在屏幕上拖动和移动它。
2、启用语音输入启动器
打开Voice Typing Tool,就像您从上一个方法中学到的那样。
在弹出框中,单击“设置”图标(标记为齿轮)。
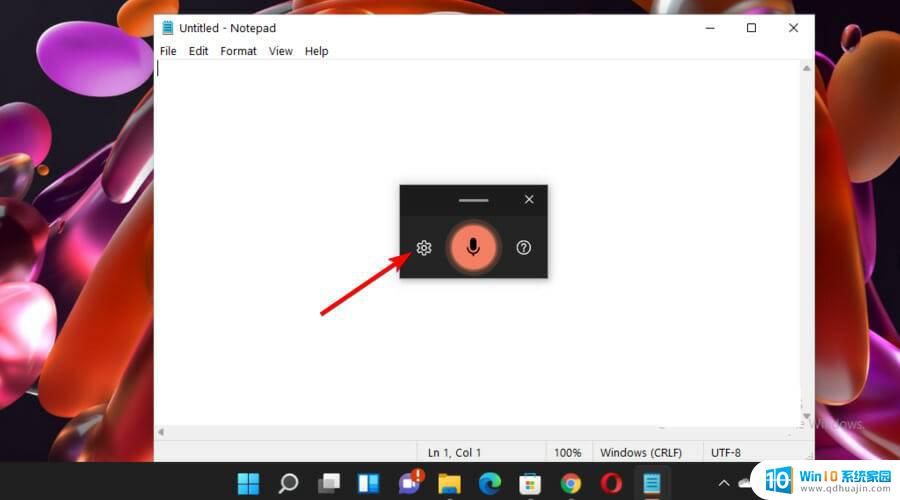
确保语音输入启动器中的切换按钮为On。
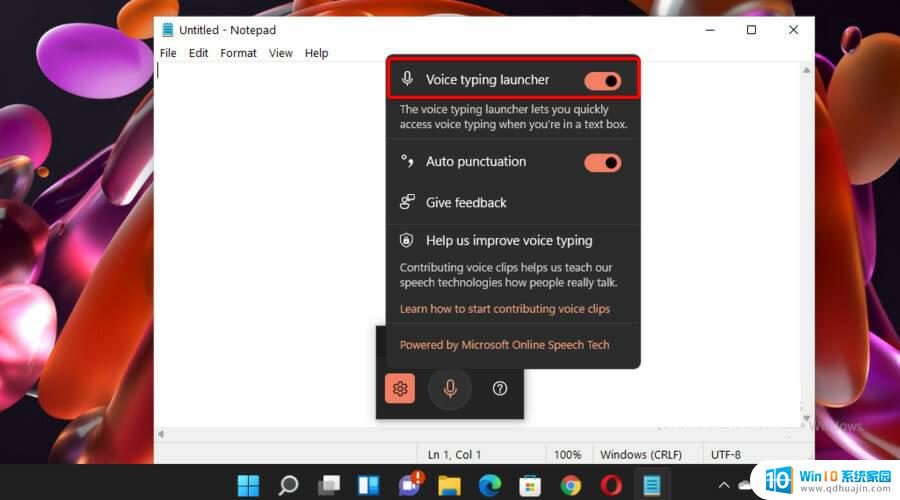
如果启用此选项,您将能够在文本框中快速使用语音输入启动器。换句话说,只要您在文本字段内单击,它就会自动出现。
对于那些经常听写的人来说,这个选择对于节省你的工作时间非常有帮助。当然,如果您改变主意,它始终可以关闭。
3、开启自动标点
打开语音输入工具,然后导航到设置。
查看Auto-punctuation部分,然后确保切换按钮为On。
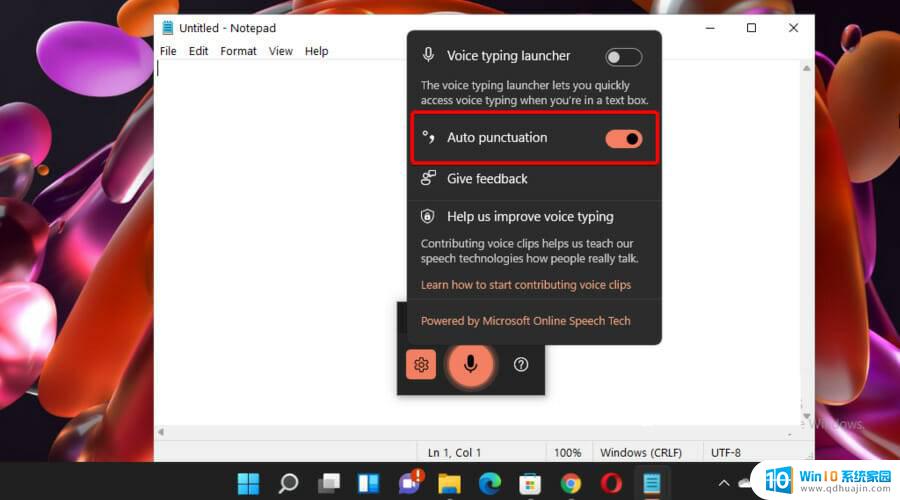
4、结束听写
停止或暂停听写
单击麦克风图标。
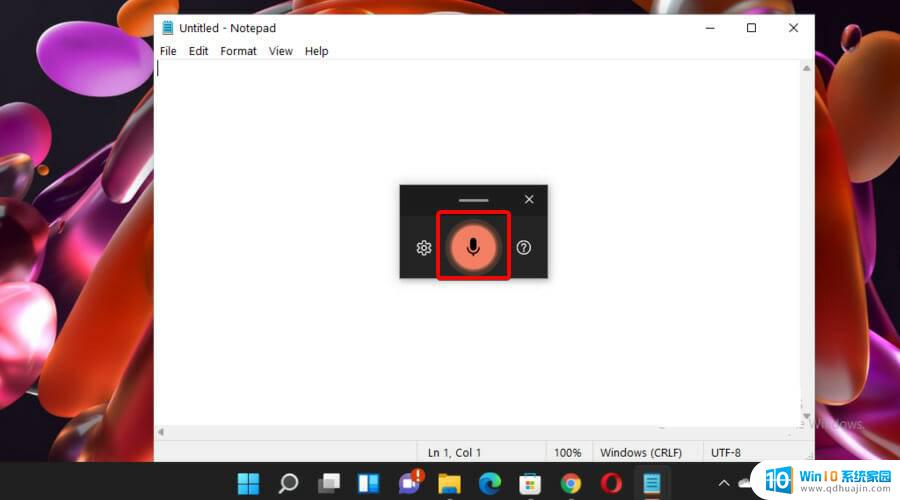
如果您决定停止或暂停听写,您还可以使用以下键盘快捷键:Windows + H。
以上就是Win11语音输入的全部内容,如果有任何问题,请按照以上步骤操作,希望这些方法能够帮助到大家。
win11语音输入怎么使用 Win11语音输入工具怎么使用相关教程
- window输入体验怎么关闭 Win11如何禁用Windows输入体验?
- win11麦克风阵列没有声音 win11麦克风无法使用怎么办
- 在打游戏时按键输入法会弹出来了win11 Win11操作系统游戏输入法频繁弹出怎么办?
- win11第三方输入法 微软输入法优化技巧
- window输入体验 如何在Win11中关闭输入体验功能?
- win11蓝牙音箱连接后没声音 win11蓝牙音箱连接后找不到声音输出设备怎么办
- win11打游戏怎么调整英文模式 win11游戏输入法异常如何解决
- win11手写笔怎么关 win11手写笔怎么不当鼠标使用
- win11 软键盘 Win11怎么使用屏幕键盘
- win11怎么转换英文版系统 如何将Win11系统语言更改为中文?
- win11桌面图标变白怎么恢复 win11桌面快捷方式显示白图标的解决方案
- windows11截屏都哪去了 Win11截图保存位置在哪
- win11怎么修改本地账户名称 Win11本地帐号改名步骤
- win11双桌面是独立的吗 Win11多桌面有什么优势
- 电脑怎么自定义动态壁纸 win11如何设置桌面动态壁纸
- 桌面小图标如何设置 win11桌面图标调整大小教程
热门推荐
win11系统教程推荐
- 1 win11资源监视器在哪 如何查看电脑资源监视器
- 2 window11怎么连接无线wifi Win11如何连接WiFi
- 3 11怎么把软件图标添加到桌面 Win11怎么将应用图标添加到桌面
- 4 win11怎么设置星期几 Win11右下角显示星期几设置
- 5 win11 家庭版 激活码 Windows11永久激活秘钥在线生成工具
- 6 win11的任务栏怎么放到右边 如何将电脑任务栏移动到右侧
- 7 win11更改锁屏时间 Windows 11如何设置屏保时间
- 8 win11任务栏网络图标消失 Win11任务栏wifi图标不显示的解决办法
- 9 win11怎么让图片显示预览图 Win11图片不显示预览图怎么修复
- 10 windows11退出预览体验计划 Win11预览计划退出技巧
win11系统推荐
- 1 雨林木风ghost win11 64位专业破解版v2023.04
- 2 番茄花园ghost win11 64位官方纯净版v2023.04
- 3 技术员联盟windows11 64位旗舰免费版v2023.04
- 4 惠普笔记本win7 64位专业免激活版v2023.04
- 5 风林火山ghost win11 64位专业稳定版v2023.04
- 6 电脑公司win11 64位正式旗舰版v2023.04
- 7 系统之家ghost win11 64位简体中文版下载v2023.04
- 8 萝卜家园ghost win11 64位装机纯净版下载v2023.04
- 9 深度技术ghost win11 64位正式免激活版下载v2023.04
- 10 电脑公司Windows11 64位官方纯净版v2023.04