显卡驱动如何重新安装 重装计算机显卡驱动的步骤
更新时间:2023-12-05 08:58:28作者:xiaoliu
在使用计算机过程中,我们经常会遇到显卡驱动出现问题的情况,当显卡驱动出现故障或不兼容时,我们需要重新安装显卡驱动来解决问题。重装计算机显卡驱动的步骤可以帮助我们重新建立显卡与操作系统之间的连接,保证显卡能够正常工作。在本文中我们将详细介绍如何重新安装显卡驱动,帮助您快速解决显卡驱动问题,提升计算机的性能和稳定性。
步骤如下:
1.第一步,右击桌面的计算机,弹出下拉菜单。
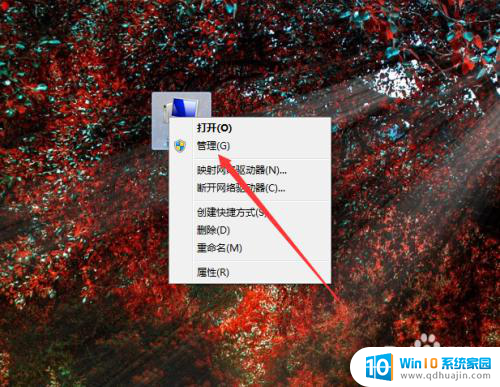
2.第二步,选择“管理”,打开计算机管理窗口。
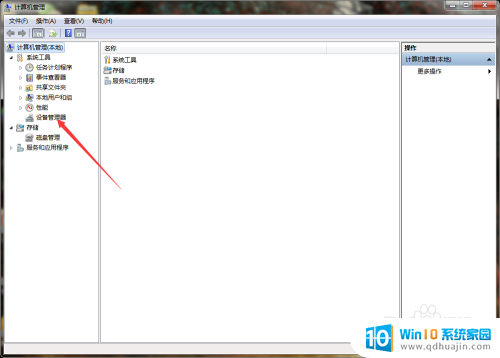
3.第三步,点击“设备管理器”,在右侧列表中可见显卡适配器。
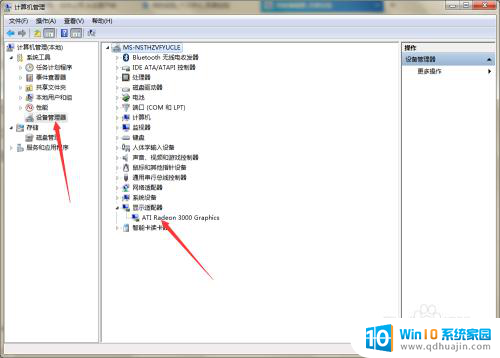
4.第四步,点击展开显卡适配器。右击显卡,选择“卸载”,删除显卡设备的驱动。
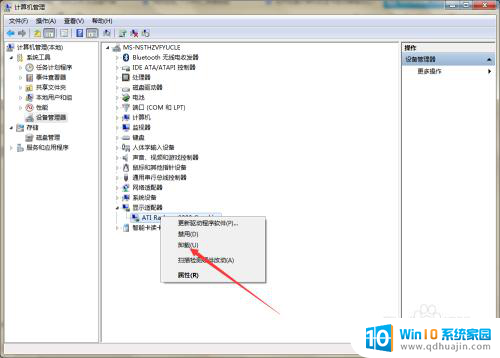
5.第五步,驱动卸载后,点击计算机左下角的开始,弹出下级菜单。
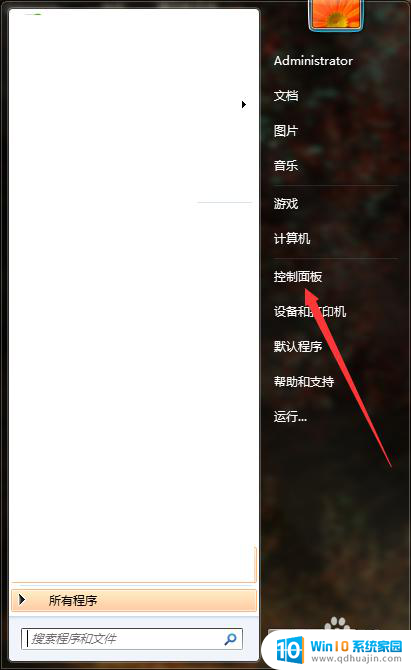
6.第六步,点击打开控制面板,在页面上可见“卸载程序”。
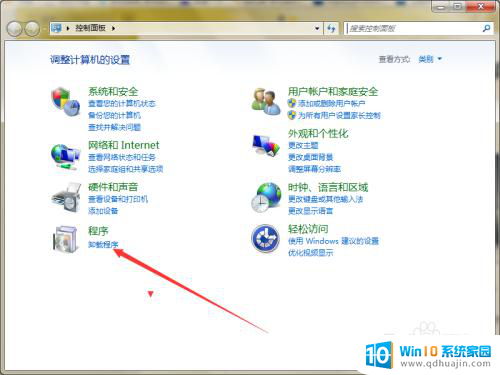
7.第七步,点击进入到程序卸载或更改页面。在页面上找到显卡驱动的残余项。
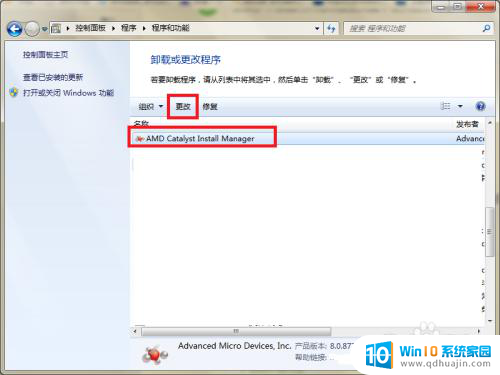
8.第八步,点击“更改”,弹出卸载向导,根据向导完成卸载即可。
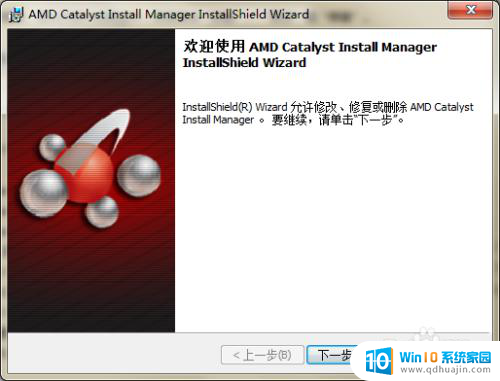
9.第九步,重启计算机。系统将自动重新安装显卡驱动,安装完成后再次重启计算机即可。
以上就是显卡驱动如何重新安装的全部内容,如果有任何疑问,用户可以参考我提供的步骤进行操作,希望这对大家有所帮助。
显卡驱动如何重新安装 重装计算机显卡驱动的步骤相关教程
- 怎样重新安装显卡驱动 如何正确更新计算机的显卡驱动
- windows10声卡驱动重装 win10声卡驱动重装步骤
- 笔记本重装网卡驱动 电脑网卡驱动更新方法及步骤
- 电脑如何装显卡驱动 显卡驱动安装教程
- windows10显卡驱动怎么安装 Win10系统显卡驱动安装教程
- 显卡驱动 拒绝访问 安装显卡驱动提示拒绝访问如何解决
- win10网卡消失 Win10无线网卡驱动卸载后如何重新安装
- ax210驱动怎么安装 Debian11 AX210网卡驱动安装步骤及配置教程
- 鼠标驱动软件怎么安装 鼠标驱动卸载后如何重新安装
- 电脑重新安装驱动 如何解决显示器显示不出来的问题?
- 联想710s重装win10教程 联想710s重装win10步骤
- steam离线安装游戏 Steam平台游戏离线运行方法
- 台式电脑怎么安装无线网络连接 台式机如何连接无线网络
- 怎么安装指纹解锁 智能指纹锁安装步骤教程
- 佳能240打印机驱动 佳能Canon imageCLASS MF240 打印机驱动安装教程
- u盘启动盘加载出现you pc U盘启动出现you pc ran提示怎么解决
热门推荐
系统安装教程推荐
- 1 佳能240打印机驱动 佳能Canon imageCLASS MF240 打印机驱动安装教程
- 2 散热器电脑安装在哪里 电脑散热器安装方法
- 3 电脑安装鼠标 无线鼠标安装步骤
- 4 华硕新款笔记本做系统按f几进入启动盘 华硕主板u盘启动按f键
- 5 windows 11怎么不让他安装软件 Win11禁止安装软件的方法
- 6 台式机无线wifi怎么安装 无线wifi在台式电脑上的安装步骤
- 7 电脑怎样安装五笔输入法 Win10如何下载微软五笔输入法
- 8 怎样重新安装显卡驱动 如何正确更新计算机的显卡驱动
- 9 windows11 安装提示找不到设备驱动程序 Win11设备驱动程序丢失修复方法
- 10 nvidia程序无法继续安装出现一个错误 Nvidia安装程序无法继续怎么办
win10系统推荐
- 1 萝卜家园ghost win10 64位家庭版镜像下载v2023.04
- 2 技术员联盟ghost win10 32位旗舰安装版下载v2023.04
- 3 深度技术ghost win10 64位官方免激活版下载v2023.04
- 4 番茄花园ghost win10 32位稳定安全版本下载v2023.04
- 5 戴尔笔记本ghost win10 64位原版精简版下载v2023.04
- 6 深度极速ghost win10 64位永久激活正式版下载v2023.04
- 7 惠普笔记本ghost win10 64位稳定家庭版下载v2023.04
- 8 电脑公司ghost win10 32位稳定原版下载v2023.04
- 9 番茄花园ghost win10 64位官方正式版下载v2023.04
- 10 风林火山ghost win10 64位免费专业版下载v2023.04