win10 去除开机密码 怎么在win10上取消电脑的开机密码
更新时间:2023-09-16 08:54:03作者:jiang
win10 去除开机密码,在使用Windows 10操作系统的电脑上,我们可能会觉得每次开机都要输入密码很麻烦,幸运的是我们可以通过简单的步骤来取消开机密码,从而解决这个问题。取消开机密码不仅能节省我们每天的时间,还能提高使用电脑的便利性。接下来我们将介绍如何在Windows 10上取消电脑的开机密码,让我们的电脑开机更加方便快捷。
方法如下:
1.找到电脑中的设置打开。
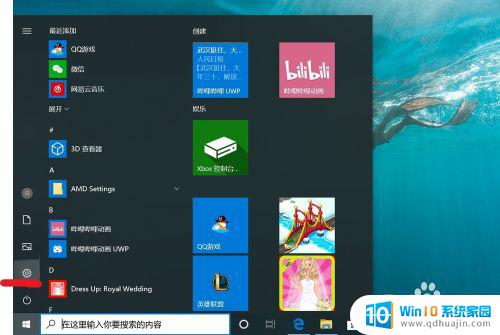
2.打开设置页面,点击“账户”。
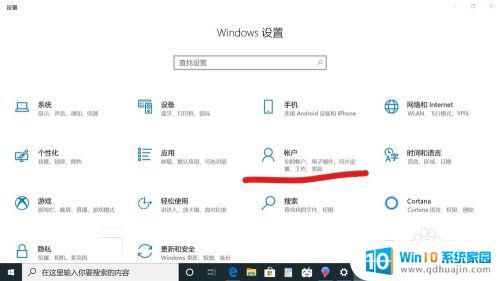
3.在设置页面中,左侧切换至“登录选项”。在左侧有7种登录选项设置,因为电脑设备的不同,可以使用的开机密码方式也不一样。
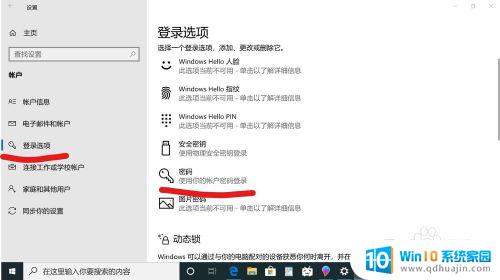
4.先点击“密码”,点击更改。
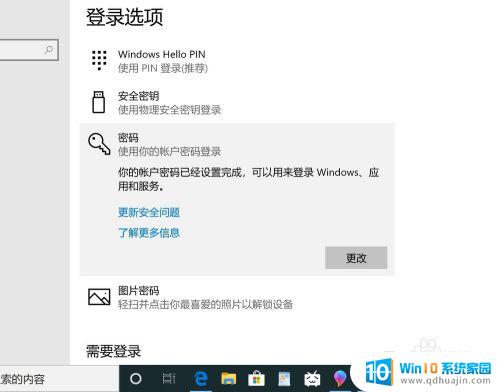
5.输入密码点击“下一步”。
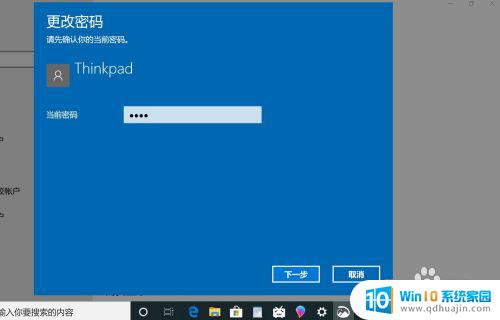
6.再点击“下一步"即可完成取消。
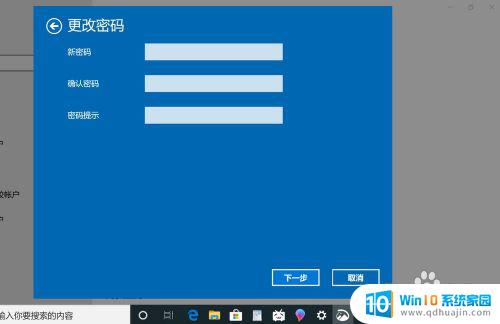
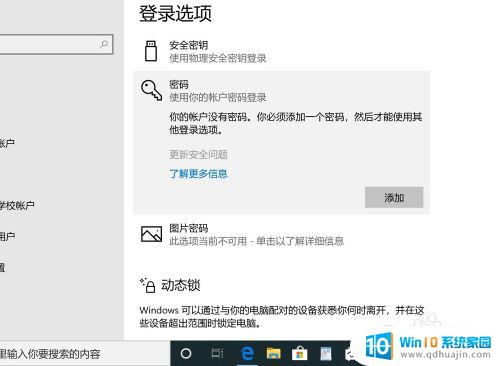
以上是win10去除开机密码的全部内容,如果您遇到类似问题,可以参考本文所介绍的步骤进行修复,希望这些信息能够对您有所帮助。
win10 去除开机密码 怎么在win10上取消电脑的开机密码相关教程
- 如何去掉开机密码 win10 取消电脑开机密码的教程
- windows怎样取消开机密码 win10取消电脑开机密码的方法
- 如何解除win10开机密码 win10如何取消电脑开机密码
- 10开机密码怎么解除 取消win10开机密码的方法
- win10微软账户取消开机密码 Win10取消Microsoft账户开机密码的步骤
- win10电脑取消密码怎么操作 取消电脑开机密码的方法和步骤
- win10进系统密码怎么取消 取消电脑开机密码的方法
- windows10解除开机密码 win10取消电脑开机密码步骤
- 电脑如何解除开机密码 Win10取消开机密码详细教程
- win10取消密码开机 Win10取消开机登录密码步骤
- 电脑怎么更改默认输入法 win10怎么修改默认输入法
- 请用浏览器打开 win10怎么打开IE浏览器
- 联想自带锁屏壁纸怎么关闭 win10联想锁屏壁纸关闭方法
- 笔记本密码输入错误被锁定了怎么办 Windows10系统输错密码被锁住了怎么解锁
- win7系统和win10的区别 win7和win10有什么区别
- 产品密钥过期了怎么激活 Win10系统密钥过期后怎么办
热门推荐
win10系统教程推荐
- 1 电脑怎么更改默认输入法 win10怎么修改默认输入法
- 2 笔记本密码输入错误被锁定了怎么办 Windows10系统输错密码被锁住了怎么解锁
- 3 产品密钥过期了怎么激活 Win10系统密钥过期后怎么办
- 4 windows10怎么更换账户名称 win10怎么更改账户名称步骤
- 5 win10笔记本死机怎么办 win10系统经常死机怎么办
- 6 如何固定电脑桌面图标位置不动 Win10桌面图标位置固定方法
- 7 电脑加入五笔输入法 微软五笔输入法Win10如何切换
- 8 win10录屏按键 win10系统录屏教程
- 9 windows10开机密码取消不了 win10取消开机密码步骤
- 10 电脑耳机声音小怎么设置 win10电脑插耳机声音太小怎么办
win10系统推荐
- 1 萝卜家园ghost win10 64位家庭版镜像下载v2023.04
- 2 技术员联盟ghost win10 32位旗舰安装版下载v2023.04
- 3 深度技术ghost win10 64位官方免激活版下载v2023.04
- 4 番茄花园ghost win10 32位稳定安全版本下载v2023.04
- 5 戴尔笔记本ghost win10 64位原版精简版下载v2023.04
- 6 深度极速ghost win10 64位永久激活正式版下载v2023.04
- 7 惠普笔记本ghost win10 64位稳定家庭版下载v2023.04
- 8 电脑公司ghost win10 32位稳定原版下载v2023.04
- 9 番茄花园ghost win10 64位官方正式版下载v2023.04
- 10 风林火山ghost win10 64位免费专业版下载v2023.04