win7系统设置护眼绿 win7如何设置护眼模式的豆沙绿主题界面?
win7系统设置护眼绿,随着社会的发展,人们的生活和工作越来越离不开电脑,长时间使用电脑往往会对眼睛造成伤害。为了解决这一问题,Win7系统为用户提供了护眼模式,可帮助用户缓解长时间使用电脑带来的眼睛疲劳。此外Win7系统还提供了豆沙绿主题界面,让用户可以选择更加柔和的视觉效果,减缓对眼睛的刺激。如何设置这些功能呢?本文将为大家详细介绍。
win7如何设置护眼模式的豆沙绿主题界面?
具体方法:
1.白色的电脑屏幕无处不在,未设置为豆沙绿色前的窗口颜色是白色,对眼睛的刺激很大。

2.现在就开始跟着小编来设置吧
在桌面上 单击右键,然后选择 个性化
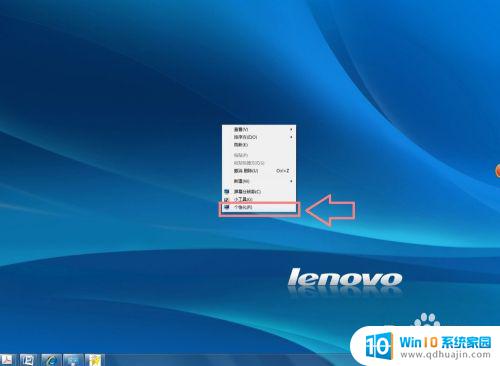
3.选择 窗口颜色

4.选择 高级外观设置

5.选择 项目,点击右侧的下三角。找到 窗口, 然后选择 颜色旁边的下三角,点击 其他
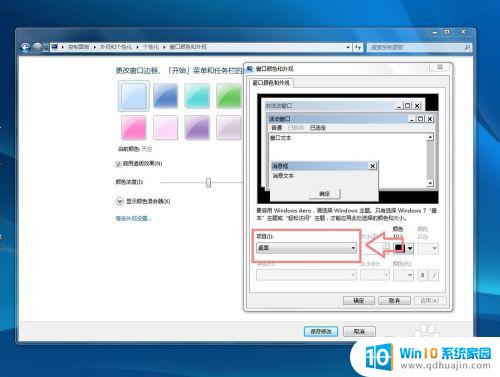
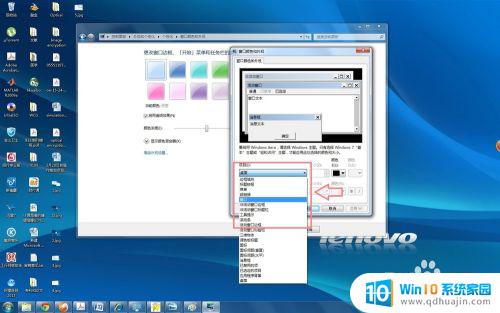



6.在颜色这里进行设置参数: “色调”(Hue)设为85,“饱和度”(Sat)设为90。“亮度” (Lum)设为205。 然后依次点击 确定 确定 保存修改


7.这样初步的设置就成功了, 如word中的白色变为了豆沙绿色

8.有时候我们使用浏览器,也想使用豆沙绿色,就需要进一步的设置。
打开IE浏览器,点击右侧的 工具,再点击 Internet选项

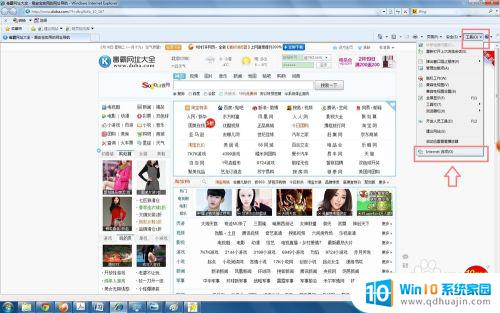
9.然后再点击 辅助功能,然后勾选格式化中的第一行:忽略网页上制定的颜色。再点击 确定 确定,就可以看到浏览器的空白部分变成了豆沙绿色。
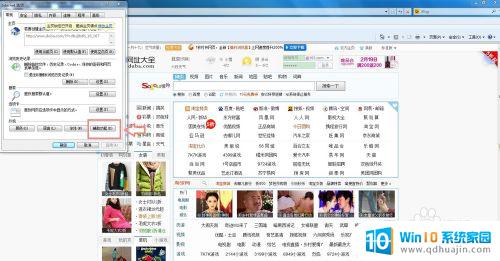
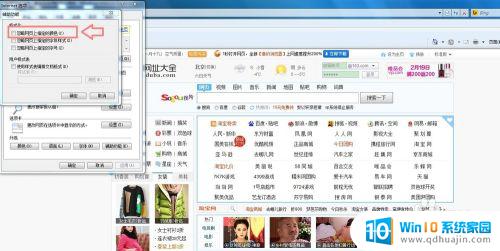
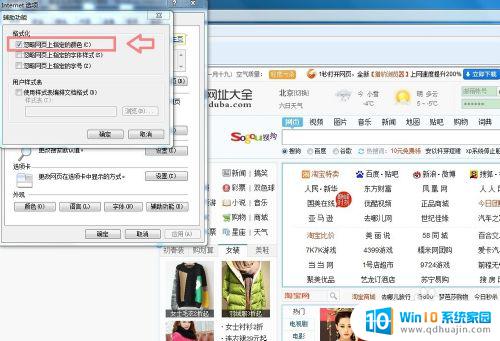
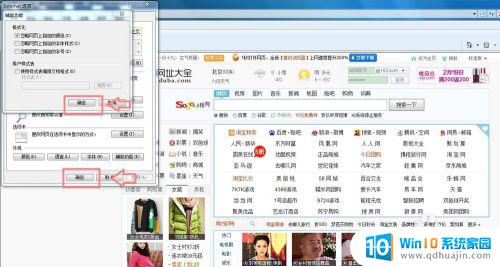

通过设置护眼模式的豆沙绿主题界面,可以有效降低长时间使用电脑所带来的眼睛疲劳问题。而Win7系统设置护眼绿的方法也是十分简单的,只需要进入系统个性化界面,选择颜色,然后在高级外观设置中选择程序、命令行窗口、控制面板等需要使用的窗口颜色为豆沙绿,即可轻松完成护眼绿模式的设置。
win7系统设置护眼绿 win7如何设置护眼模式的豆沙绿主题界面?相关教程
- win7护眼绿色怎么设置 win7如何设置绿色背景以及护眼色屏幕
- win7的屏幕保护时间在哪设置 win7系统屏保时间设置步骤
- win7如何给d盘加密 如何在win7系统中设置d盘密码保护
- win7电脑透明主题怎么设置 如何在Win7上设置透明主题?
- win7电脑怎么设置中文界面 如何将Win7英文系统改成中文系统
- w7系统怎么设置屏幕保护 win7屏保设置教程
- win7显示设置在哪里设置 Windows7如何设置桌面壁纸和主题
- win7 夜间模式 Win7系统夜间模式设置方法
- win7主屏幕与扩展互换 win7双屏电脑主屏副屏扩展模式设置
- win7远程桌面怎么设置 Win7系统如何设置远程桌面
- w7无线网怎么开启 Windows7无线功能怎么开启
- win7怎么进安全模式啊 win7安全模式进入方法
- win 7如何激活 win7系统激活密钥
- win7修改休眠 win7休眠设置步骤
- windows7插上摄像头没地方显示呢 Win7系统如何打开摄像头
- win7电脑wlan选项消失 win7找不到无线网络选项怎么办
热门推荐
win7系统教程推荐
- 1 w7无线网怎么开启 Windows7无线功能怎么开启
- 2 win7怎么进安全模式啊 win7安全模式进入方法
- 3 win 7如何激活 win7系统激活密钥
- 4 win7电脑画面变大怎么调小 win7系统电脑怎么调整屏幕显示大小
- 5 win 7查询电脑配置 Win7怎么查看电脑配置详细步骤
- 6 win7系统如何共享打印机 win7如何连接共享打印机
- 7 正版windows7售价 win7正版价格查询
- 8 win7耳机麦克风说话没声音怎么回事 win7麦克风设置无声音怎么处理
- 9 win7 远程桌面 设置方法 Win7远程桌面功能开启方法
- 10 win7调整屏幕分辨率 Win7系统屏幕分辨率设置方法
win7系统推荐