word不对齐怎么设置 Word文档排版不对齐怎么调整
更新时间:2023-06-13 08:53:42作者:xiaoliu
word不对齐怎么设置,在日常办公中,我们常常会遇到Word文档排版不对齐的情况。这个问题可能是由于文本格式、段落设置、或者页面大小等多种因素造成的。为了解决这个问题,我们可以采用多种方法进行调整。例如可以尝试修改文本的对齐方式,或者调整段落的行距和间距,还可以调整页面边距来达到最佳的排版效果。总之要做好Word文档排版,有时候需要花费一定的时间和精力,但对于提高文档的可读性和美观度来说,这是非常值得的。
Word文档排版不对齐怎么调整
操作方法:
1.如图,红框上面的内容为当前段落的首行,正常空了两格,红框的内容在首行基础上又空了两格
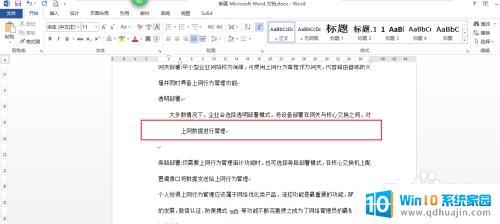
2.选中当前段落,点击右键,选择段落
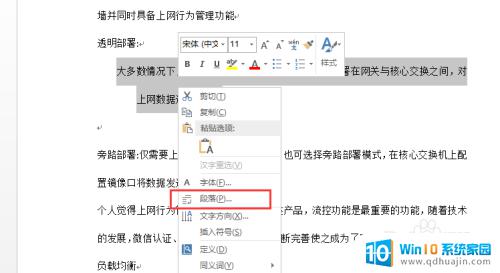
3.打开段落对话框,找到缩进功能区。左侧指内容离左边距的距离为2字符,同时在特殊格式又设置了悬挂缩进2字符,所以导致文本内陷。
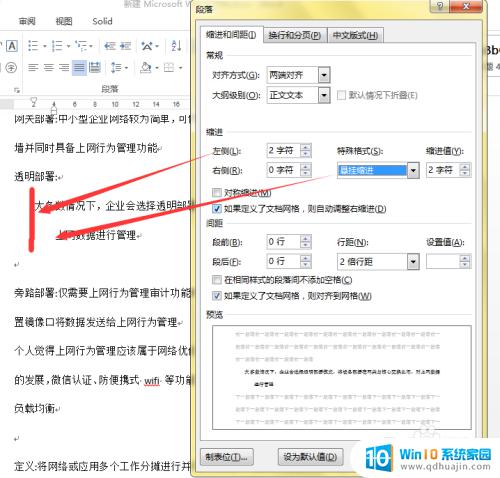
4.设置左侧0字符,首行缩进2字符,点击确定
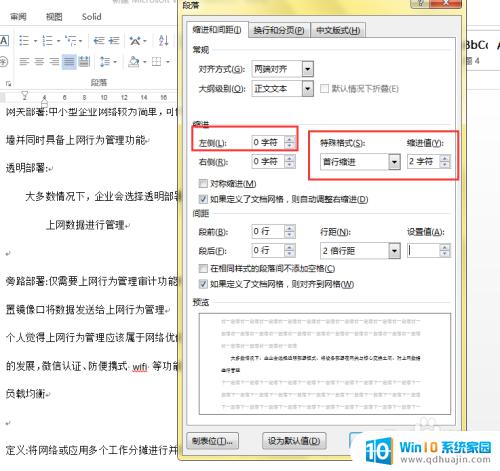
5.完成后,下面的文本内容正常排列。
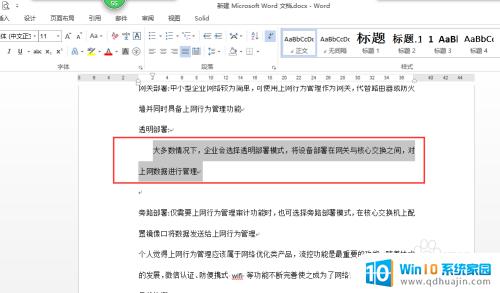
在Word文档排版中,不对齐的情况时常出现,影响美观和阅读体验。为了解决这个问题,我们可以通过选择页面布局、调整文字间距和调整段落格式等多种方式进行调整和优化。只要有耐心和一定的技巧,排版不对齐的文档也可以变得整洁美观!
- 上一篇: 机械硬盘怎么启动快 机械硬盘快速启动优化方法
- 下一篇: wps怎么让文字 WPS文字怎么旋转字体方向
word不对齐怎么设置 Word文档排版不对齐怎么调整相关教程
- word左右对齐怎么设置 Word文档左右对齐设置
- word文档对齐不了 Word文字格式对齐技巧
- word顶端对齐怎么设置 word表格文字对齐方式
- word文字如何对齐上一排 如何快速实现文字对齐
- word文字如何对齐 word文档中文字怎样进行对齐
- word多行文字对齐 Word文档怎么调整多行文字的竖向对齐方式
- word图片居中怎么设置 如何调整Word中图片的居中对齐方式
- word如何对齐文本框 Word文本框对齐技巧
- word表格上下居中怎么设置 Word文档表格如何上下居中对齐
- word 文本框对齐 如何在Word中快速对齐多个文本框
- 怎么打开笔记本麦克风 怎么启用笔记本电脑的麦克风
- 电脑哪个键是音量键 电脑快捷键盘控制音量的操作说明
- 笔记本散热器可以降低噪音吗 笔记本内部清洁减少噪音
- 文本如何改后缀 文件后缀名修改方法
- iphone桌面图标大小 如何调整苹果手机图标的大小
- 为什么电脑下载的文件都是只读 如何编辑只读模式下的文档
热门推荐
电脑教程推荐
win10系统推荐
- 1 萝卜家园ghost win10 64位家庭版镜像下载v2023.04
- 2 技术员联盟ghost win10 32位旗舰安装版下载v2023.04
- 3 深度技术ghost win10 64位官方免激活版下载v2023.04
- 4 番茄花园ghost win10 32位稳定安全版本下载v2023.04
- 5 戴尔笔记本ghost win10 64位原版精简版下载v2023.04
- 6 深度极速ghost win10 64位永久激活正式版下载v2023.04
- 7 惠普笔记本ghost win10 64位稳定家庭版下载v2023.04
- 8 电脑公司ghost win10 32位稳定原版下载v2023.04
- 9 番茄花园ghost win10 64位官方正式版下载v2023.04
- 10 风林火山ghost win10 64位免费专业版下载v2023.04