电脑桌面助手怎么使用 win10桌面助手使用教程
更新时间:2023-06-07 10:06:51作者:xiaoliu
电脑桌面助手怎么使用,随着科技的不断进步,我们越来越离不开电脑这个工具。而电脑的使用也变得日益频繁,为了提高工作和学习效率,我们需要一个方便实用的助手来辅助我们的日常操作。win10桌面助手便是这样一个神器,它能够为我们提供快速便捷的操作方式,使得我们的电脑使用更加流畅和方便。然而还有很多用户不知道如何使用这个助手。接下来我们就来一起了解一下win10桌面助手的使用教程。
win10桌面助手使用教程
具体方法:
1.打开【360安全卫士】,进入到软件主界面。

2.点击上方的【功能大全】,继续下一步的操作。
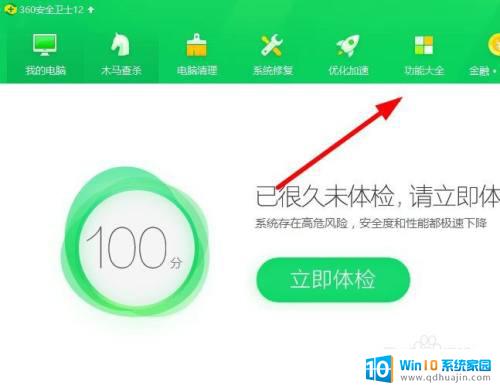
3.在弹出的页面上,点击选择【桌面助手】选项。
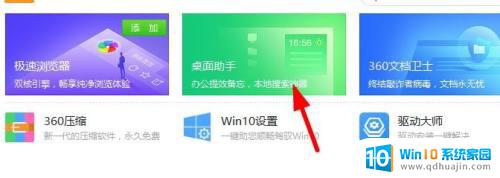
4.进入到桌面助手以后,点击左侧的【桌面】快速分类整理文档。
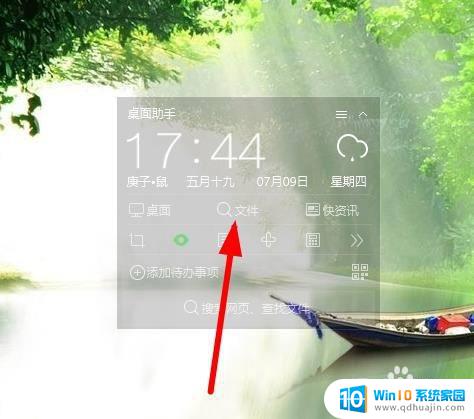
5.再就是可以点击【护眼】,开启护眼模式。
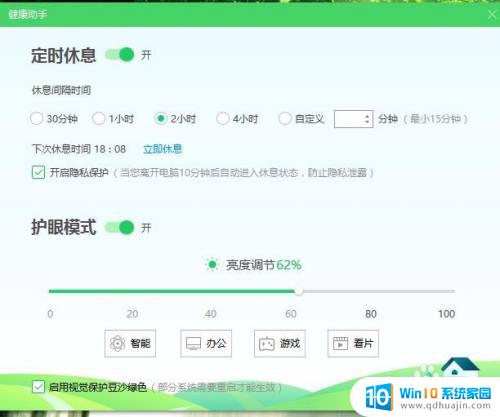
6.然后点击右上方的【更多】,选择列表里面的【设置】。
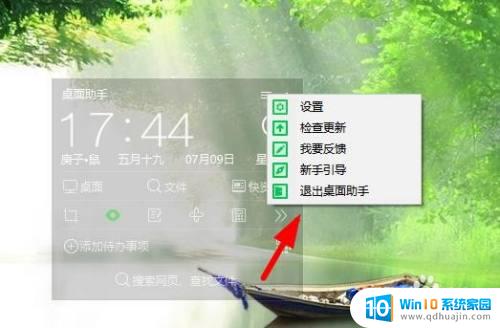
7.在显示的列表里面,点击勾选【开机启动】。
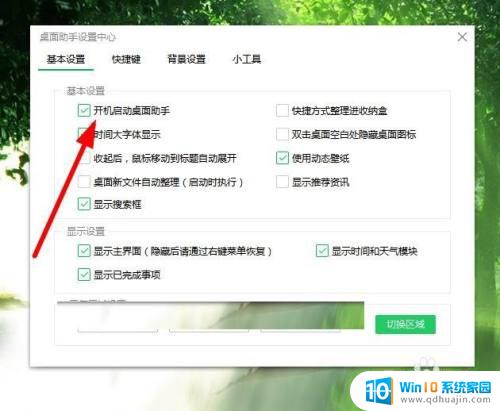
电脑桌面助手是一款非常实用的工具,能够为我们提供许多便利。通过上述的教程,相信大家已经了解了如何在Win10操作系统下使用桌面助手了。希望每一个用户都能够灵活运用这个工具,为自己的工作和生活带来更多的效率和舒适。
电脑桌面助手怎么使用 win10桌面助手使用教程相关教程
- win10桌面无法使用 如何解决Win10桌面程序无法使用的问题
- win10怎么切回桌面 WIN10如何使用手势快速回到桌面
- 360桌面怎么关闭 如何彻底卸载360桌面助手windows10系统
- windows10怎么返回桌面 WIN10 如何使用快捷键快速回到桌面
- 怎么让输入法一直显示在桌面 Win10输入法仅在桌面开启,其他应用无法使用怎么办?
- win10系统自带的远程桌面连接 Win10远程桌面连接教程
- 电脑如何使用手写 win10自带输入法手写输入的使用方法
- win10 桌面键盘 Win10系统如何使用屏幕键盘打字
- win10 桌面录屏 win10录屏怎么录制桌面视频教程
- win10清理使用痕迹 win10电脑使用痕迹清除教程
- 怎么看电脑的gpu Win10电脑怎么查看显卡型号
- 系统自带游戏怎么调出来 Win10系统自带游戏在哪个文件夹
- win10 系统引导 win10如何设置双系统引导
- 改的五笔输入法 Win10默认拼音输入法如何改成五笔输入法
- 电脑复制的剪贴板在哪里 Win10电脑如何查看复制的内容
- 怎么关闭笔记本电脑键盘 win10如何禁用笔记本电脑内置键盘
热门推荐
win10系统教程推荐
- 1 系统自带游戏怎么调出来 Win10系统自带游戏在哪个文件夹
- 2 win10 系统引导 win10如何设置双系统引导
- 3 画图怎么保存图片 Windows10电脑画图如何复制图片另保存
- 4 笔记本无法添加蓝牙耳机 Win10蓝牙耳机无法配对怎么办
- 5 启动修复无法修复你电脑怎么办日志文件 Win10开机无法修复日志文件srttrail.txt的解决方法
- 6 如何将电脑图标固定在桌面 win10桌面图标随意固定方法
- 7 电脑显示器大小怎么看 如何在win10系统中查看显示器尺寸
- 8 笔记本电脑自动锁屏怎么设置 win10自动锁屏设置教程
- 9 win10多桌面快速切换 Win10怎样创建多个桌面并快速切换
- 10 win10怎么设置性能模式 win10性能优化设置方法
win10系统推荐
- 1 萝卜家园ghost win10 64位家庭版镜像下载v2023.04
- 2 技术员联盟ghost win10 32位旗舰安装版下载v2023.04
- 3 深度技术ghost win10 64位官方免激活版下载v2023.04
- 4 番茄花园ghost win10 32位稳定安全版本下载v2023.04
- 5 戴尔笔记本ghost win10 64位原版精简版下载v2023.04
- 6 深度极速ghost win10 64位永久激活正式版下载v2023.04
- 7 惠普笔记本ghost win10 64位稳定家庭版下载v2023.04
- 8 电脑公司ghost win10 32位稳定原版下载v2023.04
- 9 番茄花园ghost win10 64位官方正式版下载v2023.04
- 10 风林火山ghost win10 64位免费专业版下载v2023.04