电脑怎么设置打印机打印纸尺寸 打印机如何设置纸张规格
更新时间:2023-12-15 08:52:52作者:xiaoliu
现电脑已经成为我们生活中不可或缺的工具之一,而打印机作为电脑的重要配件之一,更是我们在工作和学习中经常使用的设备,对于很多人来说,如何正确设置打印机的纸张尺寸却是一个相对陌生的领域。在这篇文章中我们将探讨电脑如何设置打印机的纸张规格,以帮助大家更好地应对打印需求。无论是打印报告、文件还是照片,正确设置纸张尺寸对于保证打印效果的清晰和准确至关重要。接下来我们将一起了解设置打印机纸张规格的方法和技巧。
具体步骤:
1.在Windows桌面,依次点击“开始/设备和打印机”菜单项。
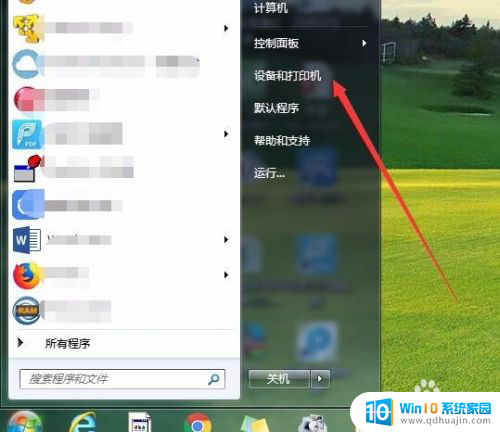
2.这时会打开设备和打印机的设置窗口,点击上面的工具栏上的“打印服务器属性”快捷链接。
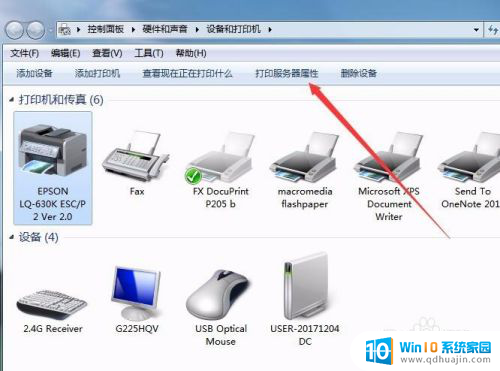
3.这时就会打开打印服务器属性窗口,在窗口中勾选“创建新表单”前面的复选框。
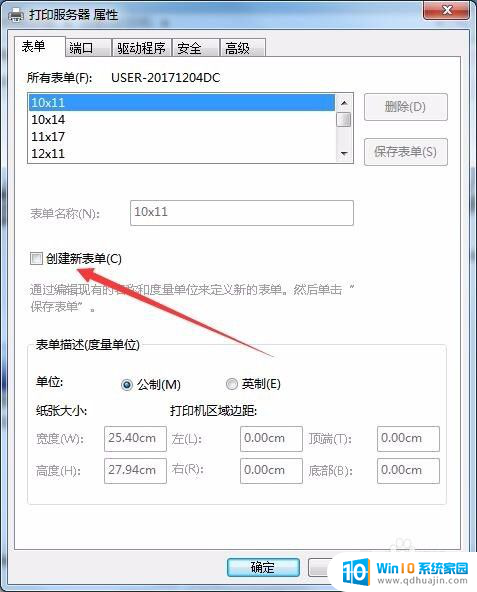
4.接下来就可以设置表单的名称,比如:出库单。然后自定义纸张的长度与宽度,同时还可以自定义打印区域,设置完成后点击“保存表单”按钮即可。
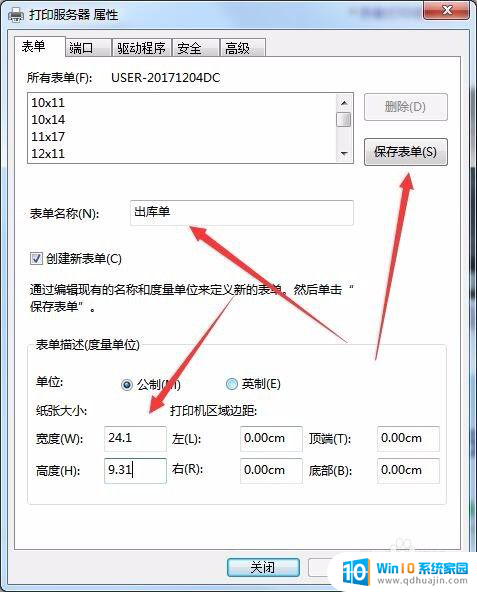
5.接下来右键点击打印机,在弹出菜单中选择“打印首选项”菜单项。
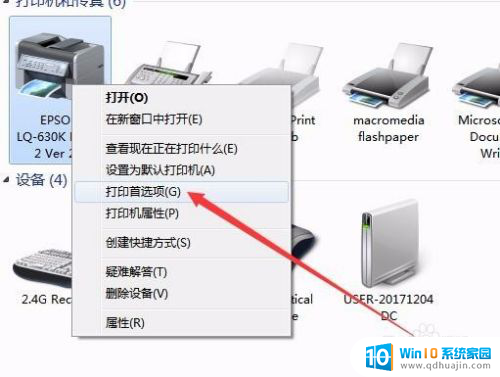
6.这时就会打开打印首选项窗口,点击右下角的“高级”按钮。
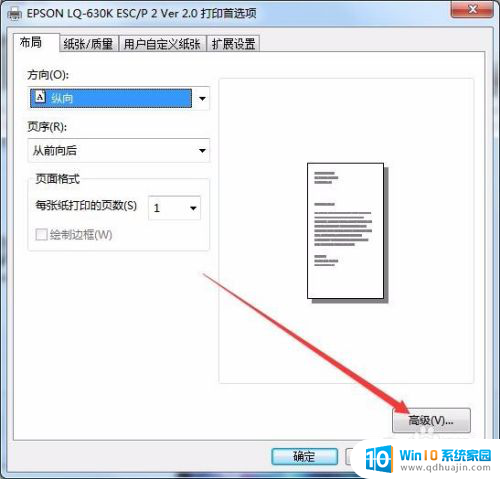
7.在打开的打印机高级选项窗口中,点击纸张规格下拉按钮。在弹出的下拉菜单中选择“出库单”菜单项。最后点击确定按钮。这样以后就可以使用方便的打印到该大小的纸张上了。
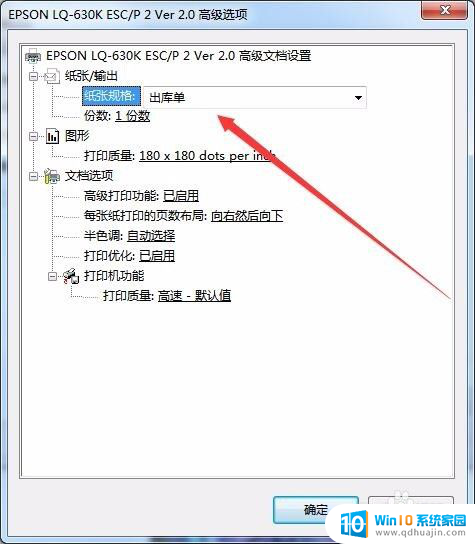
以上是关于如何设置打印机打印纸尺寸的全部内容,如果您遇到相同问题,可以参考本文中介绍的步骤进行修复,希望对大家有所帮助。
电脑怎么设置打印机打印纸尺寸 打印机如何设置纸张规格相关教程
- 热敏打印机纸张尺寸设置 标签打印机如何设置标签纸尺寸
- 爱普生打印机添加纸张尺寸 爱普生EPSON打印机如何调整纸张大小和设置规格
- a4纸打印设置什么尺寸 A4纸打印页面设置尺寸大小
- 打印机打印格式怎么设置 打印机自定义纸张大小设置
- 打印a6纸怎么设置 打印时如何设置A6大小纸张打印
- 打印机设置凭证纸尺寸 凭证纸240*140打印设置步骤
- 用a4纸打印图片怎么设置尺寸 如何在打印机上调整a4纸打印图片大小
- 打印机改变纸盒怎么弄 打印机如何设置纸盒容量大小
- a4纸打印设置 Word文档打印如何让页面填满整张A4纸
- 台式打印机如何放打印纸 打印机放纸方法
- 戴尔电脑键盘发光 戴尔笔记本键盘灯怎么开启
- 手机上的微信图标不见了怎么办 微信图标找不到了怎么恢复
- 怎么去除图片上水印 有没有免费的方法可以清除图片上的水印
- 怎么样调微信字体大小 微信聊天字体怎么改变大小
- iphone13电池百分比显示 iPhone13在哪里设置电量显示百分比
- 怎么玩24点扑克牌游戏 扑克牌24点规则
热门推荐
电脑教程推荐
win10系统推荐
- 1 萝卜家园ghost win10 64位家庭版镜像下载v2023.04
- 2 技术员联盟ghost win10 32位旗舰安装版下载v2023.04
- 3 深度技术ghost win10 64位官方免激活版下载v2023.04
- 4 番茄花园ghost win10 32位稳定安全版本下载v2023.04
- 5 戴尔笔记本ghost win10 64位原版精简版下载v2023.04
- 6 深度极速ghost win10 64位永久激活正式版下载v2023.04
- 7 惠普笔记本ghost win10 64位稳定家庭版下载v2023.04
- 8 电脑公司ghost win10 32位稳定原版下载v2023.04
- 9 番茄花园ghost win10 64位官方正式版下载v2023.04
- 10 风林火山ghost win10 64位免费专业版下载v2023.04