win10 恢复镜像u盘 如何使用Windows10系统映像文件还原系统
win10 恢复镜像u盘,在现代科技发展的背景下,计算机已经成为人们生活中不可或缺的一部分,而操作系统作为计算机的核心,对于计算机的性能和稳定性起着至关重要的作用。有时我们不可避免地会遇到系统崩溃或出现其他问题的情况,这时候就需要使用恢复镜像来还原系统。Win10恢复镜像U盘作为一种常见的应急工具,它能够帮助我们在系统出现问题时快速、方便地还原系统。本文将介绍如何使用Windows10系统映像文件进行系统还原,以帮助读者解决系统问题,保证计算机的正常运行。
操作方法:
1.使用Windows10系统内置备份功能备份的系统映像文件还原系统的方法
我们点击系统桌面右下角的【操作中心】图标 -【所有设置】-【更新和安全】,进入更新和安全设置窗口。点击窗口左侧的【恢复】,在恢复对应的右侧窗口中点击:高级启动项中的【立即重启】;
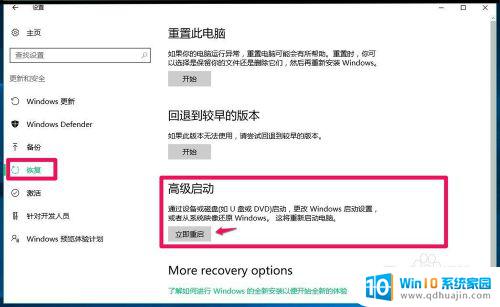
2.系统重启以后,进入【选择一个选项】的窗口,在这个窗口中我们点击【疑难解答】;
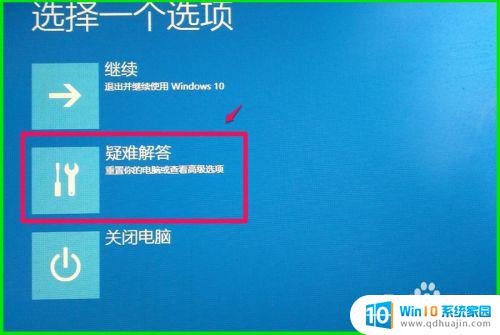
3.接着进入疑难解答窗口,点击【高级选项】;
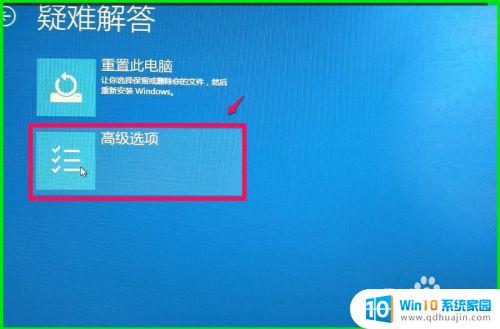
4.在打开的高级选项窗口中,我们选择和点击【系统映像恢复】;
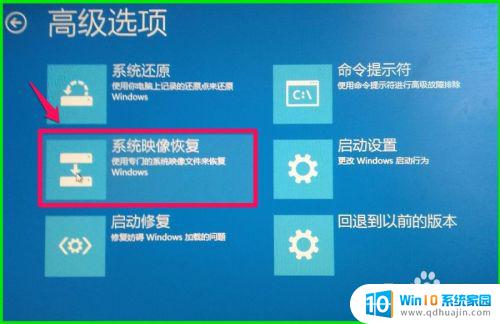
5.点击【系统映像恢复】以后,打开一个Please select boot device(请选择启动设备)的窗口,因为备份的系统映像文件在U盘,用键盘上的方向键移动到General UDisk 5.00(通用U盘上的点),回车;
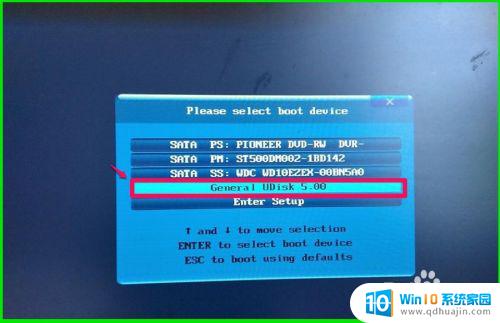
6.电脑重启出现如下图的界面,按下键盘上的回车键(Enter);

7.回车以后,打开系统映像恢复窗口,选择一个帐户以便继续操作,点击帐户【周xx】;
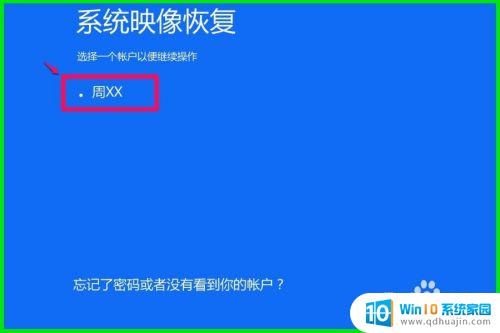
8.接着打开需要恢复系统的帐户,输入登录密码(安装系统时设定的登录密码,非PIN密码),再点击:继续;
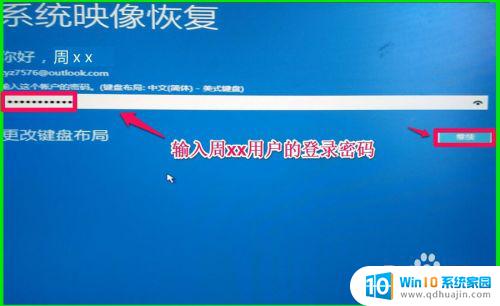
9.在选择系统镜像备份窗口,我们校对【使用最新的可用系统映像】下的三项无误后,点击:下一步(N);
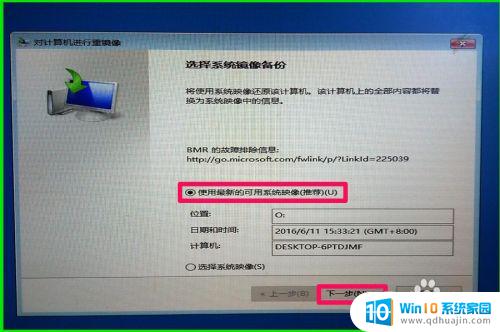
10.如果我们不选择其他的还原方式,则点击:下一步(N);
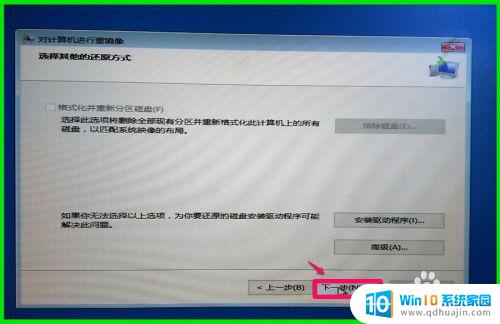
11.下面的界面中显示了你的计算机将从以下系统映像中还原,还原可能出现问题。在这里还可以创建系统恢复盘(如需要创建则点击:创建系统恢复盘),点击:完成;
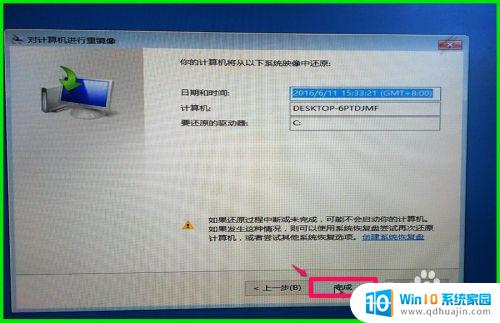
12.我们点击完成以后,弹出一个对计算机进行重镜像的对话框:
要还原的驱动器上的所有数据都将替换为系统映像中的数据。你确定要继续吗?
如果需要还原,则点击:【是(Y)】,如果不还原则点击:【否(N)】;
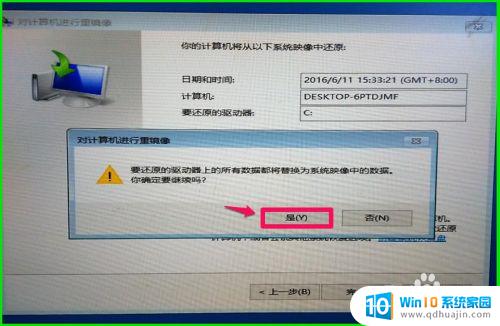
13.我们点击是(Y)以后,开始还原系统映像文件,时间较长,可以休息一会了。

14.经过约1小时以后,将系统映像还原到C:\盘的操作成功完成,点击:完成;
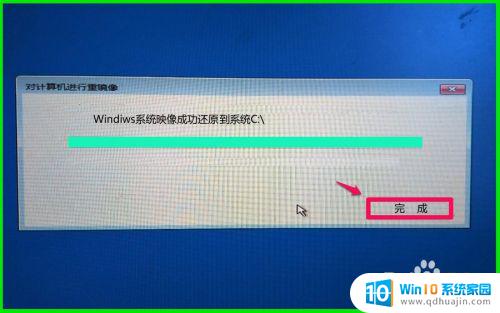
15.完成以后,电脑重启进入系统桌面,至此,使用Windows10系统内置备份功能备份的系统映像文件还原系统操作完成,不到之处,还请朋友们批评指正。
说明:本文图片系用手机拍摄,有些图片不一定很清晰,敬请朋友们原谅。

以上就是制作Win10系统恢复镜像U盘的全部内容,如果您遇到相同的问题,可以参考本文提供的步骤进行修复。希望这篇文章对您有所帮助!
win10 恢复镜像u盘 如何使用Windows10系统映像文件还原系统相关教程
- win10 系统映像恢复 Win8/10系统如何使用映像恢复修复还原
- windows 恢复出厂 如何在windows10中使用系统还原恢复出厂设置
- 系统盘恢复u盘 Win10系统下如何将系统U盘还原为普通的可移动U盘
- 苹果电脑恢复win10系统还原 苹果电脑装了Win10系统后如何恢复成原始的苹果系统
- win10系统还原出厂设置 win10系统如何恢复出厂设置
- win10系统自动恢复 Windows 10 如何开启系统的自动还原功能
- windows10怎么还原桌面 win10系统如何恢复常规桌面图标
- win10 64镜像文件 Windows 10正式版官方原版镜像直接下载集合教程
- win10打开镜像文件 win10自带虚拟光驱如何打开ISO镜像文件
- win10的系统镜像 如何在微软官方网站下载Windows 10最新版本系统镜像并实现满速下载?
- bios进入后怎么开机 Win10如何从BIOS界面启动电脑
- 鼠标拖动图标变成复制 如何设置Win10拖动文件为移动而非复制
- 笔记本电脑自动锁屏怎么设置 win10自动锁屏设置教程
- 如何关掉电脑的护眼模式 win10 护眼模式怎么设置
- 进入d盘命令 win10 cmd怎样进入d盘
- 永久关闭windows10自带杀毒软件的工具 Defender Control v1.8中文绿色版下载
热门推荐
win10系统教程推荐
- 1 笔记本电脑自动锁屏怎么设置 win10自动锁屏设置教程
- 2 win10多桌面快速切换 Win10怎样创建多个桌面并快速切换
- 3 win10怎么设置性能模式 win10性能优化设置方法
- 4 电脑自带的五笔在哪里 Windows10自带五笔输入法怎么打开
- 5 win10系统怎样校准触摸 win10触摸屏校准步骤详解
- 6 老电脑有网卡驱动吗 win10系统更新老旧网卡驱动的方法
- 7 电脑没有声音显示扬声器未插入 win10更新后没有声音
- 8 w10系统怎么扩大c盘空间 怎样在win10电脑上增加C盘空间
- 9 电脑页面长截图 win10电脑浏览器怎么截取长图
- 10 怎样设置显示天气预报 Win10天气应用设置教程
win10系统推荐
- 1 萝卜家园ghost win10 64位家庭版镜像下载v2023.04
- 2 技术员联盟ghost win10 32位旗舰安装版下载v2023.04
- 3 深度技术ghost win10 64位官方免激活版下载v2023.04
- 4 番茄花园ghost win10 32位稳定安全版本下载v2023.04
- 5 戴尔笔记本ghost win10 64位原版精简版下载v2023.04
- 6 深度极速ghost win10 64位永久激活正式版下载v2023.04
- 7 惠普笔记本ghost win10 64位稳定家庭版下载v2023.04
- 8 电脑公司ghost win10 32位稳定原版下载v2023.04
- 9 番茄花园ghost win10 64位官方正式版下载v2023.04
- 10 风林火山ghost win10 64位免费专业版下载v2023.04