苹果手机快捷截图怎么设置 苹果手机如何设置快捷截屏功能
更新时间:2023-10-07 08:41:59作者:jiang
苹果手机快捷截图怎么设置,在现今社会中,苹果手机已经成为了人们生活中不可或缺的一部分,而在使用苹果手机时,截屏功能更是我们经常会用到的一个功能。为了方便用户的操作,苹果手机还提供了快捷截屏设置,让我们能够更加轻松地进行截屏操作。究竟如何设置苹果手机的快捷截屏功能呢?接下来我将为大家详细介绍。
具体步骤:
1.首先点击设置,在设置中找到“通用”
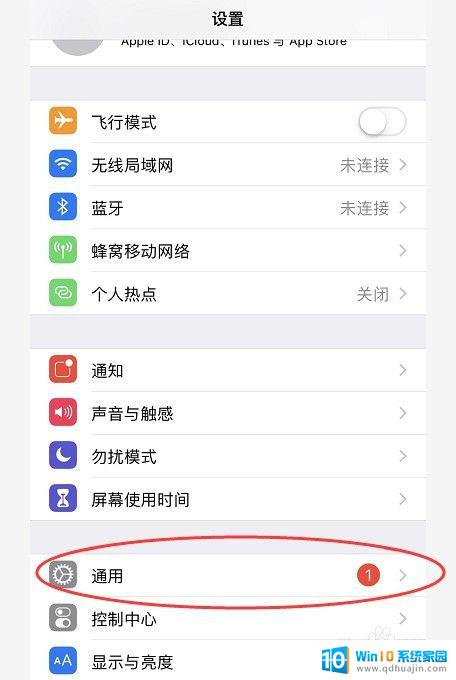
2.在“通用”中点击“辅助功能”
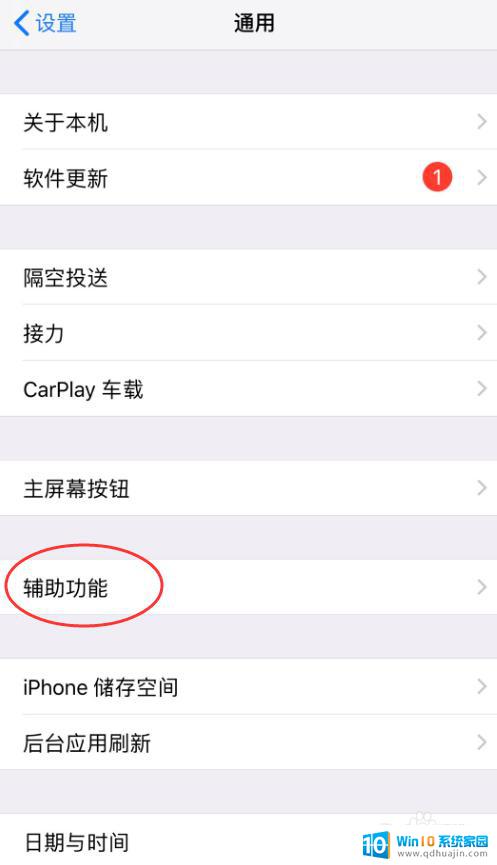
3.在“辅助功能”中,我们可以看到有一个叫“辅助触控”的,打开辅助触控
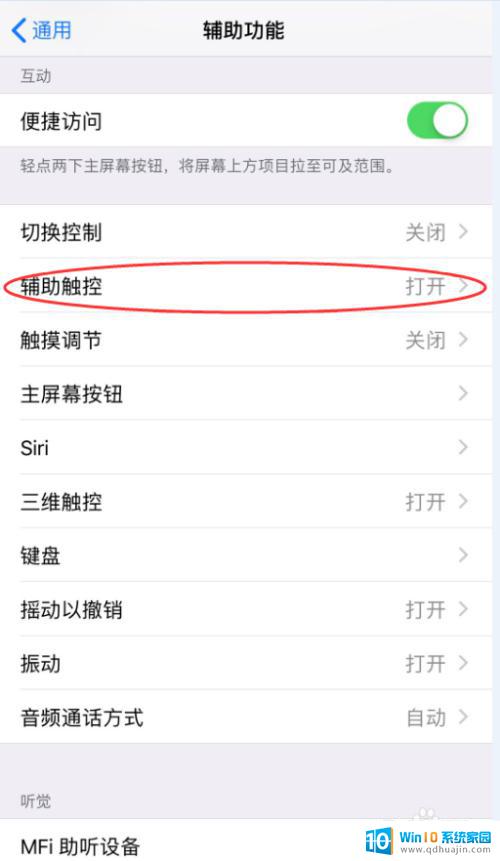
4.在“辅助触控”中点击“轻点两下”
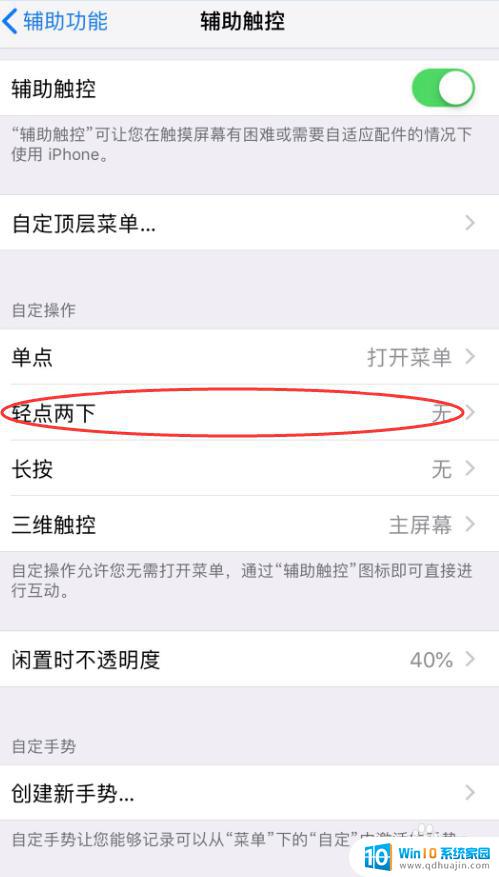
5.下滑选择“屏幕快照”
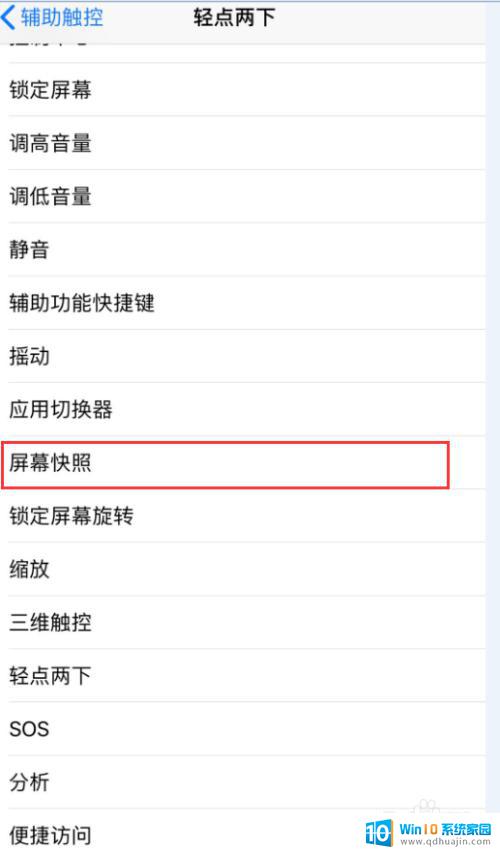
6.勾选“屏幕快照”,这样就完成啦。只要轻点两下快捷触控的小白点就可以截屏了
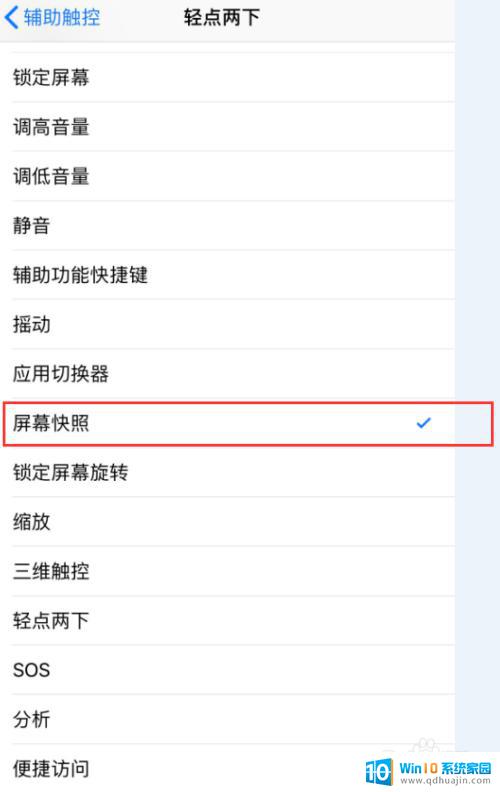
以上就是设置苹果手机快捷截图的全部内容,如果您遇到这种情况,可以按照此方法解决,希望本文能够帮助到您。
苹果手机快捷截图怎么设置 苹果手机如何设置快捷截屏功能相关教程
- 苹果12截屏快捷键怎么设置 苹果12手机截屏方法详解
- 苹果12咋截图 截屏 如何快速截屏苹果12手机屏幕
- 手机截屏怎么设置快捷键 手机截屏快捷键修改教程
- 苹果电脑区域截图快捷键 苹果MacBook笔记本截图方法及快捷键
- 苹果xsmax截图快捷键怎么设置 IPHONE XS MAX如何进行截图操作
- 苹果笔记本截图的快捷键 苹果笔记本截图保存位置在哪?
- 苹果7怎样截图 苹果7截图快捷键是什么
- 怎么设置电脑快捷键截图 电脑屏幕截图快捷键设置方法
- 苹果7怎么截图三种方法 iPhone苹果手机如何屏幕截图
- 苹果11怎么快速截屏 iphone11怎么截屏快捷键
- 网易qq邮箱注册 怎样用邮箱注册QQ号
- 怎么修改word页码 Word文档如何随意修改页码
- u盘插在电脑上面无法显示 U盘插入电脑未显示盘符怎么调整
- thinkpad x13 可以通过蓝牙耳机通话吗 ThinkPad如何连接蓝牙耳机
- word中ctrl+home键的作用 如何使用Word中的Home、End快捷键
- 电脑台式插耳机没有声音怎么回事 台式电脑插入耳机没声音
热门推荐
电脑教程推荐
win10系统推荐
- 1 萝卜家园ghost win10 64位家庭版镜像下载v2023.04
- 2 技术员联盟ghost win10 32位旗舰安装版下载v2023.04
- 3 深度技术ghost win10 64位官方免激活版下载v2023.04
- 4 番茄花园ghost win10 32位稳定安全版本下载v2023.04
- 5 戴尔笔记本ghost win10 64位原版精简版下载v2023.04
- 6 深度极速ghost win10 64位永久激活正式版下载v2023.04
- 7 惠普笔记本ghost win10 64位稳定家庭版下载v2023.04
- 8 电脑公司ghost win10 32位稳定原版下载v2023.04
- 9 番茄花园ghost win10 64位官方正式版下载v2023.04
- 10 风林火山ghost win10 64位免费专业版下载v2023.04