电脑上语言栏显示不出来怎么办 Windows 10 如何显示语言栏
更新时间:2023-11-17 18:07:52作者:jiang
电脑上语言栏显示不出来怎么办,在使用Windows 10操作系统的电脑上,有时我们可能会遇到一个问题,就是语言栏无法正常显示的情况,这对于需要频繁切换输入法的用户来说,无疑是一个非常困扰的事情。不用担心我们可以通过一些简单的方法解决这个问题。本文将介绍如何在Windows 10中显示语言栏,让我们能够方便地切换输入法,提高工作效率。
具体步骤:
1.首先,点击电脑的开始菜单,在弹出的下拉菜单中,选择“设置”。如图:
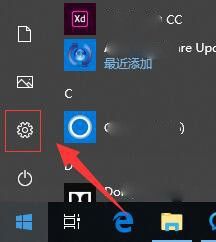
2.接着,在打开的windows设置界面中。找到“时间和语言”,点击打开。如图:

3.接着,在打开的时间和语言设置界面中,在左侧导航选择“区域和语言”。如图:
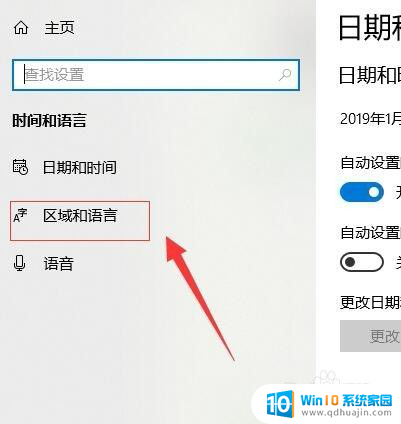
4.接着,在区域和语言的右侧找到“高级键盘设置”。如图:
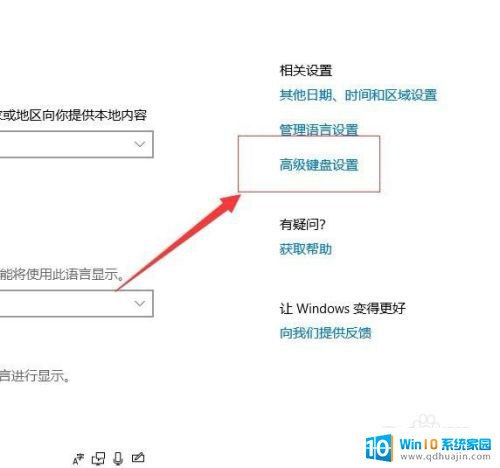
5.接着,进入高级键盘设置界面,在高级键盘设置界面中找到“语言栏选项”。如图:
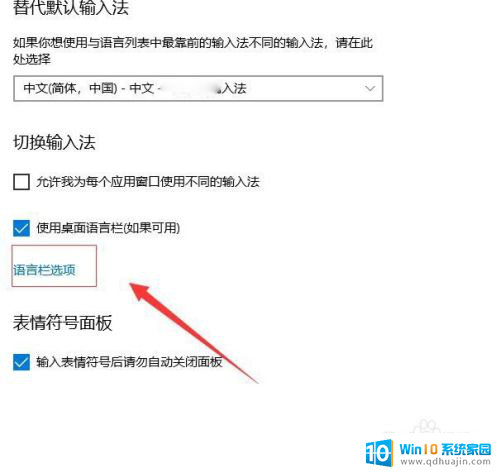
6.接着,在弹出的窗口中。选择“语言栏”,在其下方选择“停靠在任务栏上”或者“悬浮于桌面”(根据自己需要选择)。如图:
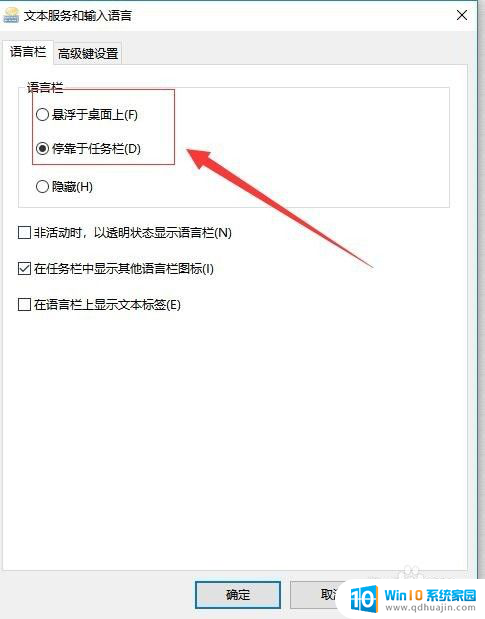
7.完成后,点击下方的“确定”。退出语言栏设置,这时候语言栏就显示出来了。如图:
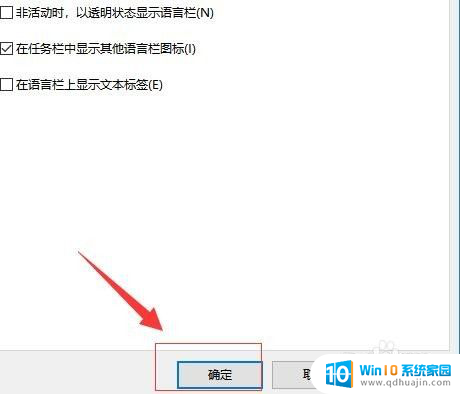
8.至此,电脑上语言栏显示不出来怎么办如何设置教程分享结束。
这就是解决电脑语言栏无法显示的全部内容,如果你也遇到了这种情况,可以尝试根据我的方法解决,希望能对你有所帮助。
电脑上语言栏显示不出来怎么办 Windows 10 如何显示语言栏相关教程
- vivo怎么设置中文语言 如何在vivo手机上更改显示语言
- cad工具栏没有了 AutoCAD工具栏和菜单栏不见了如何显示出来
- 苹果怎么修改语言 Mac电脑如何在系统设置中更改语言?
- 惠普bios怎么设置中文 HP工作站如何调整BIOS语言显示
- wps编辑栏怎么显示出来 WPS表格如何添加编辑工具栏
- cad不显示工具栏 Autocad工具栏和菜单栏不见了怎么恢复显示
- 华为怎么切换语言 华为手机如何将语言设置为英文
- 怎么关闭qq状态栏显示 QQ如何不在任务栏中显示
- 电脑任务栏在上面怎么调下来 电脑任务栏显示不正常怎么办?
- cad2020怎么把工具栏调出来 AutoCAD2020工具栏显示方法
- 蓝牙耳机连得上但是没有声音 电脑蓝牙耳机连接成功但没有声音怎么解决
- 电脑登陆钉钉 电脑钉钉怎么用账号登录
- 笔记本电脑wifi怎么连 笔记本连接wifi步骤
- 怎么设置苹果手机手写输入法 苹果手机手写输入法设置步骤
- 电脑显示有网络但是上不了网 电脑网络显示已连接但无法上网怎么办
- 如何看浏览器保存的密码 如何在Microsoft edge浏览器中查看已保存的密码
热门推荐
电脑教程推荐
win10系统推荐
- 1 萝卜家园ghost win10 64位家庭版镜像下载v2023.04
- 2 技术员联盟ghost win10 32位旗舰安装版下载v2023.04
- 3 深度技术ghost win10 64位官方免激活版下载v2023.04
- 4 番茄花园ghost win10 32位稳定安全版本下载v2023.04
- 5 戴尔笔记本ghost win10 64位原版精简版下载v2023.04
- 6 深度极速ghost win10 64位永久激活正式版下载v2023.04
- 7 惠普笔记本ghost win10 64位稳定家庭版下载v2023.04
- 8 电脑公司ghost win10 32位稳定原版下载v2023.04
- 9 番茄花园ghost win10 64位官方正式版下载v2023.04
- 10 风林火山ghost win10 64位免费专业版下载v2023.04