excel表格怎么还原数字 Excel表格中的数字E恢复显示成数字方法
更新时间:2023-06-18 18:06:02作者:jiang
excel表格怎么还原数字,在日常工作中,我们经常使用Excel表格进行数据处理和汇总。然而有时候我们可能会不小心将一些数字格式设置成了科学计数法,导致在表格中显示为E的形式,不便于查看和分析。那么该如何恢复这些数字呢?下面就来具体介绍一下Excel表格中如何还原显示成数字的方法。
Excel表格中的数字E恢复显示成数字方法
具体方法:
1.1、Excel表格内的数字大于11位时,数字就会变成E+这种形式,如图
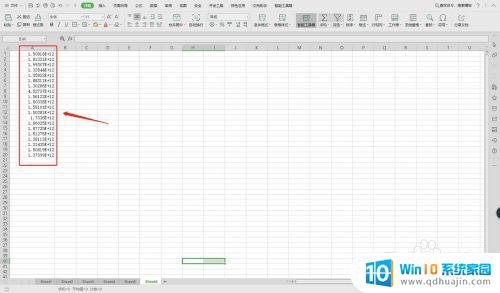
2.2、选中数据,右击,选择“设置单元格格式”如图
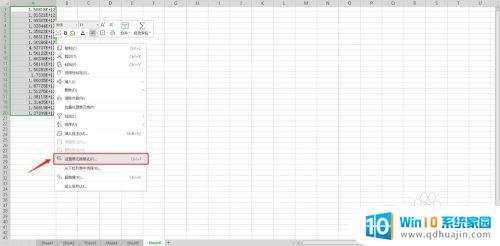
3.3、点击“设置单元格格式”,在弹出的对话框可以看到“数字”选项中的“类型”--“通用格式”如图
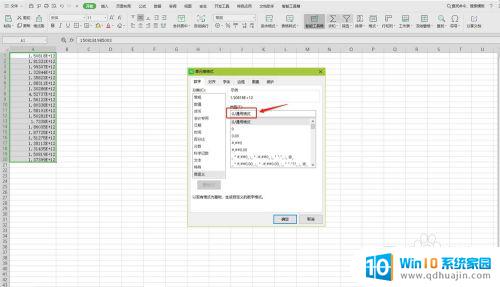
4.4、将“类型”下方表框输入数字“0”并点击“确定”如图
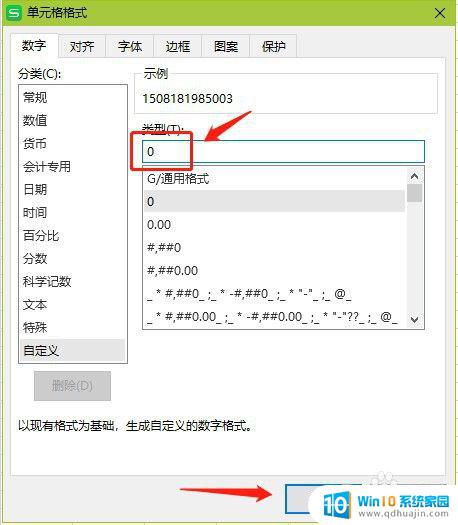
5.5、这时可以看到表格中的数字已经全部变成普通数字了,如图
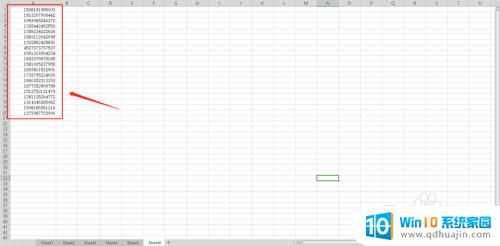
最后,我们可以采取以下方法还原Excel表格中的数字E,使其恢复正常显示。一种方法是在单元格格式中将数字E格式更改为数字格式。另一种方法是将单元格文本转换为值,再重新格式化单元格以显示数字。这些方法不仅简单易行,而且可以快速地修复Excel表格中的数字格式问题。
- 上一篇: 怎么让u盘不中病毒 如何设置U盘防病毒
- 下一篇: word打印大字体怎么打 word横向打印设置
excel表格怎么还原数字 Excel表格中的数字E恢复显示成数字方法相关教程
- excel表格数据显示e+10 excel表格中数字出现E 应该如何处理?
- 表格乱码怎么设置成数字 excel表格中数字乱码变成数字的方法
- 表格数据显示不全怎么办 Excel中数字显示为E怎么处理
- excel怎么排列数字 Excel表格中数字排列顺序设置方法
- excel怎么填写22位数字 怎样在Excel表格中输入长数字
- excel表格输入数字变成日期格式了 EXCEL中输入数字变成日期格式怎么调整
- excel表格内有数字和字,怎么将数字单独列出 Excel表格数字文字分离
- 表格复制的数字变成乱码怎么办 Excel表格复制粘贴数据时出现乱码怎么修复
- excel的数字格式怎么设置 Excel中如何设置货币数字格式
- excel数据不显示 Excel表格中数值无法显示怎么办
- 蓝牙耳机连得上但是没有声音 电脑蓝牙耳机连接成功但没有声音怎么解决
- 电脑登陆钉钉 电脑钉钉怎么用账号登录
- 笔记本电脑wifi怎么连 笔记本连接wifi步骤
- 怎么设置苹果手机手写输入法 苹果手机手写输入法设置步骤
- 电脑显示有网络但是上不了网 电脑网络显示已连接但无法上网怎么办
- 如何看浏览器保存的密码 如何在Microsoft edge浏览器中查看已保存的密码
热门推荐
电脑教程推荐
win10系统推荐
- 1 萝卜家园ghost win10 64位家庭版镜像下载v2023.04
- 2 技术员联盟ghost win10 32位旗舰安装版下载v2023.04
- 3 深度技术ghost win10 64位官方免激活版下载v2023.04
- 4 番茄花园ghost win10 32位稳定安全版本下载v2023.04
- 5 戴尔笔记本ghost win10 64位原版精简版下载v2023.04
- 6 深度极速ghost win10 64位永久激活正式版下载v2023.04
- 7 惠普笔记本ghost win10 64位稳定家庭版下载v2023.04
- 8 电脑公司ghost win10 32位稳定原版下载v2023.04
- 9 番茄花园ghost win10 64位官方正式版下载v2023.04
- 10 风林火山ghost win10 64位免费专业版下载v2023.04