电脑怎么耳机和电脑同时有声音 台式计算机插入耳机后音响和耳机都有声音解决办法
在现代社会电脑已经成为人们生活中不可或缺的工具之一,在使用电脑时,我们有时会遇到一些棘手的问题,比如当我们插入耳机后,音响和耳机同时发出声音。这种情况让人感到困惑和烦恼,因为我们可能并不希望将声音同时传输到音响和耳机上。为了解决这个问题,我们需要寻找一种有效的方法,使电脑能够正确识别我们所选择的音频输出设备,以便我们能够根据需要调整声音输出的位置。接下来本文将为大家介绍一些解决这一问题的方法。
具体方法:
1.我的台式计算机,在前面板插入了耳机,播放歌曲时,耳机和音响同时都有歌曲的声音,无论如何旋转耳机插头,音响和耳机还是同时有声音。

2.电脑怎么耳机和电脑同时有声音的解决方法
方法一:
右键点击:开始,在右键菜单中左键点击:控制面板;
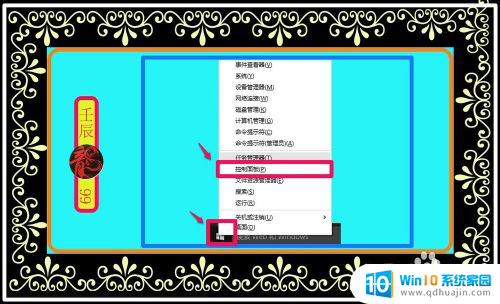
3.我们在打开的控制面板中找到:Realtek高清晰音频管理器,并左键双击之(如果打不开Realtek高清晰音频管理器或者没有Realtek高清晰音频艳盯管理器。必须更新声卡驱动);
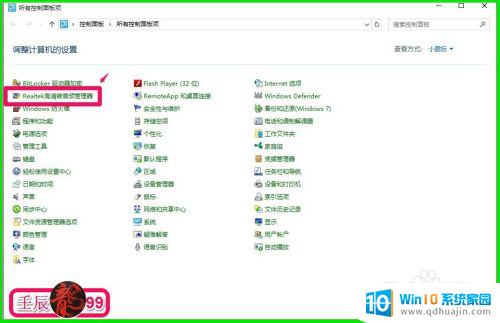
4.在打开的Realtek高清晰音频管理器窗口,我们点击右上角的小黄色文件夹,打开插孔设置对话框,在插孔设置对话框中,我们可以看到:当插入设备时,开启自动弹出对话框的复选框中打了勾;
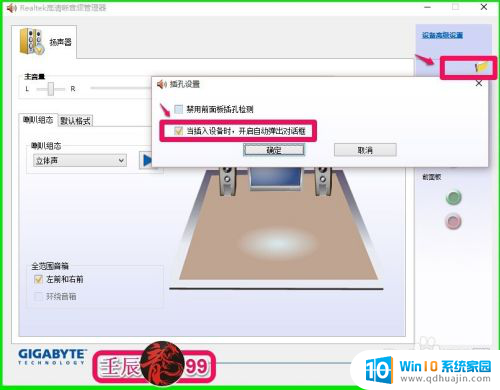
5.左键点击去掉这个复选框内的勾,再点击:确定,这时我们再插入耳机,电脑的音响就不会有声音,披恩只有耳机有声音了(如果还同时有声音,旋转耳机插头)。
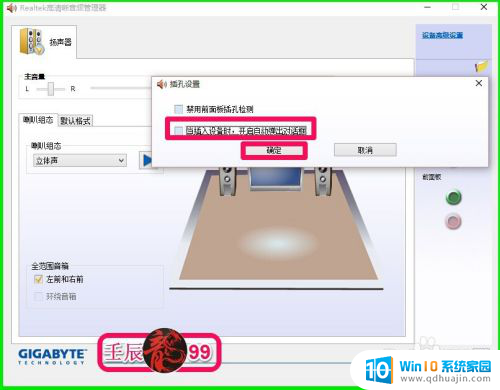
6.方法二:
如果Realtek高清晰音频管理器窗口,小黄色文件夹中插孔设置对话框中的当插入设备时,开启自动弹出对话框复选框中的勾没有去掉;
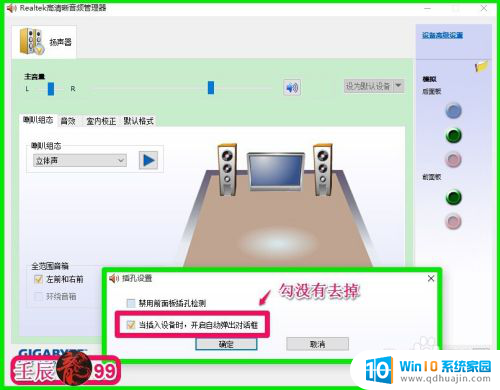
7.我们插入耳机时,会同时弹出Realtek高清晰音频管理器窗口和该设备应被验证为的对话框,该设备应被验证为的对话框中显示插入了耳机设备,我们点击:确定,这时音响就会没有声音了。
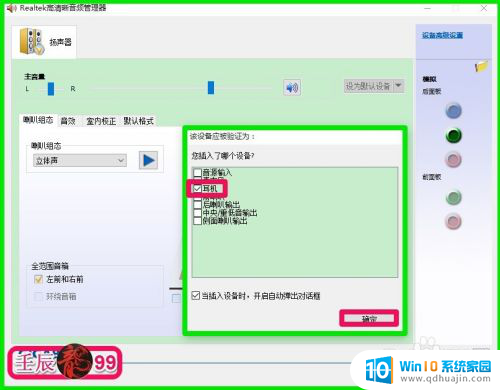
8.如果以后我们插入耳机时,要使音响没有声音侧八酱的话。我们在该设备应被验证为的对话框中,把当插入设备时,开启自动弹出对话框前面复选框内的勾点击去掉,再点击:确定,以后再插入耳机时就不会耳机和音响同时都有声音。
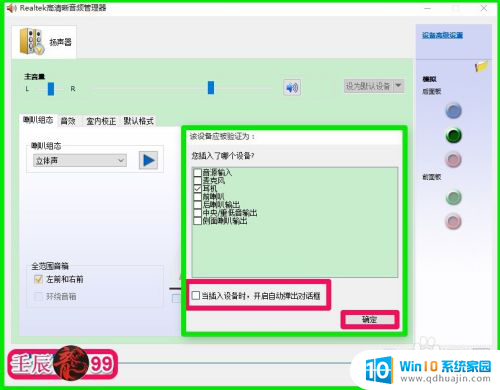
9.我们去掉了当插入设备时,开启自动弹出对话框前面复选框内的勾时。Realtek高清晰音频管理器中插孔设置的勾也去掉了,以后插入耳机时也不会弹出该设备应被验证为的对话框了,当然耳机和音响也不会同时有声音了。
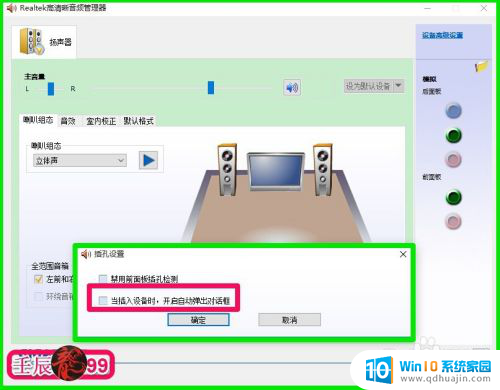
10.如果插入耳机没有声音,但音响有声音,我们应该检查一下该设备应被验证为对话框中的耳机复选框是否打了勾,如果没有打勾,那耳机也是不会有声音的。
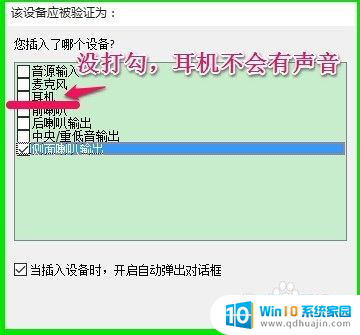
11.总之,引起耳机和音响同时都有声音的是:当插入设备时,开启自动弹出对话框前面复选框内的勾,去掉这个勾就不会耳机和音响同时有声音,保留这个勾耳机和音响都会同时有声音。
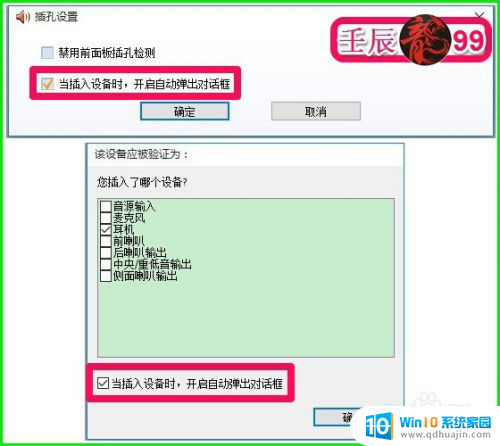
12.以上即:电脑怎么耳机和电脑同时有声音的解决方法,供出现以上现象的朋友们参考使用。
以上是关于如何让电脑和耳机同时播放声音的全部内容,如果你遇到了相同的情况,你可以按照这些方法来解决。
电脑怎么耳机和电脑同时有声音 台式计算机插入耳机后音响和耳机都有声音解决办法相关教程
- 台式电脑主机插上耳机可以听到声音吗 台式电脑耳机插入后没有声音怎么办
- 电脑主机插上耳机怎么才能听到声音 耳机插入台式电脑后没有声音怎么办
- 为什么耳机插主机前面没有声音 电脑前面的耳机孔插入耳机后没有声音怎么办理
- audio可以插耳机吗 台式机电脑机箱耳机插孔没有声音,耳机插入无声怎么解决
- 耳机转接器没声音怎么办 插耳机后台式电脑没有声音怎么解决
- 台式电脑插入手机耳机没声音 台式机无声音怎么修复
- 耳机连电脑没有麦克风 耳机插电脑有声音没麦怎么解决
- 耳机有声音但是麦克风没声音 电脑耳机有声音但麦克风没有声音怎么解决
- 为什么电脑耳机插上没反应 耳机插入电脑没有声音怎么办
- 电脑主机连接耳机没声音 耳机突然没有声音了怎么办
- 苹果怎么不自动调节亮度 iPhone手机如何关闭屏幕自动亮度调节
- 电脑显示没有磁盘怎么回事 如何解决驱动器中没有磁盘的问题
- 如何查看itunes备份的照片 如何查看iTunes备份的照片
- 压缩文件怎么能压缩到最小 文件压缩技巧
- 笔记本电脑能用hdmi线连电视吗? 电脑如何设置HDMI连接电视
- 如何更换网络ip地址 如何在Windows系统上更改电脑的IP地址
热门推荐
电脑教程推荐
win10系统推荐
- 1 萝卜家园ghost win10 64位家庭版镜像下载v2023.04
- 2 技术员联盟ghost win10 32位旗舰安装版下载v2023.04
- 3 深度技术ghost win10 64位官方免激活版下载v2023.04
- 4 番茄花园ghost win10 32位稳定安全版本下载v2023.04
- 5 戴尔笔记本ghost win10 64位原版精简版下载v2023.04
- 6 深度极速ghost win10 64位永久激活正式版下载v2023.04
- 7 惠普笔记本ghost win10 64位稳定家庭版下载v2023.04
- 8 电脑公司ghost win10 32位稳定原版下载v2023.04
- 9 番茄花园ghost win10 64位官方正式版下载v2023.04
- 10 风林火山ghost win10 64位免费专业版下载v2023.04