新硬盘装win10系统步骤 如何格式化新硬盘以及怎样进行一键安装系统
新硬盘装win10系统步骤,当我们购买新的硬盘后,往往需要将它格式化并安装操作系统。如何格式化新硬盘,以及进行一键安装系统是值得掌握的操作技能。在本文中将为您介绍新硬盘装win10系统的步骤,并详细讲解如何格式化新硬盘以及进行一键安装系统的具体操作方法,帮助您轻松完成硬盘安装和系统设置。
如何格式化新硬盘以及怎样进行一键安装系统
装Windows11的方法
很多人在为旧电脑升级的时候都会购买新的固态硬盘来提升电脑速度,但是购买新硬盘装上以后,需要重装一次系统,很多人在这个地方陷入了困境(前段时间的我),然鹅经过一段时间的学习,今天我用一个纯电脑小白的角度来讲解怎么装系统。(超多图警告,建议wifi环境下食用)
---------------------------------------分割线-------------------------------------------------
这段是给一点点都不会的人看的,如果只是不会装系统,直接跳过就好(应该是有一点都不知道的.......吧)
首先,买来了固态硬盘。我们要把他装到电脑上,装固态大约有两种情况,一种是sata接口的固态(常见的机械硬盘的接口就是sata接口的)
 接口大概是这样
接口大概是这样另外一种呢,就是m2,m sata的固态
 这个是m2的固态
这个是m2的固态装固态,首先就是要把固态连接到电脑上,sata接口的,找两根线,一根是数据线一根是电源线
数据线是这样数据线一段连接到固态上,一段连接到主板的sata接口上,一般在主板的最角落
这个就是sata电源线电源线就是连接在电源上,找到这个接头再插到固态上就行了
m2或者m sata的,则需要找到主板上专用的接口,将金手指一端插进去,另一端用螺丝固定,就算是装好了
之后只要把硬盘放到主机里的专门固定硬盘的地方就行了,或者直接找个地方塞一下,机械硬盘保证硬盘不震动,固态就随意
---------------------------------------分割线------------------------------------------------- 连接好固态后,接下来就是装系统
装系统大约是三个步骤:1.制作启动盘
2.安装系统
3.进入桌面后的简单设置
这里用以装windows10为例,需要win7的看完这个后就会装win7了,我会把下载win7的链接一并放在下面
准备材料:一台能正常使用的电脑(可以用原来的硬盘先进入系统,或者去朋友家借,
或者直接去网吧)
一个u盘(8g的就行)
win10镜像
别的就都不需要了,不用什么别的奇奇怪怪的软件,那些软件能设置的东西,进了系统照样能设置,在这里我就不讲装系统的原理了,自己装好以后,稍微一寻思也就都知道了
首先,去微软官方下载win10镜像
如果上面这个链接进不去的话,可以看看下面这个文章里面的网址,感谢 @忘路的猫 提供的新链接
下面的是win7的下载链接,不同的是,win7是要先输入密钥的
打开后是这样的:
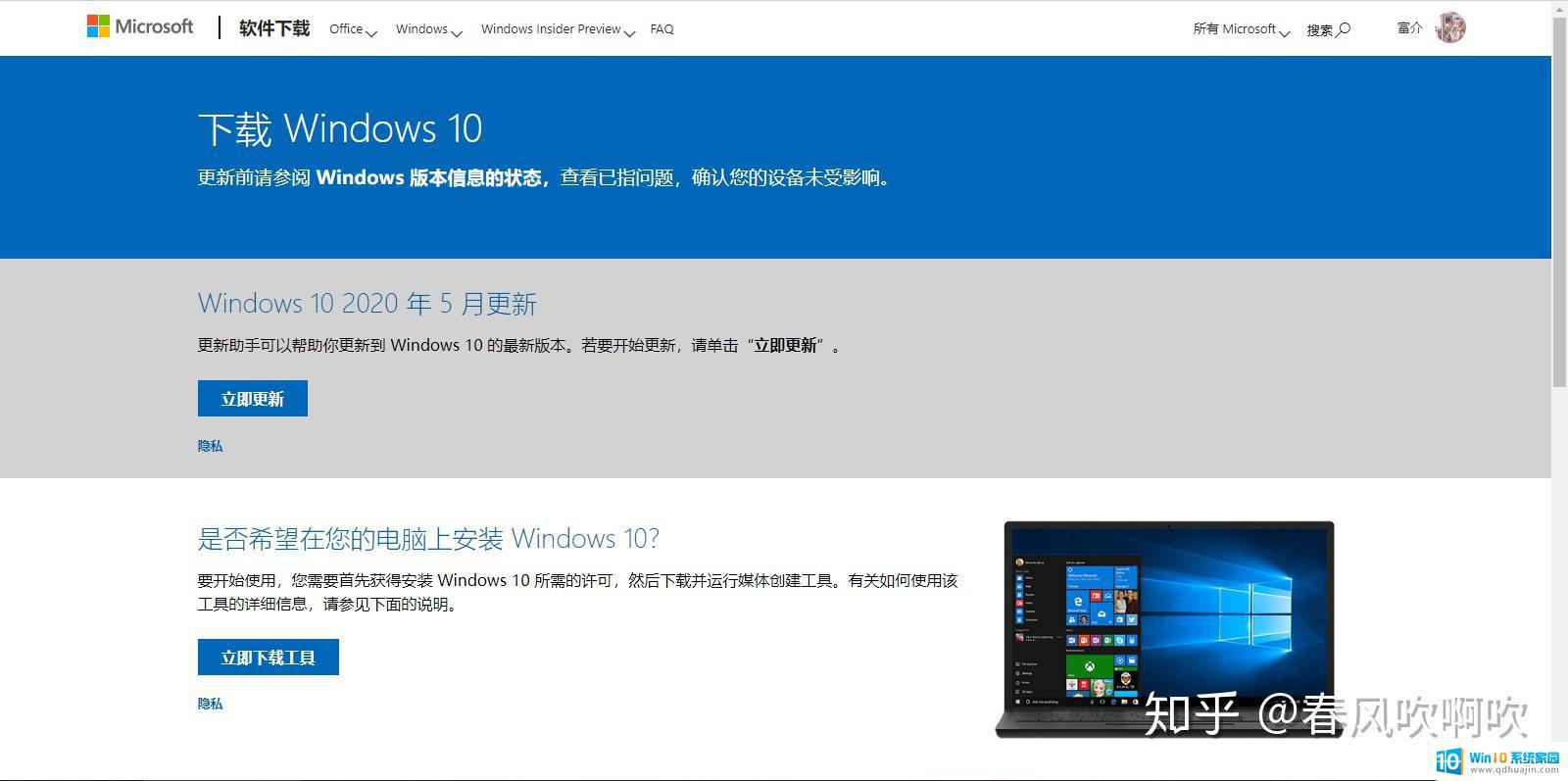
然后点击立即下载工具

然后就会下载一个东西,不知道为什么,下载速度很慢,特别慢,超级慢,我试了好几个电脑,都慢的一p(可能是我的电脑的问题,我见过秒下的),没办法,可以复制下载链接然后在迅雷下
下载完成后打开,是这个样子
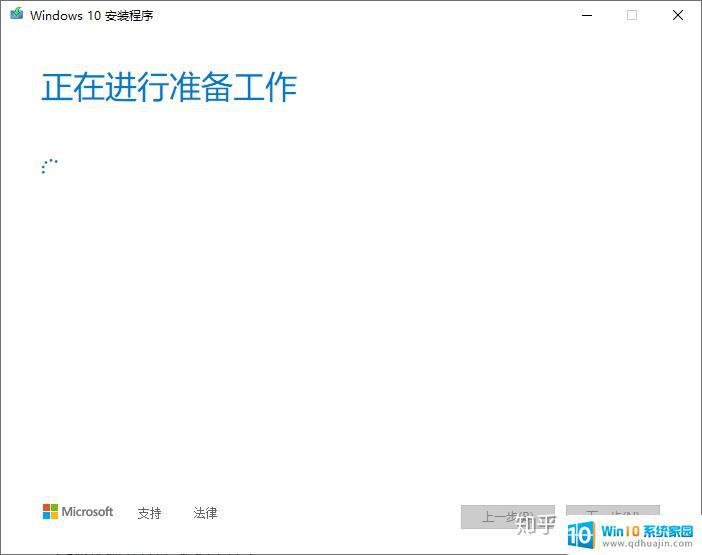
然后等待....
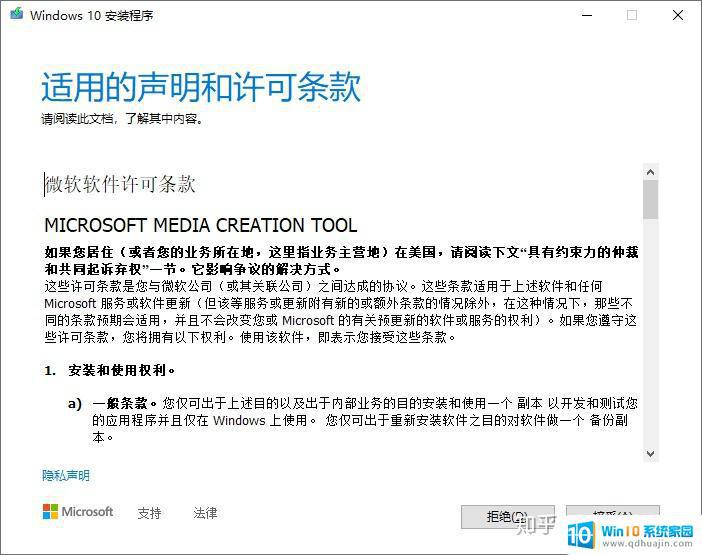
点击接受,然后继续等待....
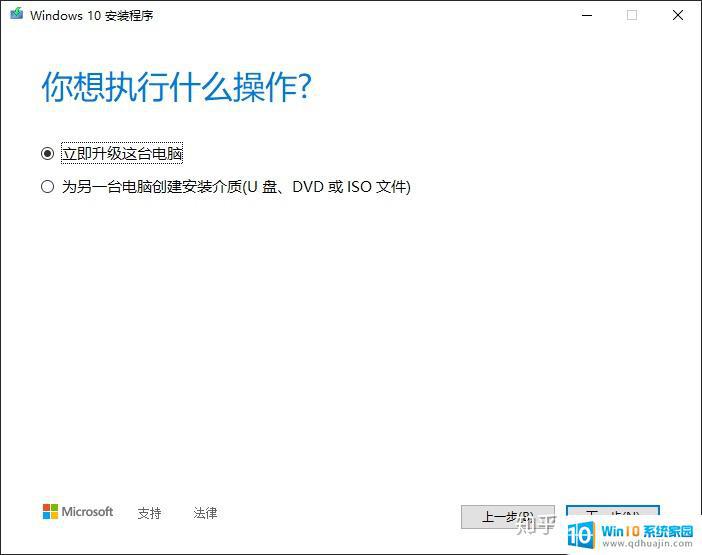
然后就成了这样,我们选择为另一台电脑创建安装介质,然后插入u盘
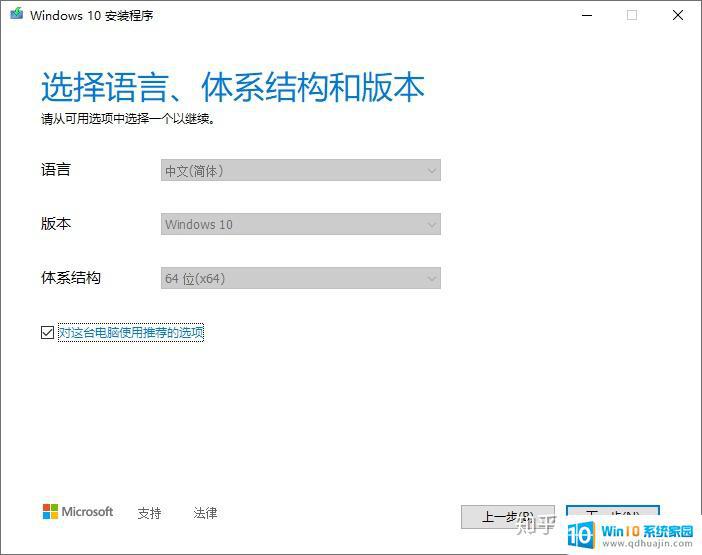
然后取消对这台电脑使用推荐的选项,然后选一下是用64位系统还是32位,最好是64位的,不过还是得看cpu,至于怎么看cpu是不是支持64位,一般现在的cpu都支持了,双核的cpu都可以,总不会还有单核的cpu吧,或者想确定一点的可以下载个cpu-z
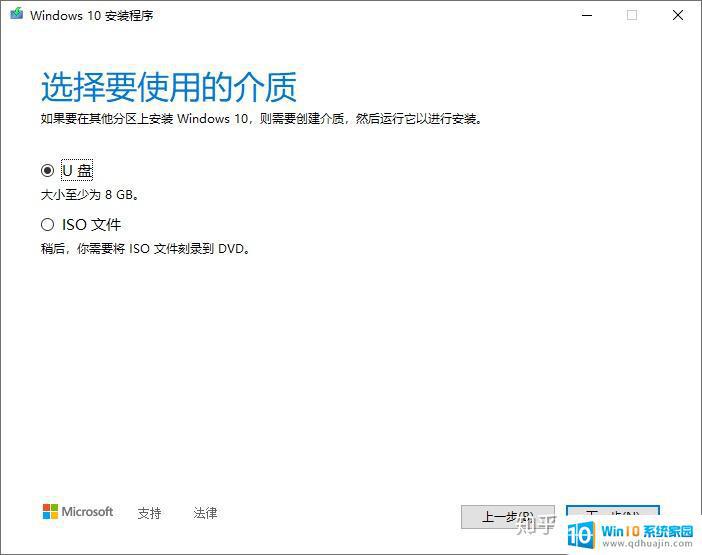
然后选择u盘
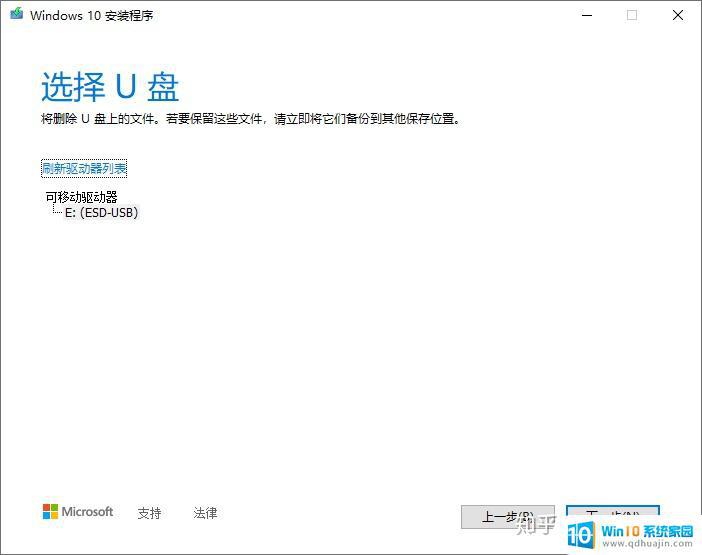
然后选中你的u盘
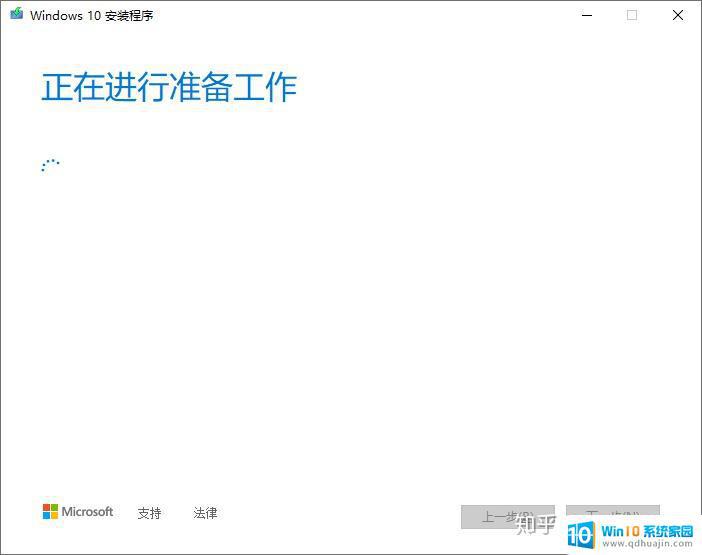
然后就又是漫长的准备工作,我们继续等待....
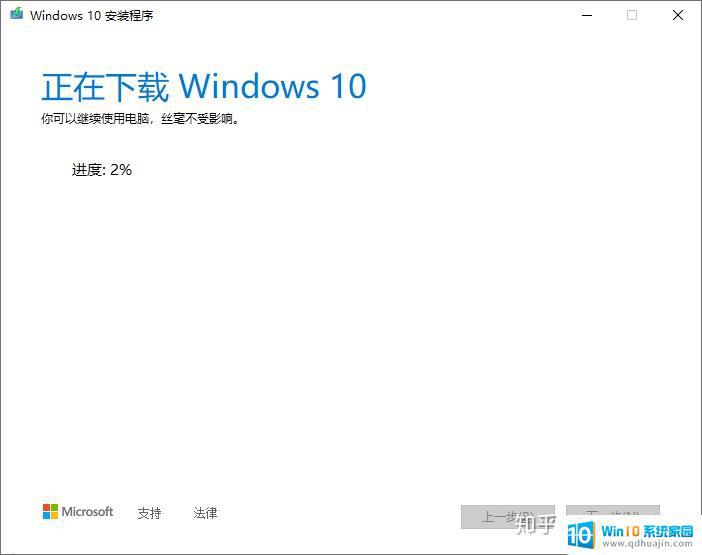
然后就开始下载,然后就是最漫长的等待了,这个进度条有两个,一个下载介质,一个创建介质在你觉得马上下载好的时候,他会再来个新的折磨你,所以这个时候可以打把王者等着他....
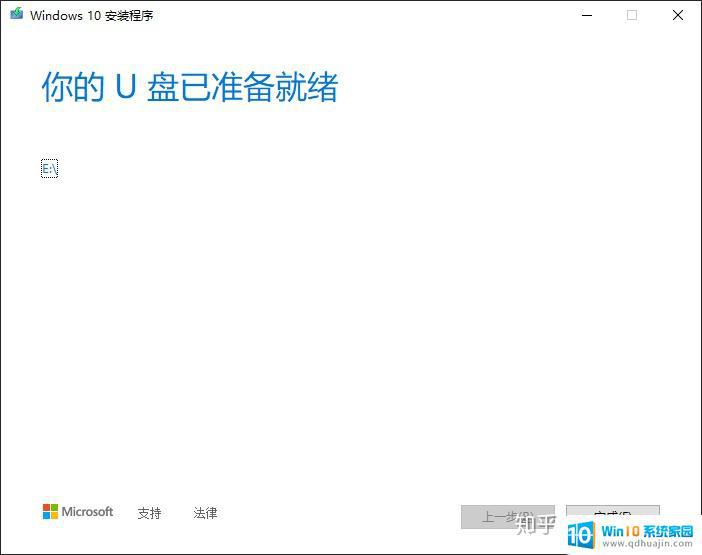
终于完成了,然后点完成。等他界面自动关闭了,再拔下来u盘
到这里,我们的u盘启动盘就做好了,不用像别的软件一样,分别下载镜像和制作器,你要是镜像下载不好或者制作器有什么缺陷,以后用着就会很麻烦,毕竟我们这算是官方的镜像官方的启动器
-------------------------------------------分割线---------------------------------------------
我来更新啦,昨天装好了u盘启动器后就十点多了,就没继续弄,今天继续发一下
做好了启动器,我们就可以关机,然后插入u盘,然后再开机,然后在开机界面的时候,进入启动项选择,我的电脑是f9,不同的电脑是不一样的,可以自行百度搜索
进入启动选项界面以后,是这个样子(每个不同的电脑的样式都不一样,但是内容大同小异)
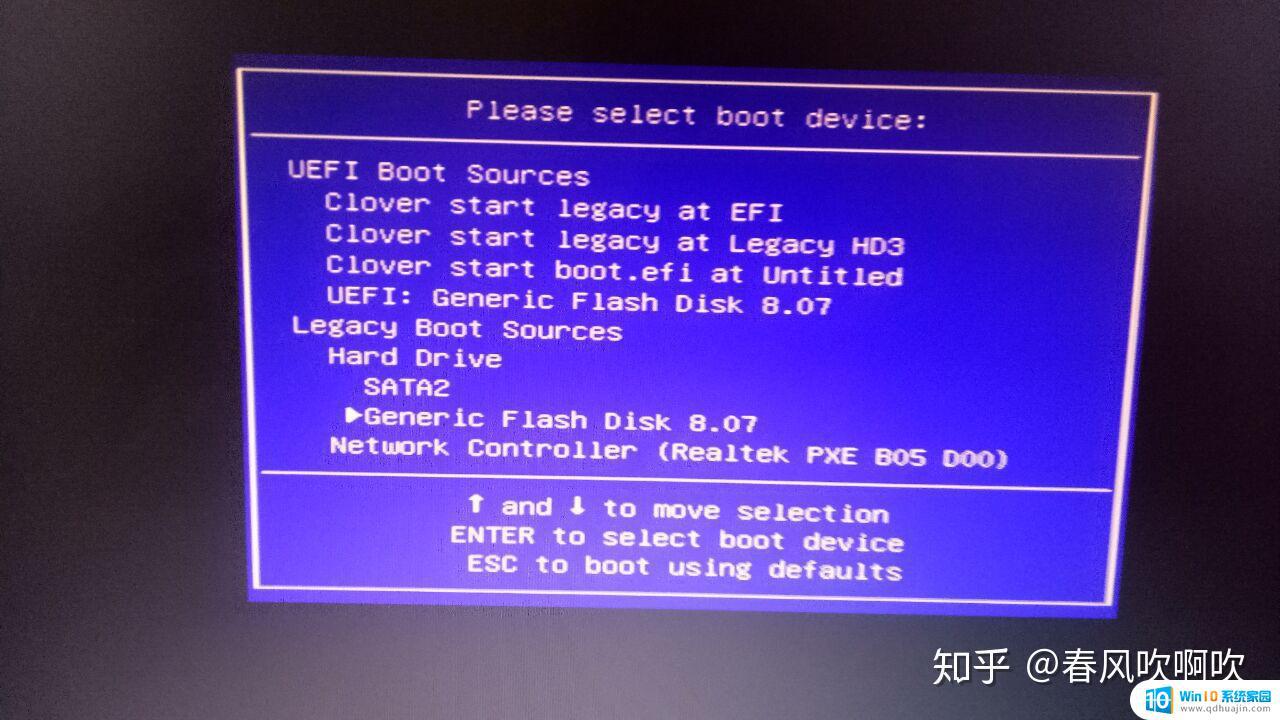
我们用方向上下键来选中legacy boot sources目录下的你的u盘的名字,通常是在sata选项下面,在我这里就是那个generic flash disk
选中后按回车确认,然后就进入了u盘启动,通常会先黑屏然后左上角有个横线一闪一闪的,不要着急,等他加载,然后就是这个样子
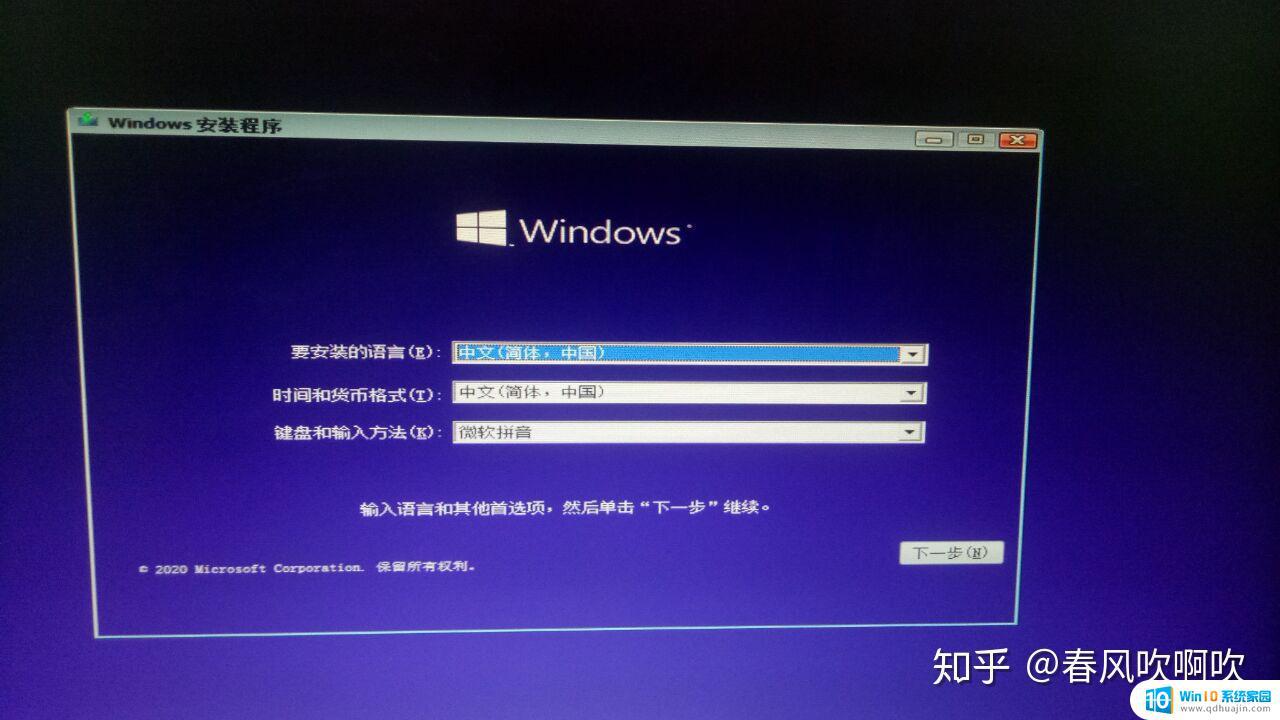
到这里之后,就准备开始了,点击下一步
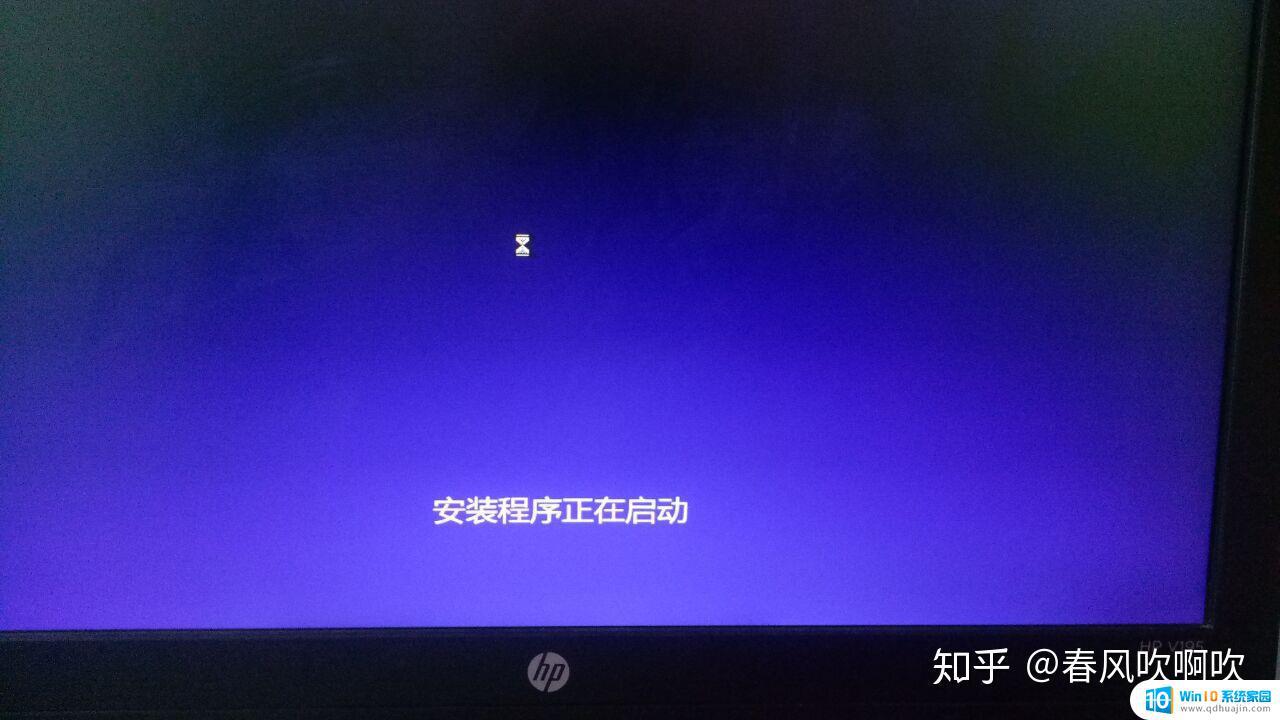
然后会有一个短暂的加载
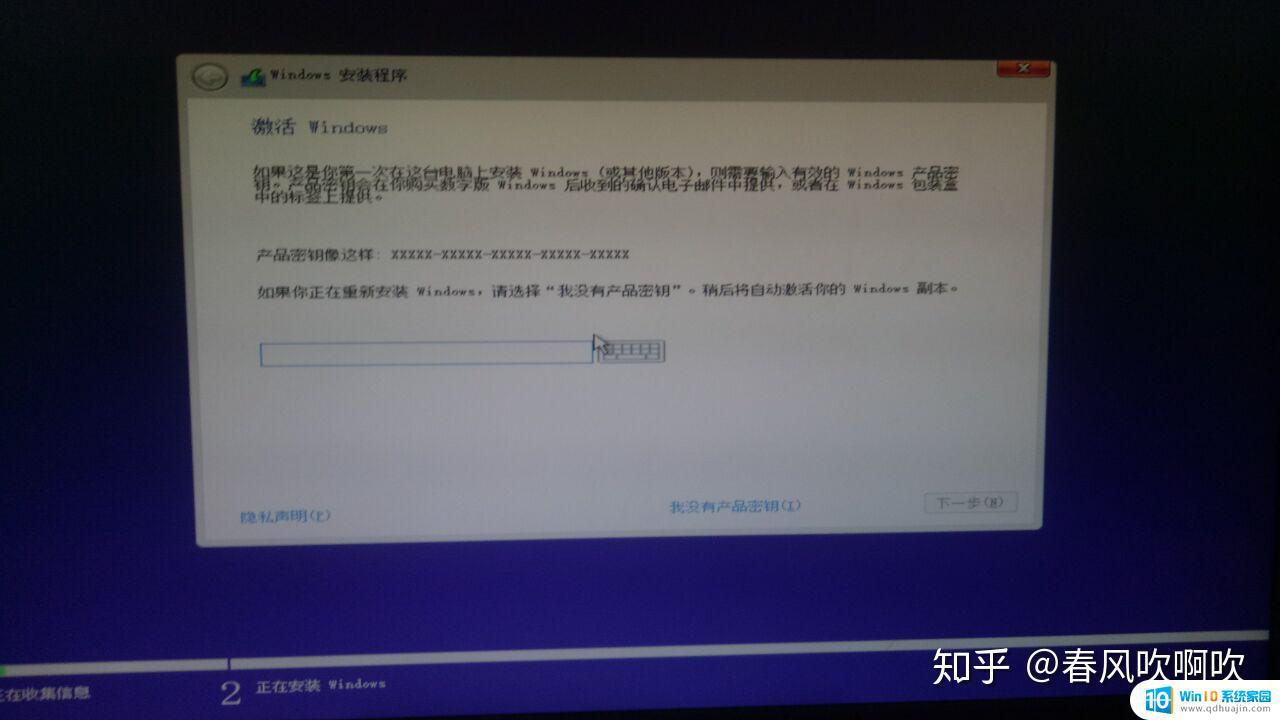
这里让你输入产品密钥,如果你已经在这台电脑上安装了win10,那么可以点击我没有产品密钥,如果没装过,可以去买个激活码,如果不确定是否安装过,那就也点我没有产品密钥,进了系统之后,他还会有机会让你输入的
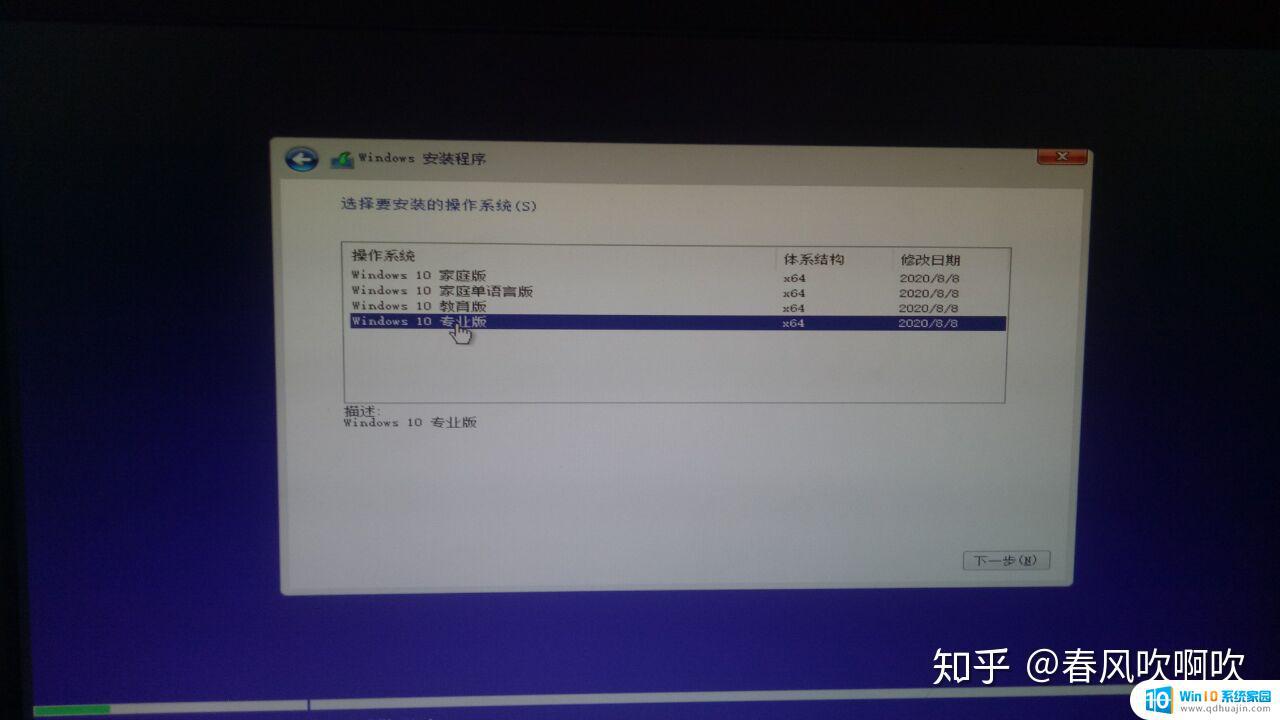
然后是让你选版本,最好是专业版(毕竟专业版最贵功能也最全,貌似企业版最全,有错误请指出),如果有特殊需求也可以选择别的版本
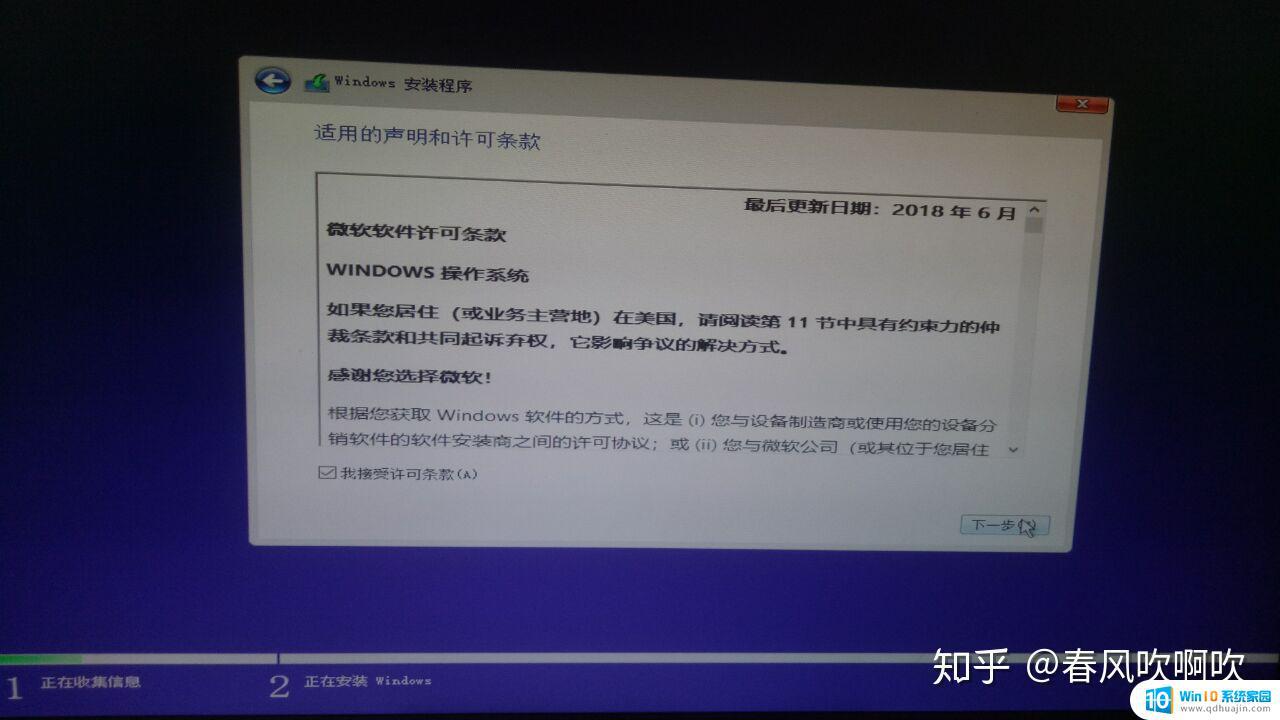
然后就又是条款,直接接受+下一步
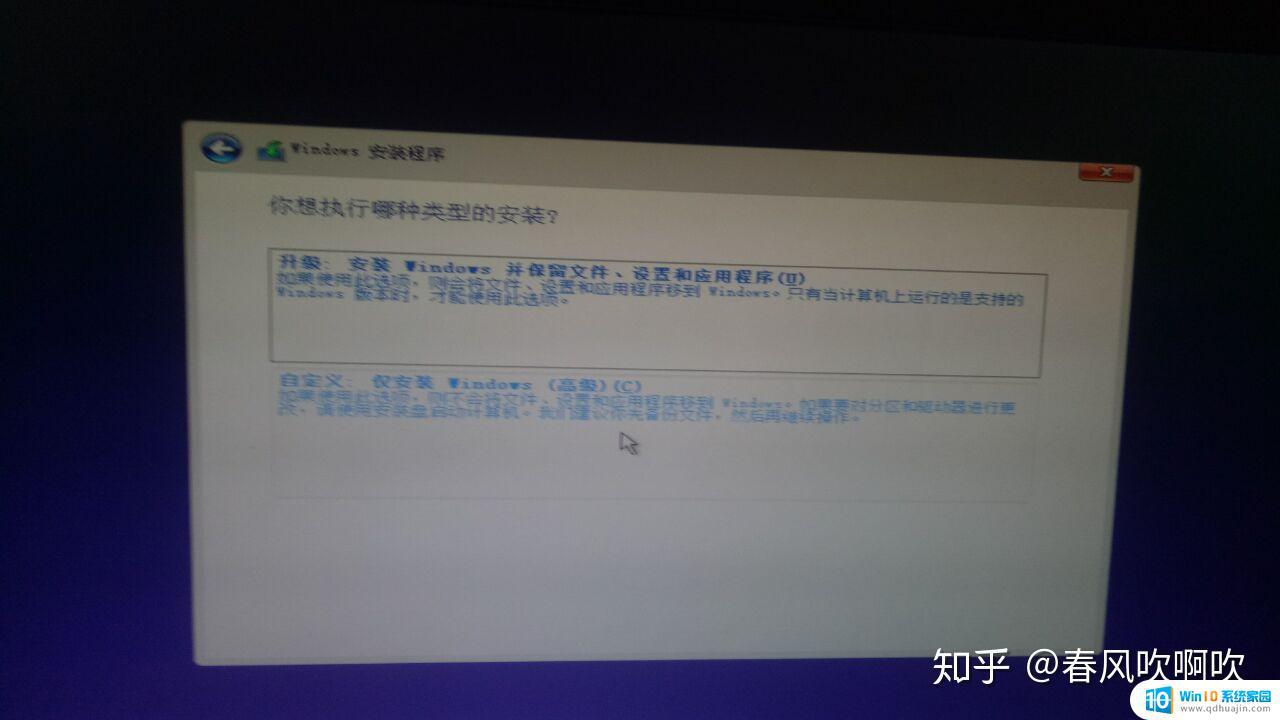
这里,我们选择自定义,上面的那个升级是你有win10系统的时候升级时使用的(如果不对请纠正,这里我也不是很清楚),反正新的电脑或者硬盘的话,选自定义就ok了
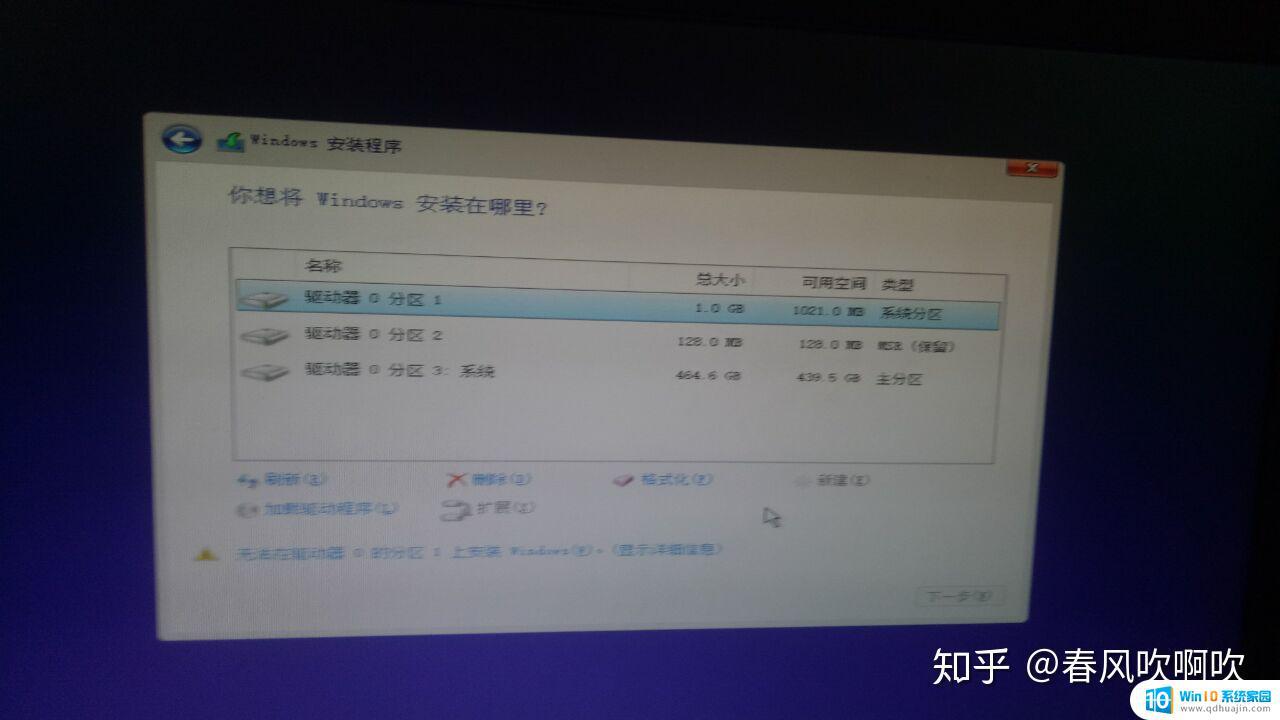
然后这里我要选择想要安装的硬盘,这个一般不会有问题
如果是装双系统的,要分清楚哪个盘里是哪个系统,具体怎么分辨呢,可以通过看硬盘容量来分辨,如果容量也一样的话,可以把原本的硬盘拔下来,最笨的方法最有效,这样的话,不管你怎么在这个盘里折腾,你原本的东西都不会出现问题(我前几天搞黑苹果就出现了这个问题,我的win系统盘直接崩了,当时放着我win系统的启动u盘也格式化了,于是我就苦逼的在网吧用10kb/s的速度做启动盘)
在这里额外提一下,如果出现了我图里的问题(仔细看一下会发现下一步是灰色的,旁边的蓝字写着不能在这个盘安装)如果没出现可以直接跳过,这个情况不多,如果出现了这样的问题,是因为你的这个硬盘不是win系统下的,意思也就是win系统读取不了这个盘,也就是硬盘是GUID模式的,通常出现在折腾别的系统的时候会出现的问题,这个时候,我们要进入原本的系统,或者将这个硬盘连接到另外一台能用的win系统的电脑,然后做从盘,用另一个系统盘启动电脑后,下载diskgenius软件,然后就能将磁盘改为win系统能读的模式,详细过程:
ok,选中磁盘之后,点击格式化,然后点击下一步,那些多余的分区可以先不管,等进了系统再改会比较方便
然后就是这个样子
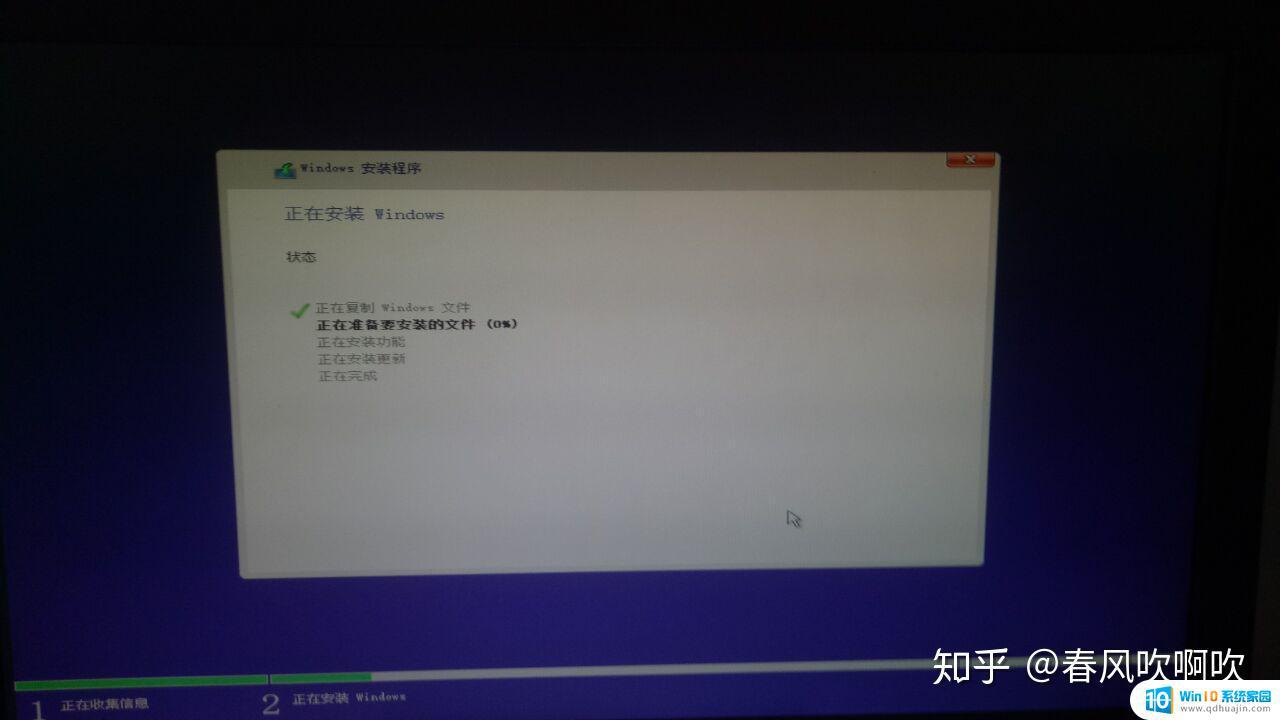
这里稍微等一会,在他的进度条都结束之后,就是这样
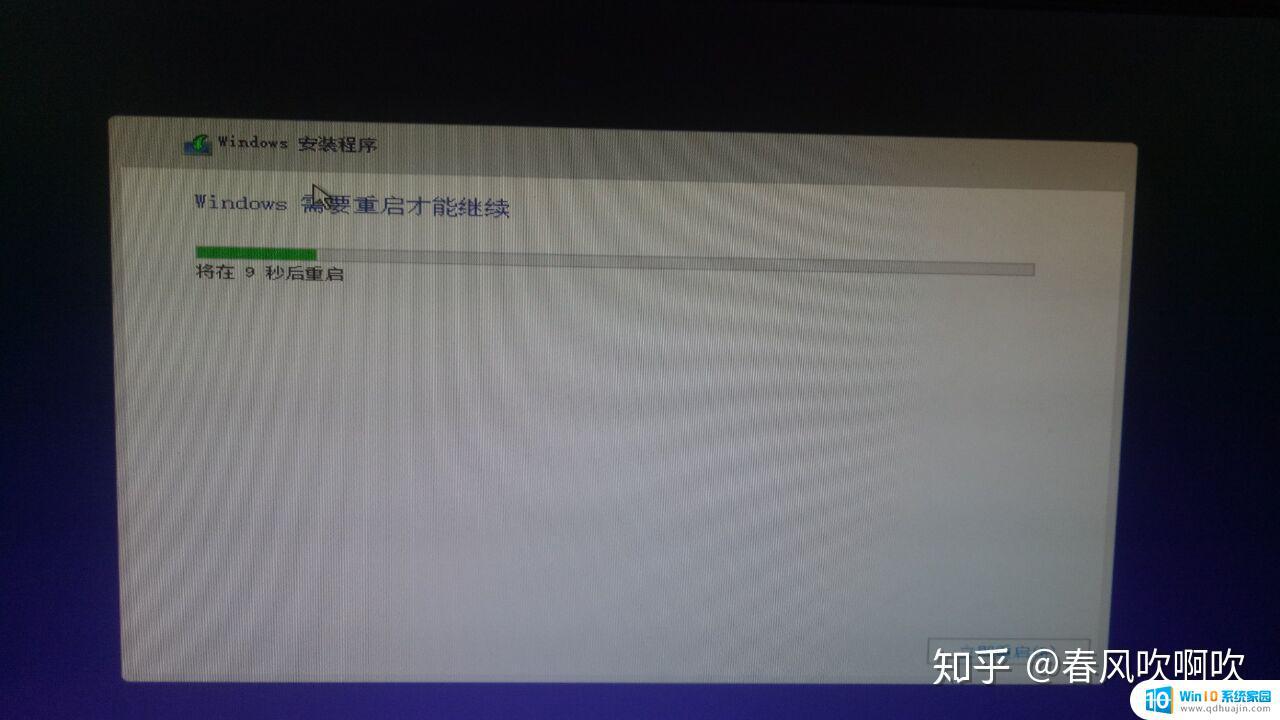
这里需要一波操作了,点击立即重启之后,等电脑黑屏也就是关机了的时候,快速拔下u盘,这样他就会进入你刚安装好的系统里,如果没拔,它就会自动再进行系统的安装(还记得当时的我啥都不知道,就一下安装了三个win10)
拔下u盘,等他自动开机,然后就看到了熟悉的win10启动的动画,到这里我们的系统就装好了
------------------------------------------分割线----------------------------------------------
装好系统之后,它会自动进入新装的系统,在经过漫长的win10开机动画之后,就是这里

之后是设置区域
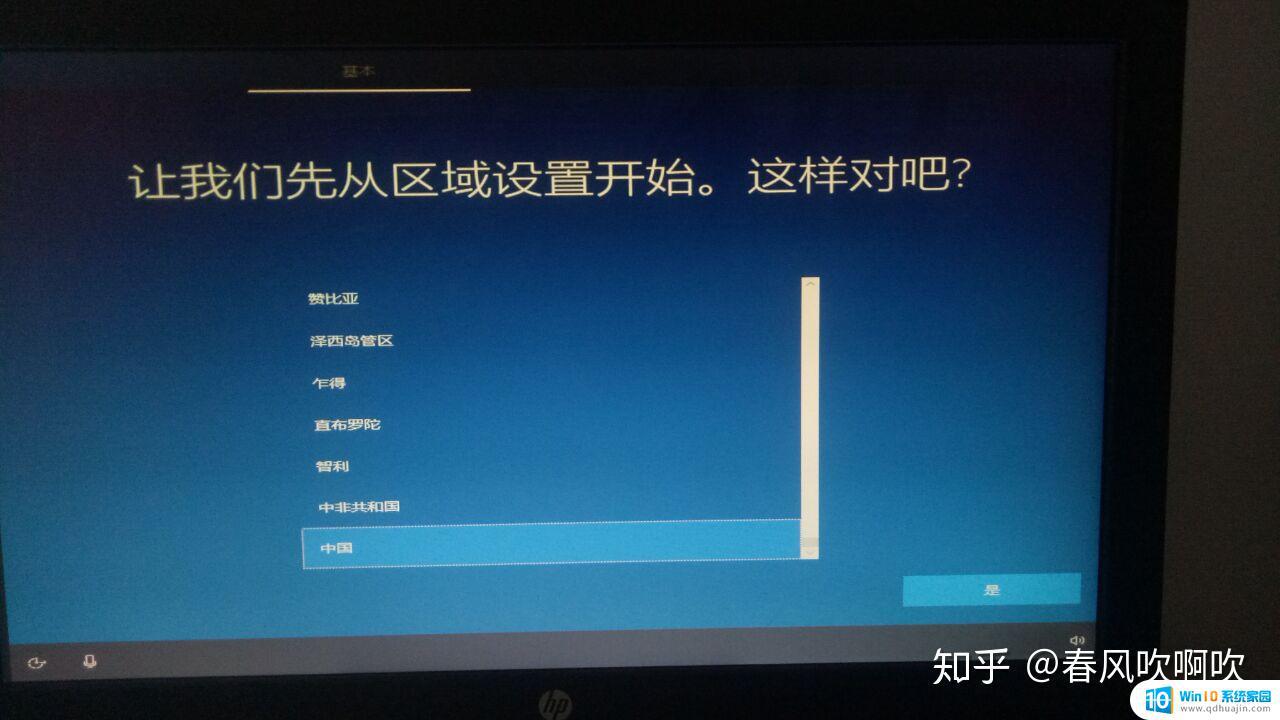
然后是键盘布局
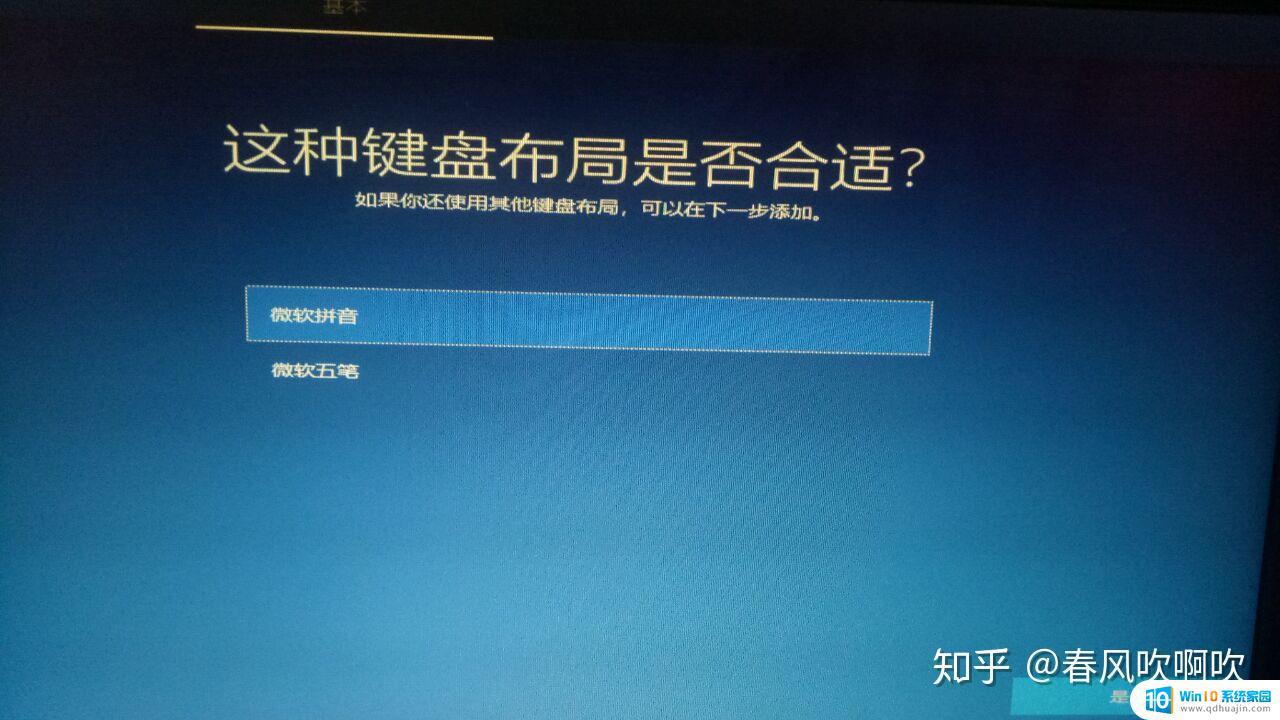
然后会询问你是否要第二种,我是又加了要给美式英文键盘,打游戏的时候不怕按shift(虽然靠大写也能解决)
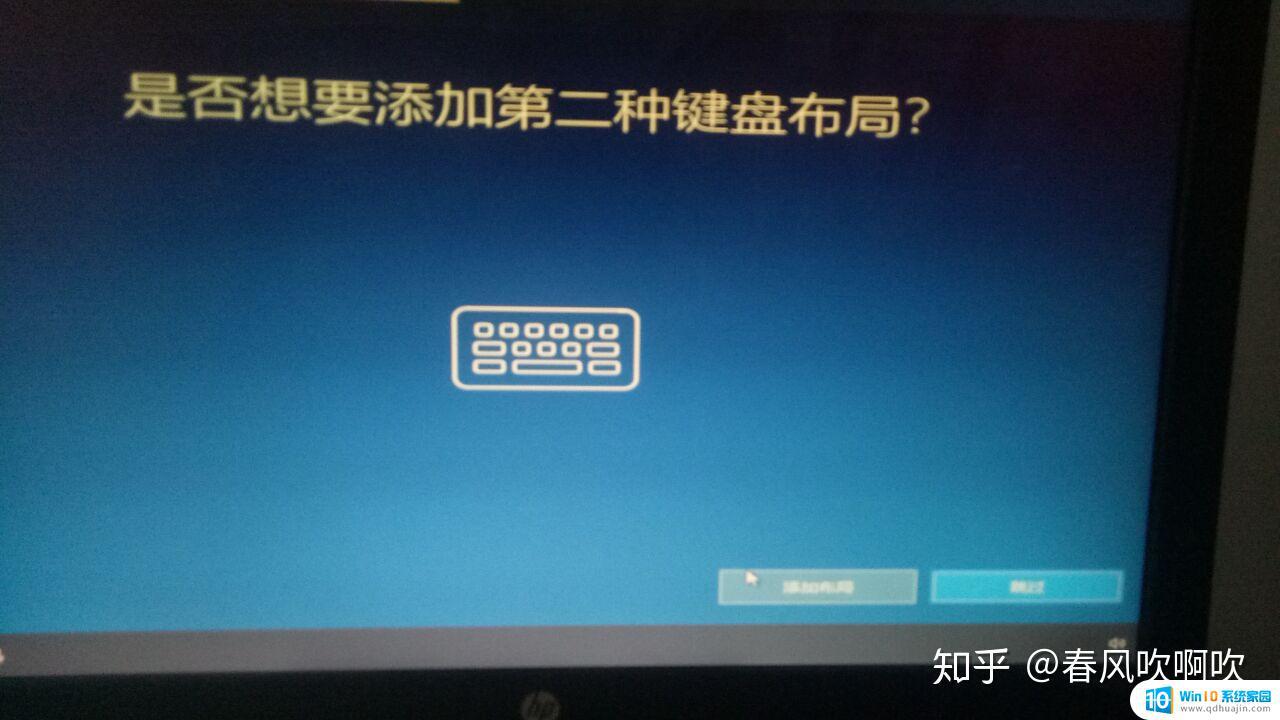
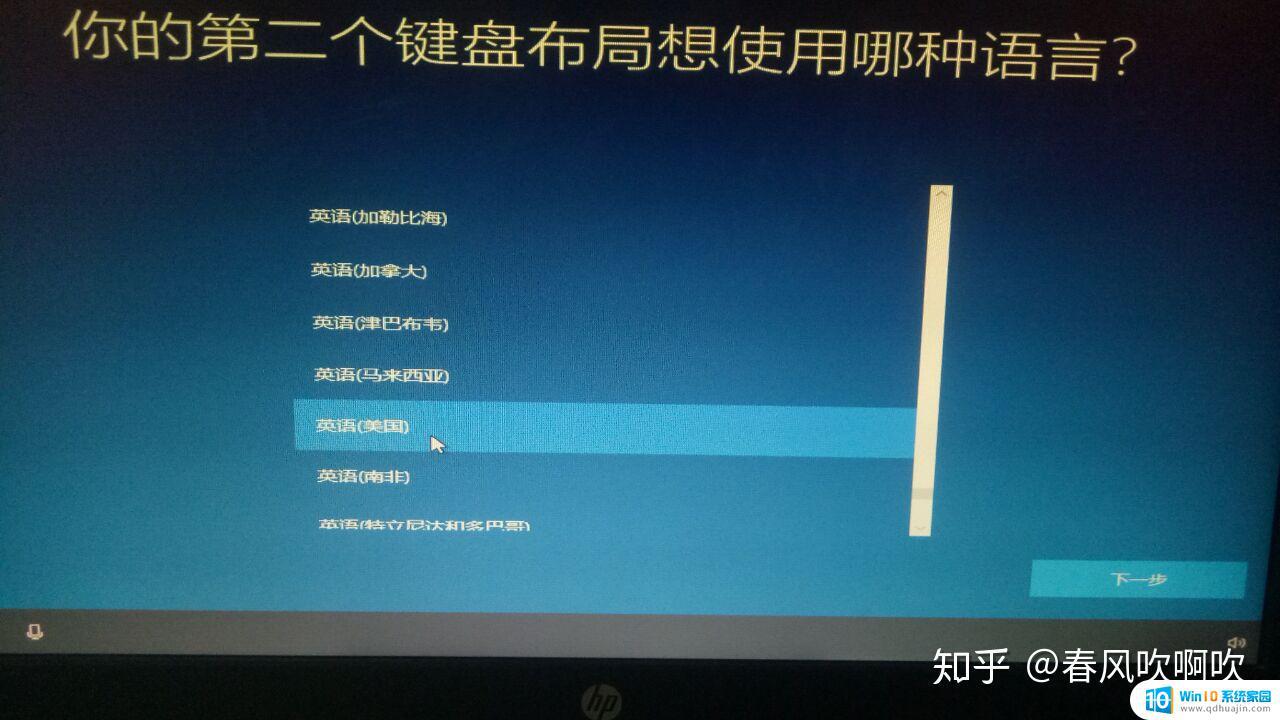
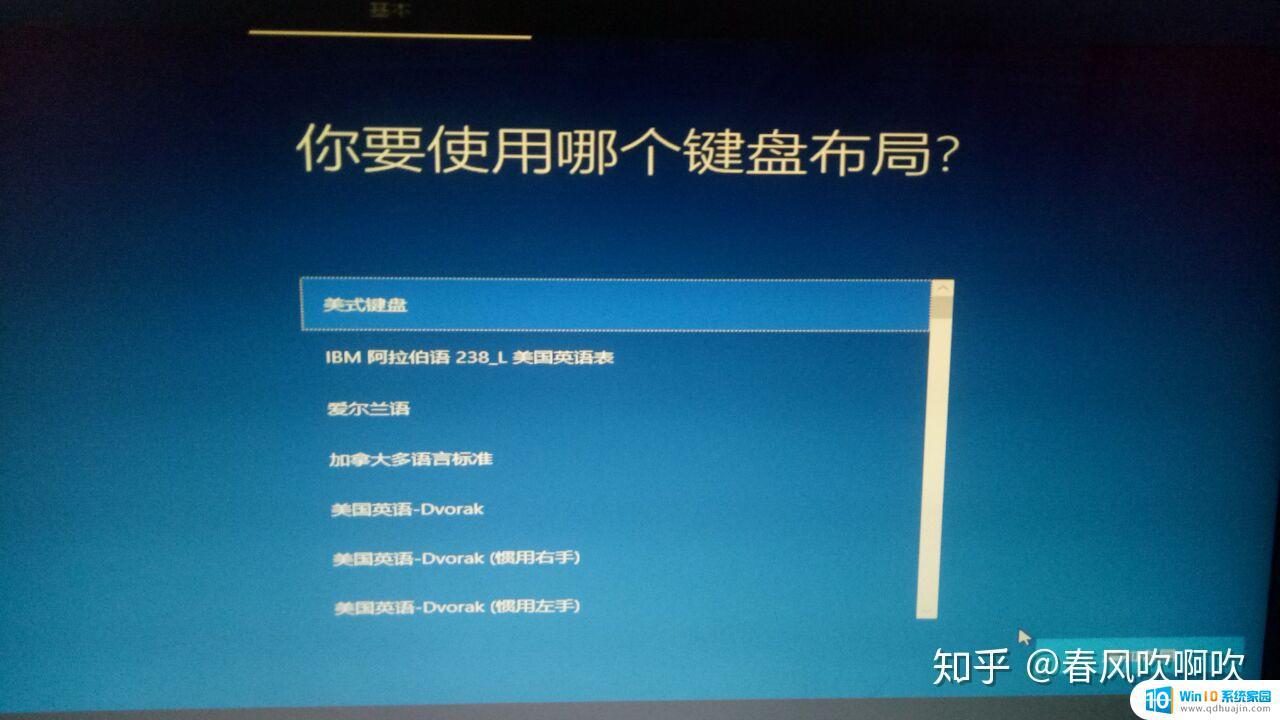
之后,就开始漫长的等待
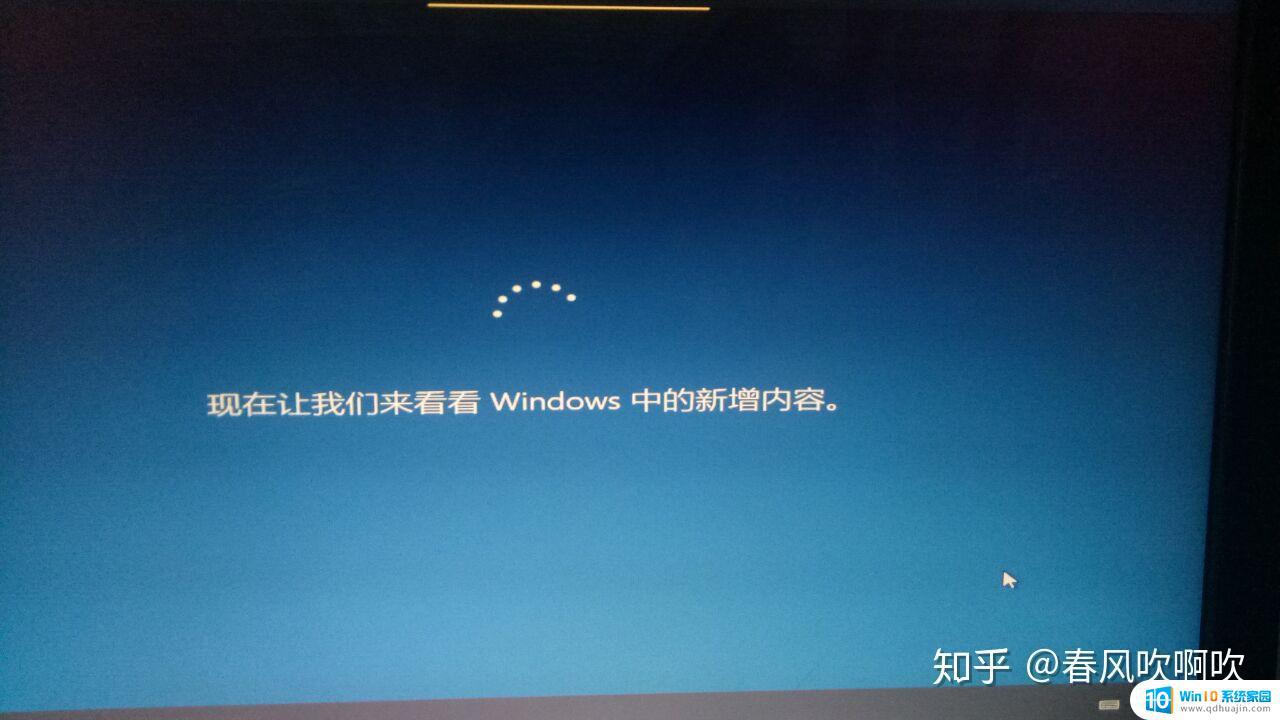
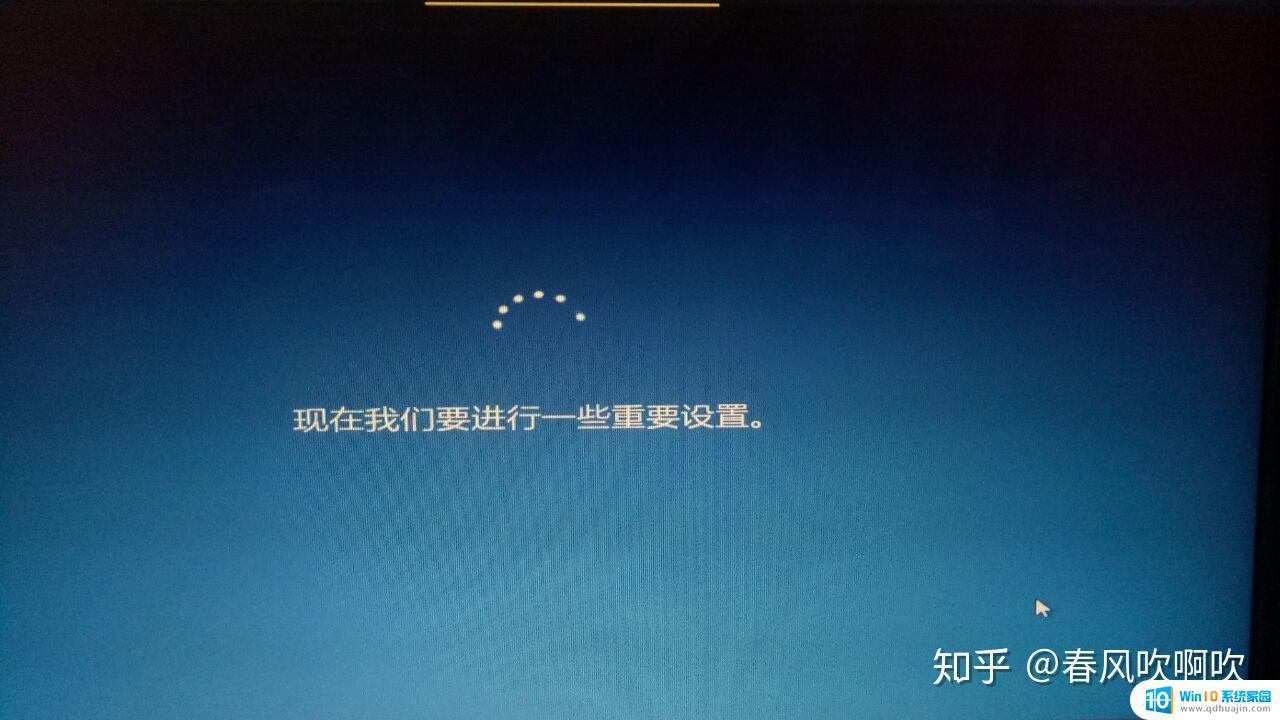 这里会自动给你下载一些驱动,网卡声卡显卡,前提是你有网
这里会自动给你下载一些驱动,网卡声卡显卡,前提是你有网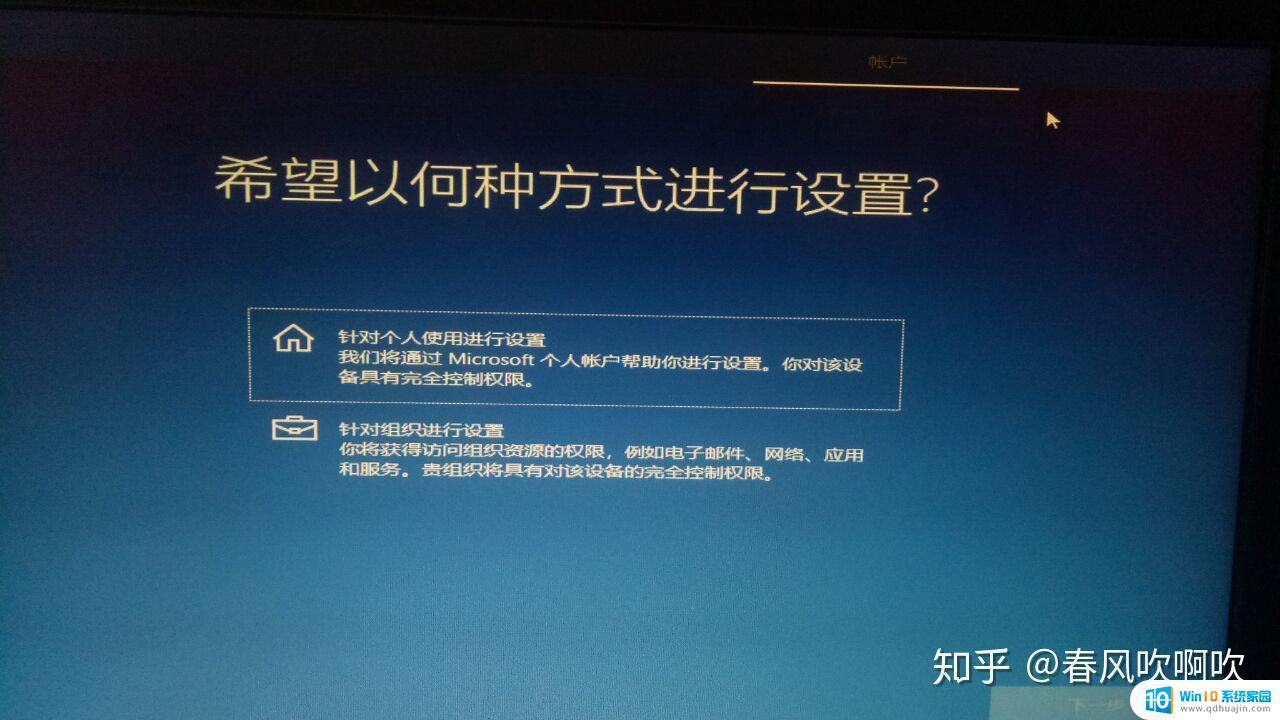 选择针对个人
选择针对个人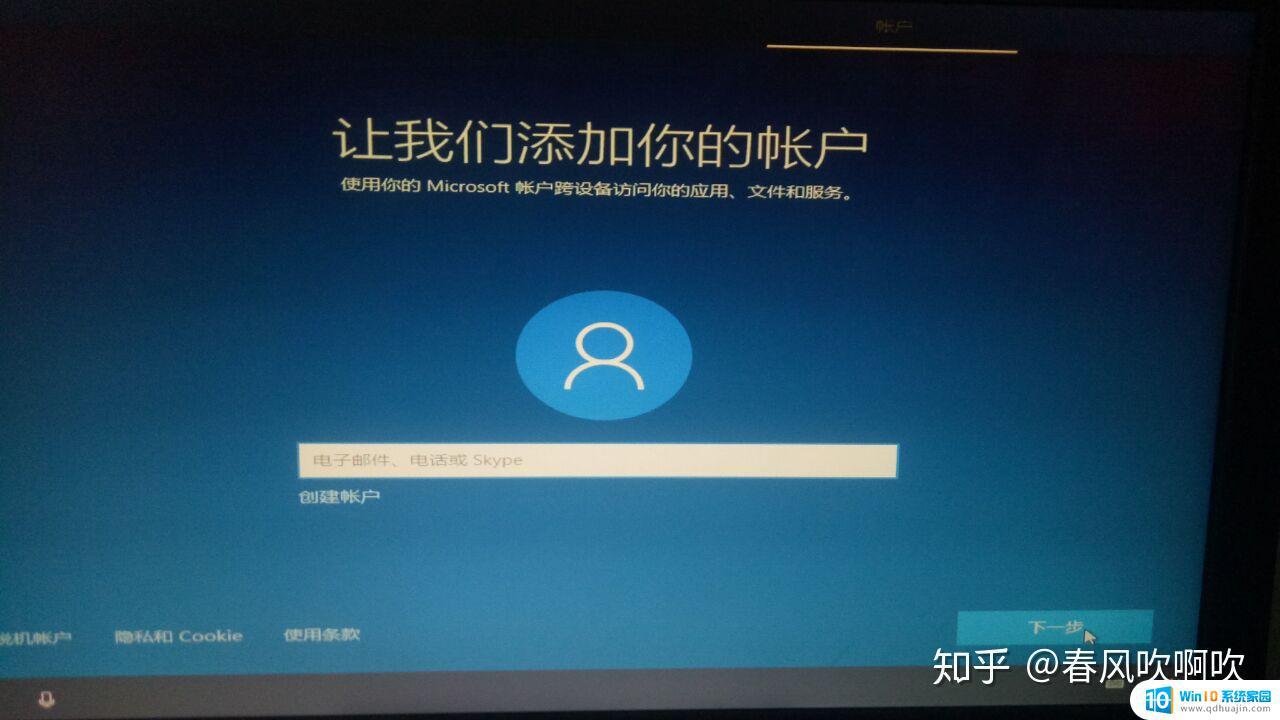 登录微软账户,没有的话注册一个,貌似是不能跳过
登录微软账户,没有的话注册一个,貌似是不能跳过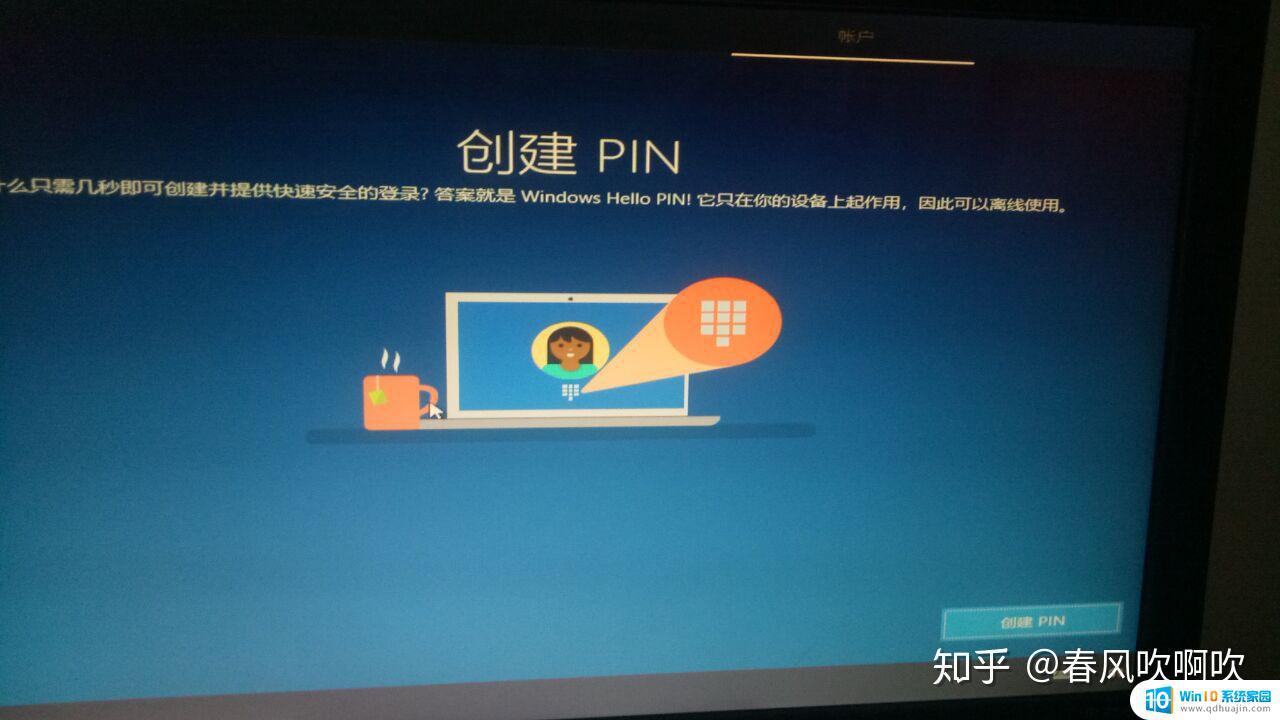 创建pin,一个类似手机解锁密码的东西,在之后涉及到账户问题的时候也得用来验证
创建pin,一个类似手机解锁密码的东西,在之后涉及到账户问题的时候也得用来验证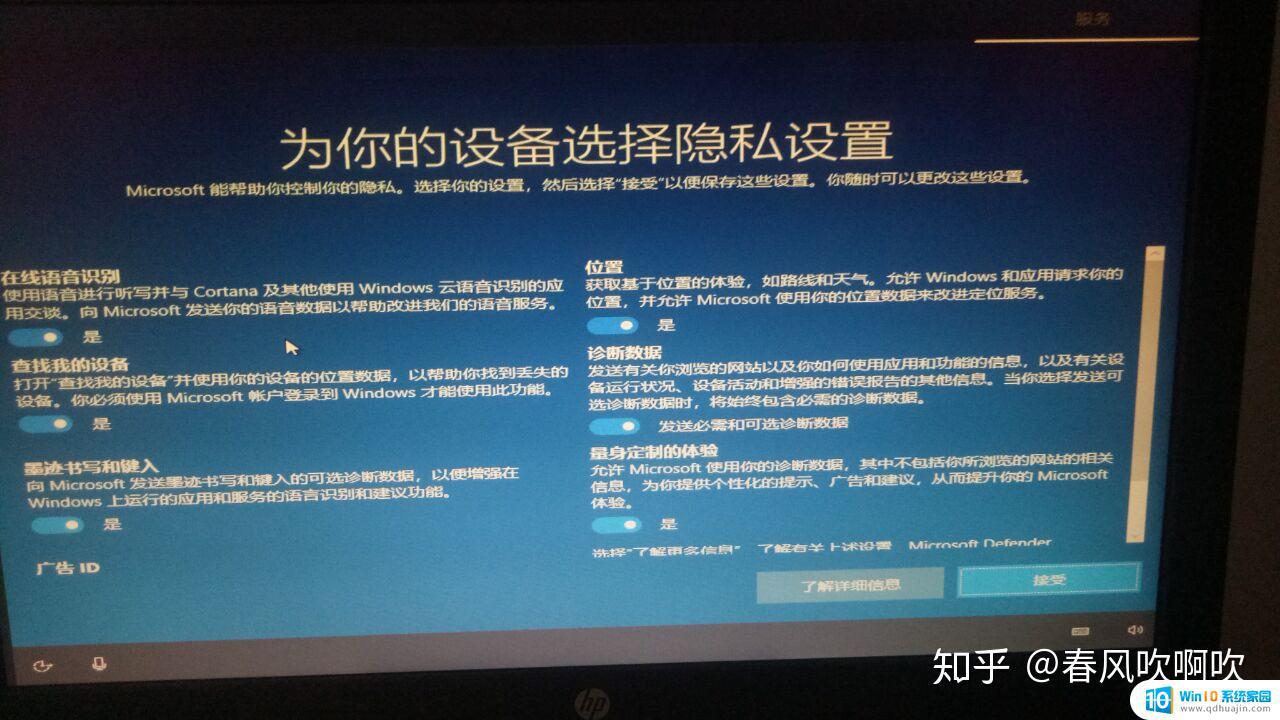 全部接受
全部接受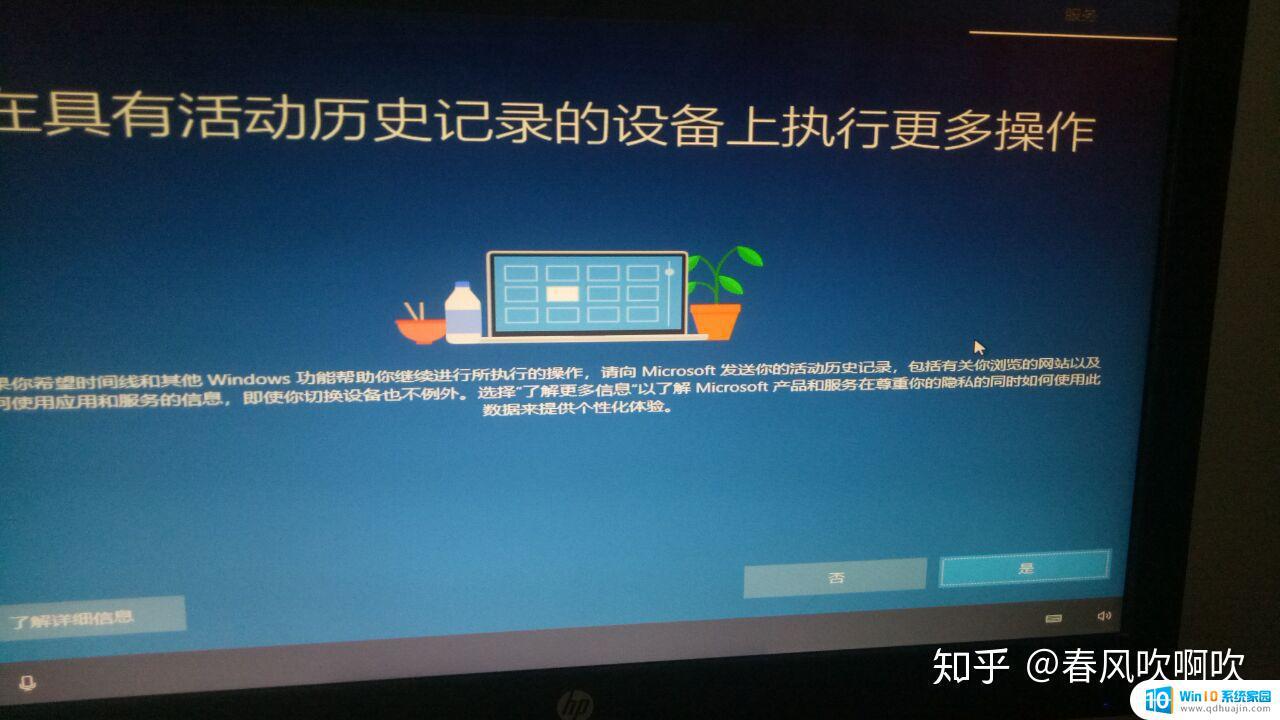 一个和其他微软设备互联的功能,没需求的直接否就行
一个和其他微软设备互联的功能,没需求的直接否就行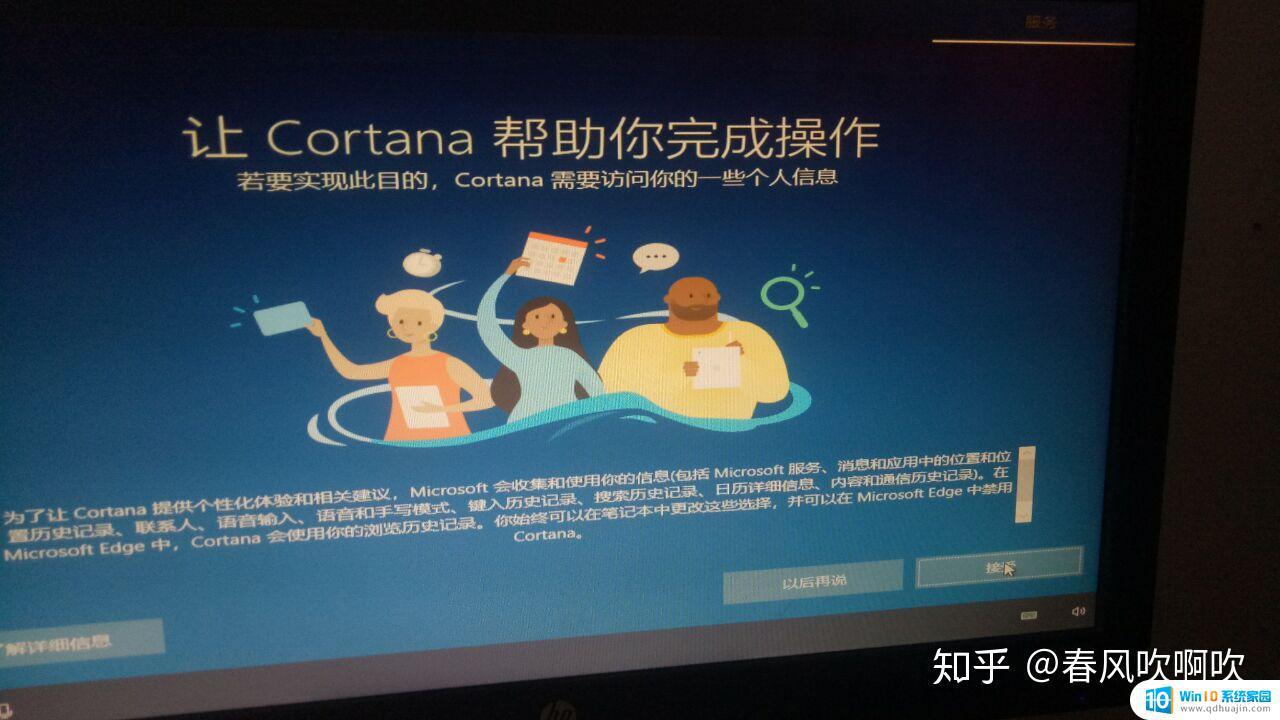 没用的小娜
没用的小娜 这就是最后的一个等待了
这就是最后的一个等待了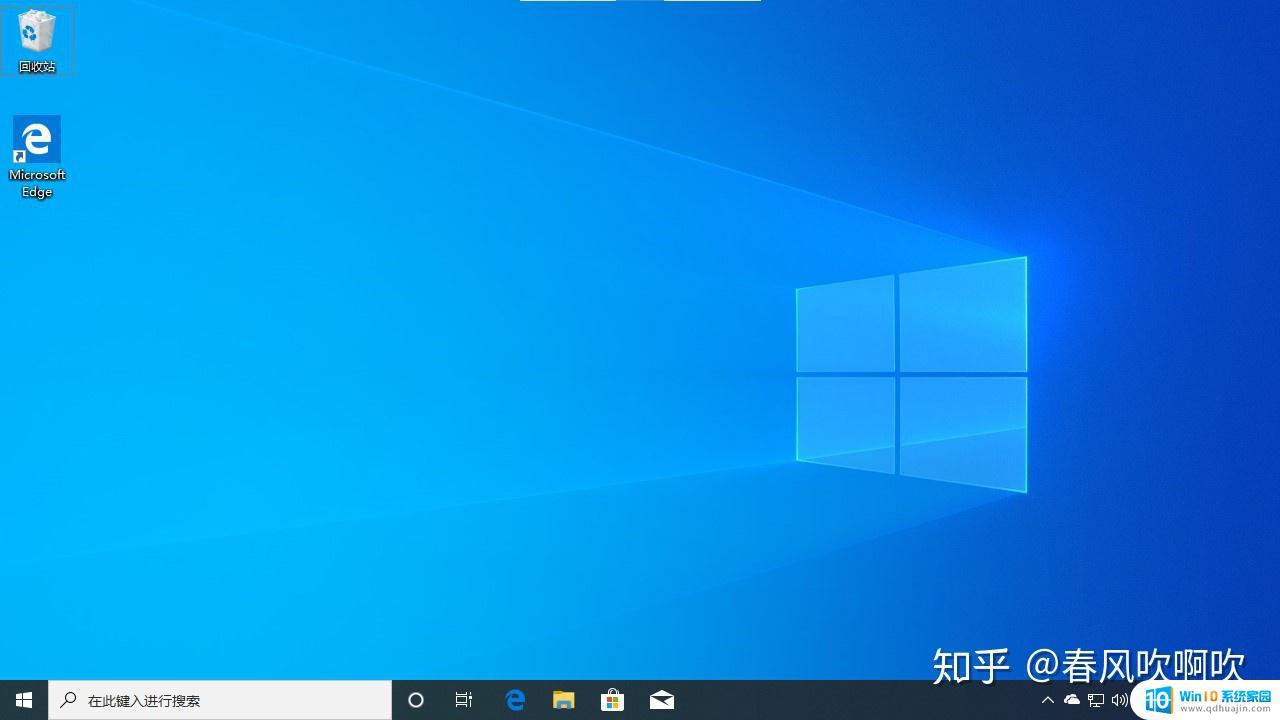
然后,我们就进入了桌面,到这里就基本宣告你重装系统成功了
然后我你们发现电脑的显示比例很不对劲,这是显卡驱动还没下载好,并且桌面上连此电脑都没有,这个时候我们在等待显卡驱动安装的同时,先设置一下基本的东西
首先是此电脑的图标,我们打开 设置-个性化-主题-右边(非满屏模式下一般在下面)有个桌面图标设置

我们点进去
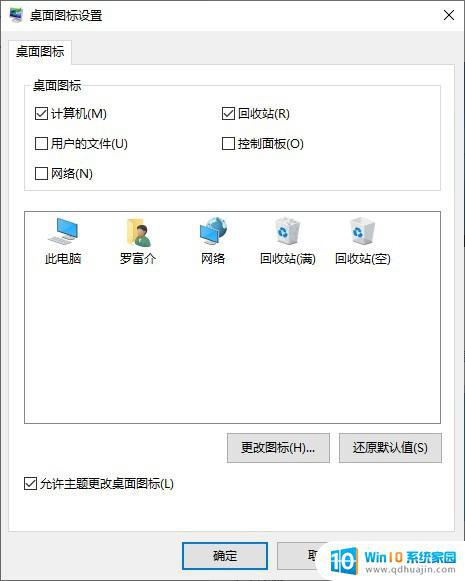
勾选计算机,然后点确定
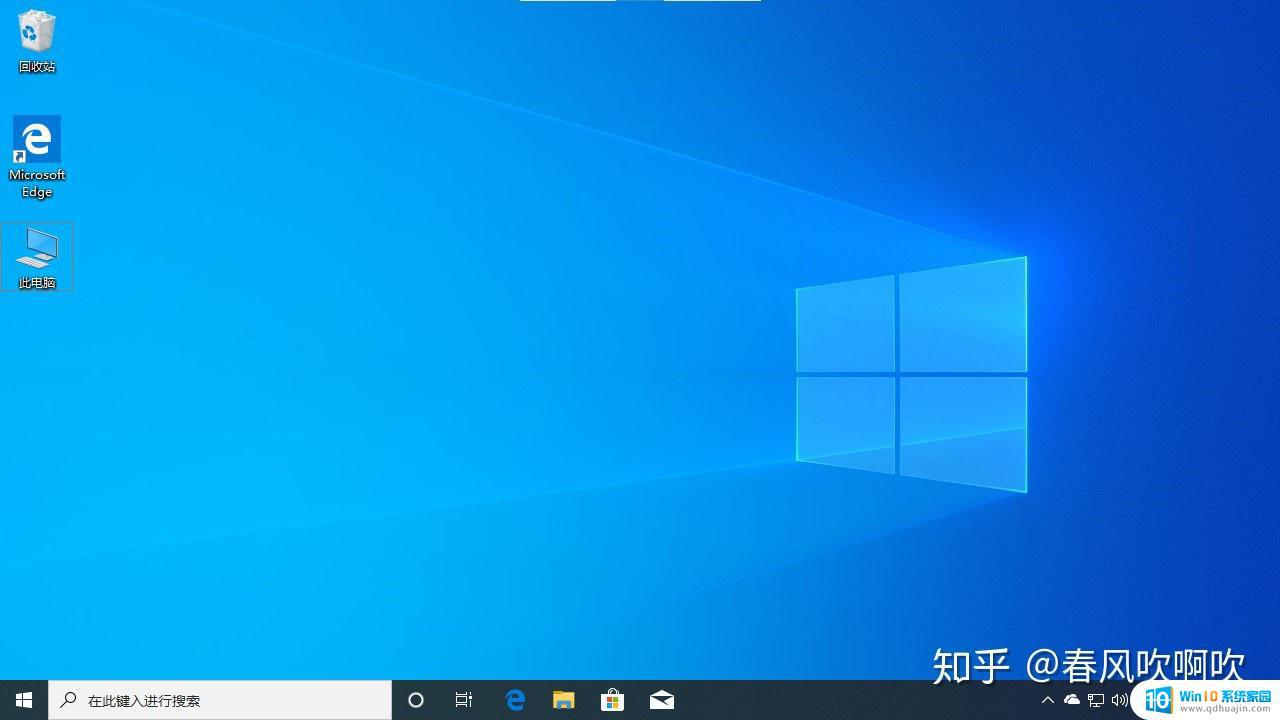
然后桌面上就有了此电脑了
然后我们右键左下角的微软图标,有个设备管理器,打开它,点击倒数第三行的显示适配器,然后我们可以看看显示的是不是我们的显卡,如果不是那就是驱动还没装好,那就再等一会
如果是了,那么我们的显卡就能正常工作了,这个时候有可能你的屏幕分辨率自动正常了,有可能还是不对,如果还是不对,那就打开 设置-系统-显示
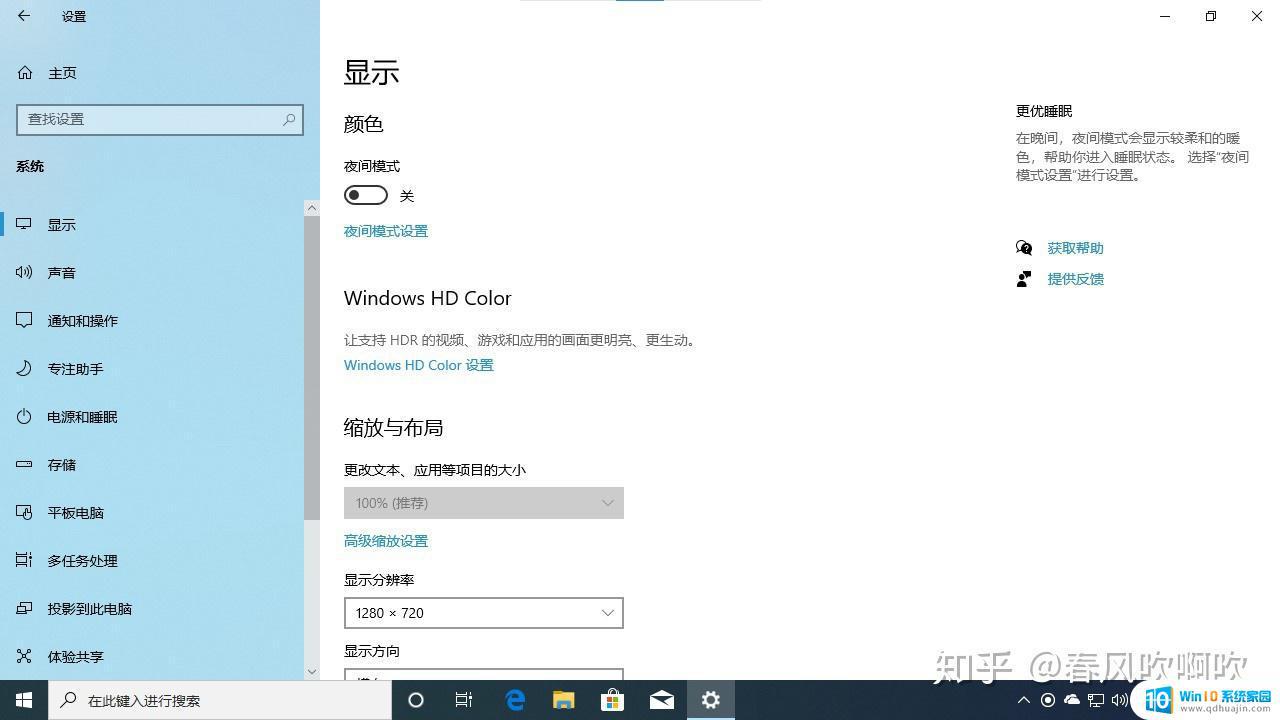
就可以看到设置分辨率的地方,只要把它调成你显示器的分辨率,然后显示就正常了,如果你不知道你的显示器分辨率多大,那就选最大的,如果超出了你电脑显示器的分辨率,显示器会黑屏,然后中间就写着“超出显示器最大分辨率范围”然后会告诉你你显示器是多大的分辨率,然后过上十五秒,就会自动恢复了,黑屏的这段时间,千万不要乱点乱按键盘,其实你显示器黑屏的时候,输出的信号哪里是询问你是否要保存当前更改,一个是恢复,一个是保存,恢复是过十五秒就自动恢复的,如果你不小心点到了保存,或者键盘按键按到了保存上,那你可能就得重新装一次系统了(有知道解决方法的请赐教)
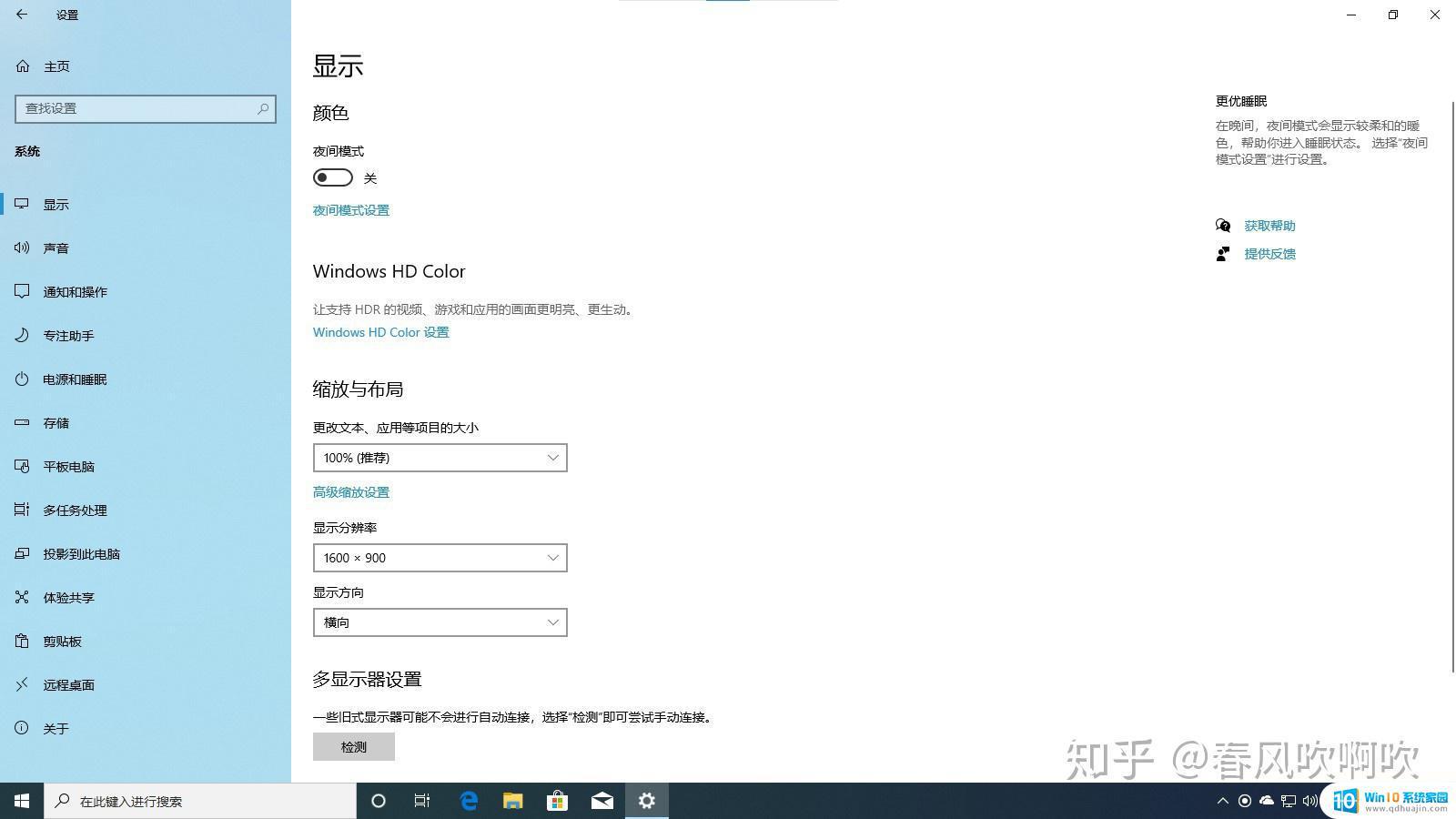
设置好分辨率后我们的显示一下舒适了很多
接下来我们设置硬盘(主要就是对硬盘分区,懒人跳过,只要一个分区会方便的很,我就是只有一个分区,每次下载东西的时候不用惦记着设置目录了),右键左下角的微软图标,然后有个磁盘管理,打开它,是这个样子
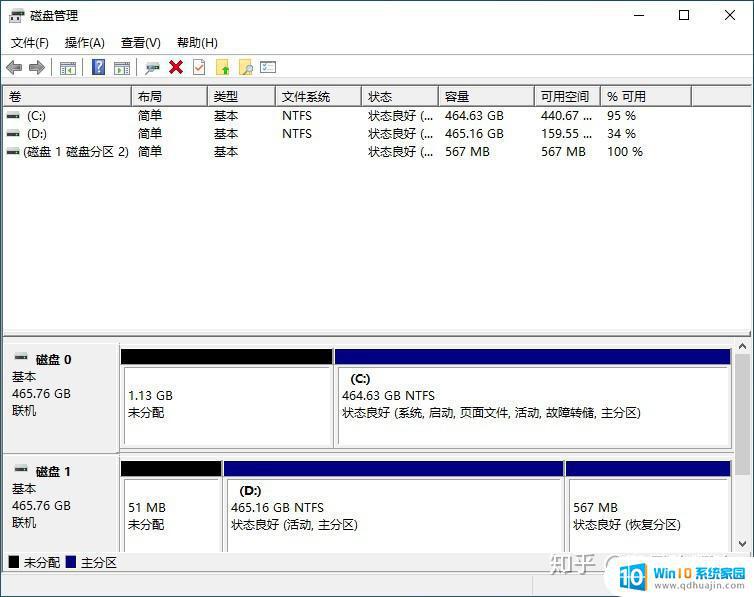
我们可以看到磁盘0就是我们新装的硬盘,在这里能看到只有一个464g的c盘分区(不要在意那1.13g)
我们要做的就是把464g分出来一部分空间,然后作为正常使用中的放东西的地方,剩下的作为放系统的
我们右键那464g的分区
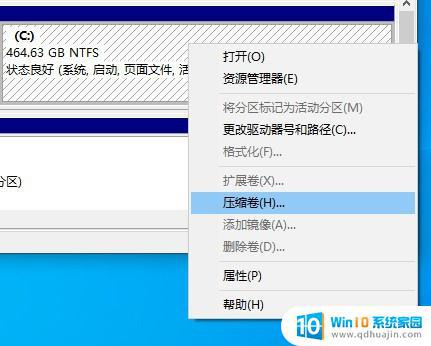
然后点击压缩卷
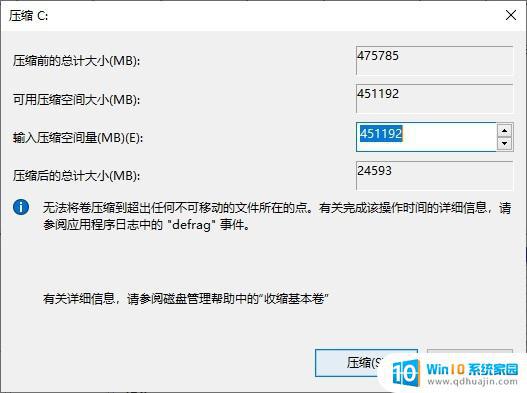
然后蓝色的地方是我们要分离出来多大的空间,我们以分离300g为例,先用你超乎神技的心算能力算算300g是多少mb...
我们算出来是307200,然后蓝标的位置我们就设置成307200。然后点击压缩,然后就会出现一个300g大小的未分配的空间
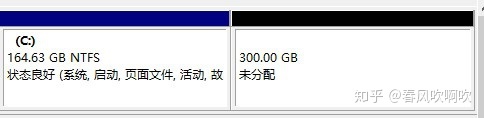
然后再右键300g的位置
点击新建简单卷,然后一路下一步,然后就分好区了
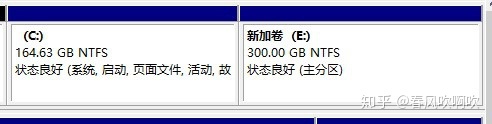

可以看到我的电脑里也显示有两个分区(中间那个是我的另一个硬盘)
如果喜欢多个分区的,可以再压缩一次新加卷E,然后再新建,那样就有了三个分区
或者我们可以下载一个diskgenius,然后就能直接一件分区,还是比较方便的,官网链接如下:
到这里,关于新系统的所有的硬件方面的设置就差不多了,接下来就是按照个人喜好及需求美化电脑和下载软件
下载软件就是根据个人需求下载就ok(这个年代应该不会有连下载软件都不会的人了吧)
---------------------------分割线-------------------------------------------------------------
好了好了,到这里关于如和装硬盘以及重装系统的讲解就完全结束了,不出意外不会更新了,但是可能会做做页面的美化(毕竟是我的第一篇文章欸嘿嘿),感谢大家的阅读,有需要的可以点个收藏以后备用,再帮忙点个赞同嘿嘿
2021.2.6更新
最近搞了搞我自己电脑的美化,这次写了个文章,大家可以参考下然后帮忙点点赞同嘿嘿
啊哈哈,这次不用和原作者交涉了
2021.2.26更新
昨天遇到了个特殊情况,出现在选择启动项那里,这是我原文:
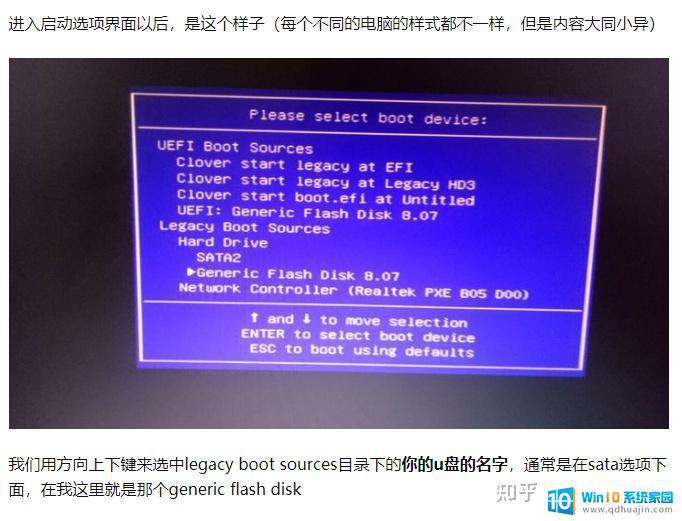
但是有的人在进行到这一步的时候发现,没有legacy目录,大概是这样的:
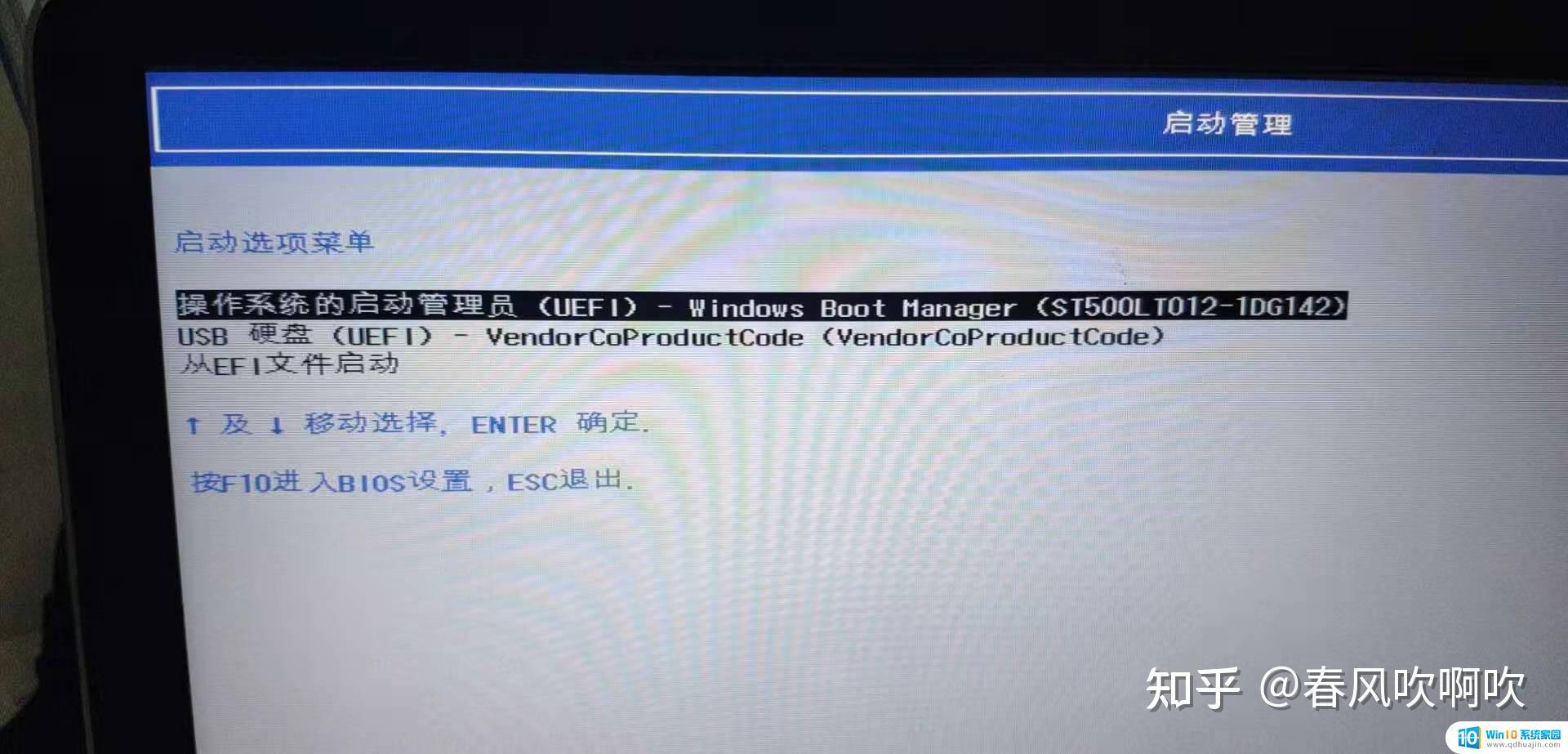
大家可以看到,这三个启动项里,都是uefi启动,也就是我原回答里上边那部分,你要是这时候选usb硬盘(也就是u盘)那项的时候,你会发现打不开安装界面
这里的原因其实很简单,因为我们的u盘通常情况下是mbr格式,而uefi启动(快速启动模式)只适用于gpt格式的硬盘,所以我们用uefi启动u盘肯定就不行
至于怎么辨别硬盘是mbr格式或者gpt格式,详见我的另一篇文章
这里的解决方法呢也很简单,首先我们先进入bios,打开传统启动,这样的话就会有一个legacy的目录,在这个目录下就可以进入U盘的安装系统了
更新一下
我看评论里不止一个人询问4k对齐了,那就跟进一下4k对齐的知识,直接给大家上我评论截图了
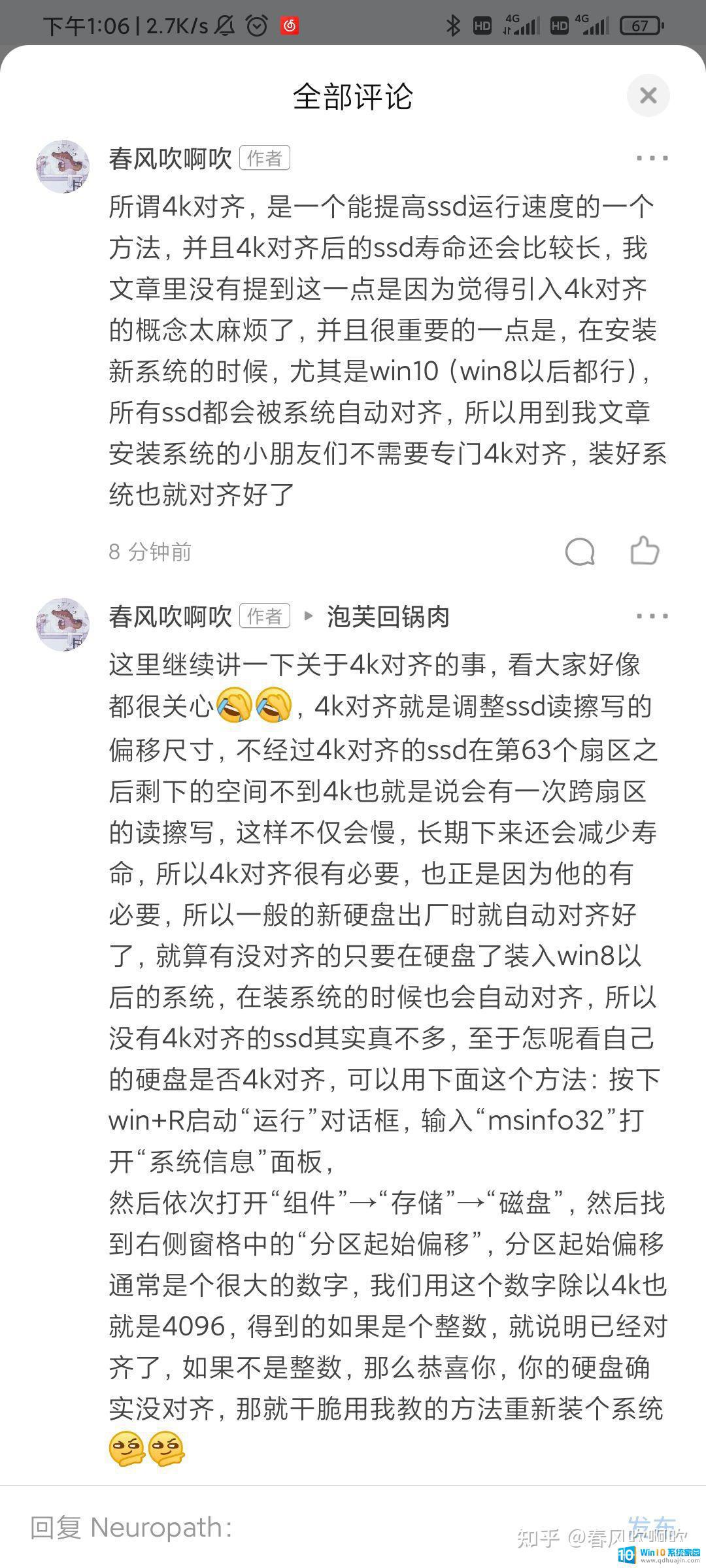
4k对齐也就是这么多,基本上是不需要你去关注的 这一部分就当增加自己冷知识了hhh
安装新硬盘上的操作系统步骤相对简单。首先,需要格式化硬盘以准备安装系统。其次,可以选择通过一键安装来快速安装系统,也可以通过其他方法手动安装系统。总体而言,仔细阅读安装指南并跟随步骤操作将有助于确保成功安装操作系统并使计算机重新运行。
新硬盘装win10系统步骤 如何格式化新硬盘以及怎样进行一键安装系统相关教程
- 8t硬盘 电脑要装什么系统 8T大硬盘如何进行系统安装
- 新固态硬盘分区了就可以装系统 如何操作固态硬盘安装系统的详细步骤
- 固态硬盘能装双系统吗 SSD硬盘安装WIN7和WIN10双系统步骤
- 买的系统盘win7怎么装 win7系统如何安装在新硬盘上
- 预装了系统的硬盘怎么用 预装系统的固态硬盘如何安装
- 怎么在移动硬盘里装系统 怎样在移动硬盘上安装Windows系统
- 计算机重新安装操作系统找不到固态硬盘 固态硬盘安装后系统里找不到硬盘怎么办
- 电脑加新硬盘 电脑硬盘安装步骤及注意事项
- 如何把系统装到移动硬盘里 移动硬盘安装系统教程
- 电脑如何进入光盘安装系统 光盘安装系统详细步骤
- 惠普1020安装教程 惠普1020打印机驱动安装操作步骤
- 怎样重装系统c盘 c盘格式化步骤
- 安装win10产品密钥 免费Win10安装密钥获取
- 怎样下载软件到d盘 怎样让软件默认安装到D盘
- 装无线网怎么装 台式电脑无线WiFi连接教程
- outlook可以单独安装吗 office单独安装outlook步骤
热门推荐
系统安装教程推荐
- 1 惠普1020安装教程 惠普1020打印机驱动安装操作步骤
- 2 怎样重装系统c盘 c盘格式化步骤
- 3 怎样下载软件到d盘 怎样让软件默认安装到D盘
- 4 windows10语言包无法安装 win10语言包无法安装怎么办
- 5 佳能240打印机驱动 佳能Canon imageCLASS MF240 打印机驱动安装教程
- 6 散热器电脑安装在哪里 电脑散热器安装方法
- 7 电脑安装鼠标 无线鼠标安装步骤
- 8 华硕新款笔记本做系统按f几进入启动盘 华硕主板u盘启动按f键
- 9 windows 11怎么不让他安装软件 Win11禁止安装软件的方法
- 10 台式机无线wifi怎么安装 无线wifi在台式电脑上的安装步骤
win10系统推荐
- 1 萝卜家园ghost win10 64位家庭版镜像下载v2023.04
- 2 技术员联盟ghost win10 32位旗舰安装版下载v2023.04
- 3 深度技术ghost win10 64位官方免激活版下载v2023.04
- 4 番茄花园ghost win10 32位稳定安全版本下载v2023.04
- 5 戴尔笔记本ghost win10 64位原版精简版下载v2023.04
- 6 深度极速ghost win10 64位永久激活正式版下载v2023.04
- 7 惠普笔记本ghost win10 64位稳定家庭版下载v2023.04
- 8 电脑公司ghost win10 32位稳定原版下载v2023.04
- 9 番茄花园ghost win10 64位官方正式版下载v2023.04
- 10 风林火山ghost win10 64位免费专业版下载v2023.04