怎样取消共享打印机 取消共享打印机的步骤详解
更新时间:2023-07-05 18:03:22作者:yang
怎样取消共享打印机,如何取消共享打印机?在日常使用电脑的过程中,我们经常需要将打印机共享给其他设备使用。但是有时候我们也需要取消共享打印机,比如在打印机需要维修或更换时。本文将详细介绍如何取消共享打印机,让您轻松应对这一问题。
取消共享打印机的步骤详解
具体方法:
1.要想取消打印机共享,首先要找到打印机。首先打开控制面板,直接点击打开打印机
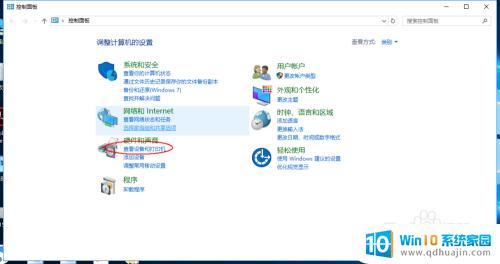
2.找到你要取消共享的打印机,将光标移到打印机,单击鼠标右键
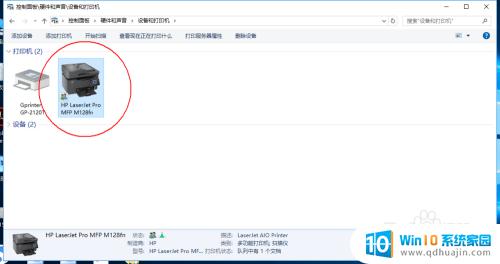
3.单击选择“打印机属性”,等待弹出设置对话框
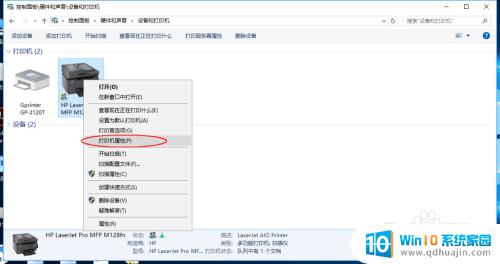
4.在弹出的设置对话框,单击选择“共享”菜单
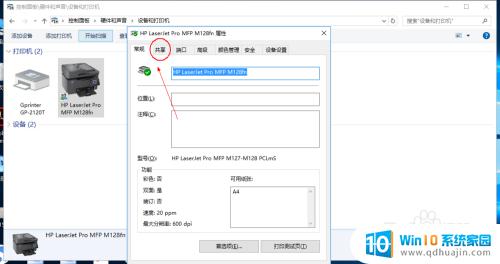
5.现在可以看到这台打印机是已经共享着的,取消勾选共享这台打印机
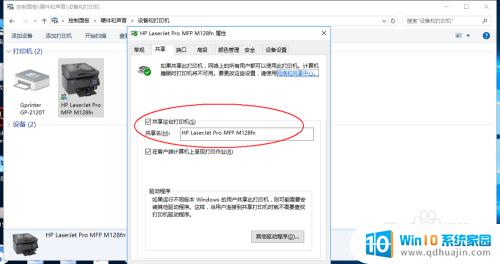
6.设置完成,单击“确定”保存设置

7.现在来到打印机页面,就可以看到你的这个打印机就被取消共享了
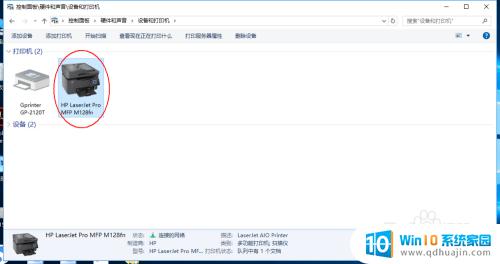
8.本经验只供参考,如有不足。还请见谅,如果有什么疑问请在下边留言,及时给你解答。。。
取消共享打印机是一个简单的过程,只需要几个简单的步骤即可完成。通过这个过程,用户可以与其他人共享自己的打印机,或者取消与其他人的共享打印机。希望这篇文章能够帮助您更好地管理您的打印机资源,以便您可以更好地完成您的工作。
- 上一篇: 无鼠标怎么拖动文件 没有鼠标如何拖动物品
- 下一篇: 图片内存怎么变小 如何压缩jpg照片的文件大小
怎样取消共享打印机 取消共享打印机的步骤详解相关教程
- 怎样查找共享的打印机的主机 如何在局域网中查找共享打印机并连接打印机?
- 如何连共享打印机 网络共享打印机的连接教程
- 共享打印机 脱机 共享打印机脱机原因分析
- 局域网中怎么共享打印机 局域网打印机共享设置教程
- 怎么找到共享的打印机 如何在网络上查找共享打印机
- 打印怎么暂停取消 打印时如何暂停或取消操作方法详解
- winxp连接共享打印机 xp打印机共享设置教程
- 共享电脑打印机怎么连接 电脑连接公司共享打印机设置步骤
- windows无法连接共享打印机 windows无法连接共享打印机怎么办
- 怎么打印机共享 打印机共享设置教程
- 怎么设置笔记本电脑上的壁纸 笔记本电脑桌面壁纸设置方法
- 华为笔记本连接电视 笔记本如何通过HDMI线连接电视
- 苹果笔记本可以连蓝牙鼠标吗 在iPad或iPhone上使用鼠标的方法
- 文档加密如何打开 加密文档如何打开
- 怎么选择固态硬盘启动 如何设置固态硬盘为电脑第一启动项
- 为什么文档中间空了一片空白 word回车空白一大片的原因
热门推荐
电脑教程推荐
win10系统推荐
- 1 萝卜家园ghost win10 64位家庭版镜像下载v2023.04
- 2 技术员联盟ghost win10 32位旗舰安装版下载v2023.04
- 3 深度技术ghost win10 64位官方免激活版下载v2023.04
- 4 番茄花园ghost win10 32位稳定安全版本下载v2023.04
- 5 戴尔笔记本ghost win10 64位原版精简版下载v2023.04
- 6 深度极速ghost win10 64位永久激活正式版下载v2023.04
- 7 惠普笔记本ghost win10 64位稳定家庭版下载v2023.04
- 8 电脑公司ghost win10 32位稳定原版下载v2023.04
- 9 番茄花园ghost win10 64位官方正式版下载v2023.04
- 10 风林火山ghost win10 64位免费专业版下载v2023.04