截屏录制为什么没有声音 Win11录屏无声音怎么解决
截屏录制为什么没有声音,近日很多Win11用户反映在进行截屏录制时没有声音的情况发生。这种情况的发生给用户的使用带来了极大的困扰,尤其对于经常需要进行视频录制的用户来说更是无法容忍的。那么为什么会出现Win11录屏无声音的现象呢?该如何解决呢?让我们一起来看看。
Win11录屏无声音怎么解决
方法一:
1、首先按下快捷键“win+g”就可以打开win11自带的录屏工具。
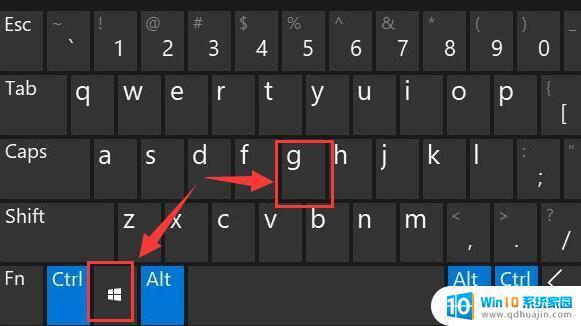
2、打开后,点击上方的捕获按钮。
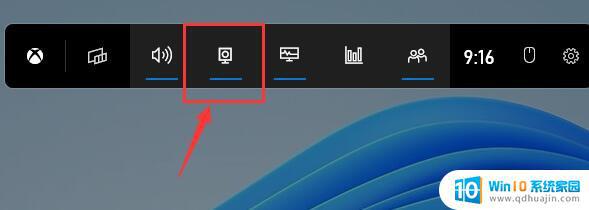
3、接着会在左上角弹出捕获窗口,在页面中开启“麦克风”。点击如图所示的按钮就可以开始录屏了。
方法二:
1、进入系统设置,然后在左侧边栏中进入“游戏”。
2、在右边进入“屏幕截图”选项。
3、在其中就可以开启屏幕录制功能了。

方法三:
1、下载一个福昕录屏大师(https://www.xitongzhijia.net/soft/209663.html),打开后点点击“录屏幕”。如果你有别的需求,比如帧速率要求较高,就选“录游戏”。
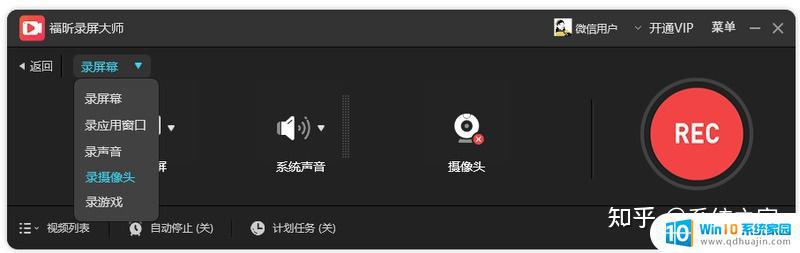
2、声音这一栏,可以录制系统声音、也可以连接麦克风设备进行录音。
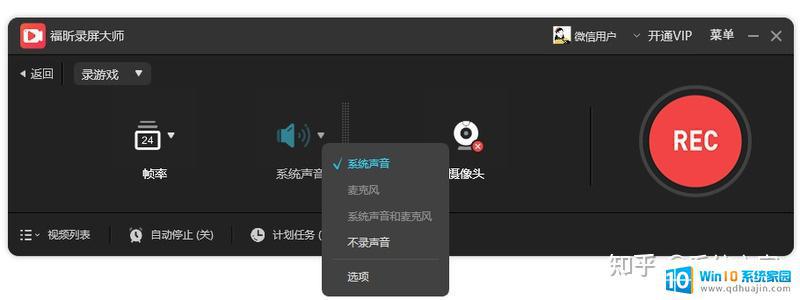
3、有个“计划任务”很好用,像我不想熬夜看球赛。就会预约录屏,定好开始时间结束时间,自动开始和关停。
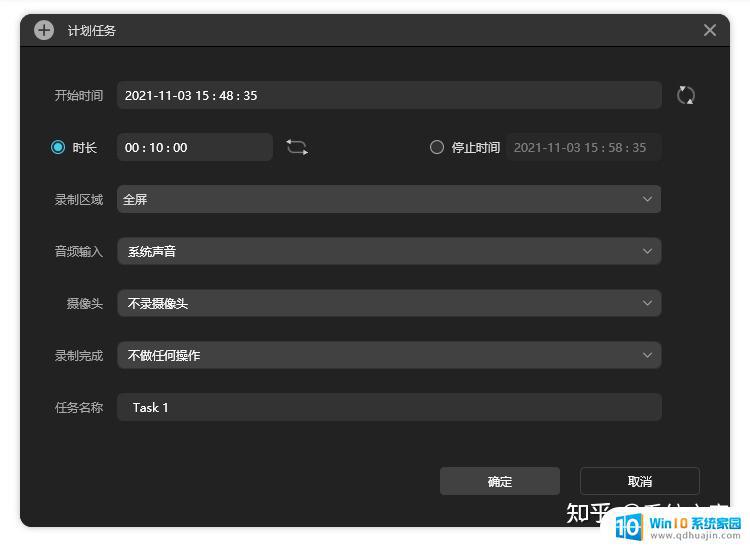
4、录制好视频后,在视频列表可以找到,文件不大却很高清,可以简单裁剪和压缩。
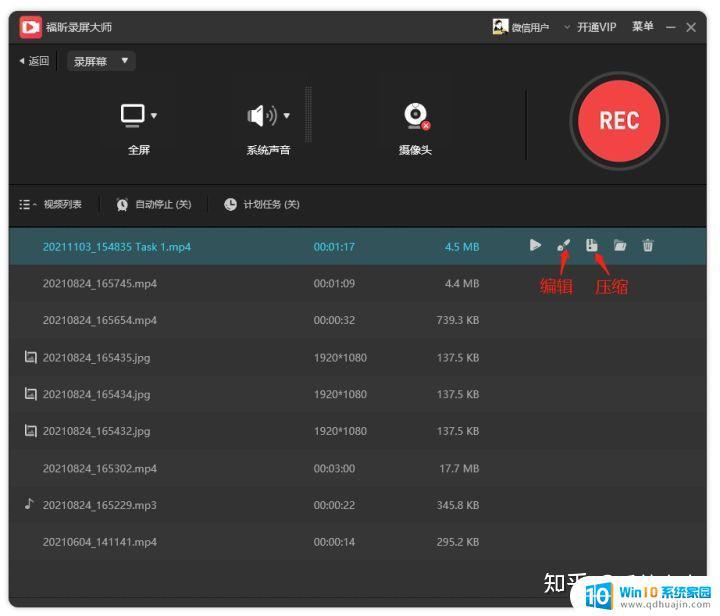
*若您的电脑遇到难以解决的问题,可以使用装机大师进行重装系统。

Win11录屏无声音这个问题可以通过多种方式解决。建议根据具体情况和个人需求选择相应的方法,在确保设备音频正常的前提下,享受高质量的屏幕录制和截图体验。
截屏录制为什么没有声音 Win11录屏无声音怎么解决相关教程
- win11声卡驱动不了 Win11系统没有声音怎么办?
- win11麦克风阵列没有声音 win11麦克风无法使用怎么办
- 电脑更新完没有声音了怎么办 Win11更新后耳机没有声音怎么办?
- win11电脑录制视频怎么录 Win11如何使用内置屏幕录制器进行视频录制的详细步骤
- win11蓝牙音箱连接后没声音 win11蓝牙音箱连接后找不到声音输出设备怎么办
- win11桌面图标变白怎么恢复 win11桌面快捷方式显示白图标的解决方案
- windows11截屏都哪去了 Win11截图保存位置在哪
- win11怎么修改本地账户名称 Win11本地帐号改名步骤
- win11双桌面是独立的吗 Win11多桌面有什么优势
- 电脑怎么自定义动态壁纸 win11如何设置桌面动态壁纸
- 桌面小图标如何设置 win11桌面图标调整大小教程
热门推荐
win11系统教程推荐
- 1 win11资源监视器在哪 如何查看电脑资源监视器
- 2 window11怎么连接无线wifi Win11如何连接WiFi
- 3 11怎么把软件图标添加到桌面 Win11怎么将应用图标添加到桌面
- 4 win11怎么设置星期几 Win11右下角显示星期几设置
- 5 win11 家庭版 激活码 Windows11永久激活秘钥在线生成工具
- 6 win11的任务栏怎么放到右边 如何将电脑任务栏移动到右侧
- 7 win11更改锁屏时间 Windows 11如何设置屏保时间
- 8 win11任务栏网络图标消失 Win11任务栏wifi图标不显示的解决办法
- 9 win11怎么让图片显示预览图 Win11图片不显示预览图怎么修复
- 10 windows11退出预览体验计划 Win11预览计划退出技巧
win11系统推荐
- 1 雨林木风ghost win11 64位专业破解版v2023.04
- 2 番茄花园ghost win11 64位官方纯净版v2023.04
- 3 技术员联盟windows11 64位旗舰免费版v2023.04
- 4 惠普笔记本win7 64位专业免激活版v2023.04
- 5 风林火山ghost win11 64位专业稳定版v2023.04
- 6 电脑公司win11 64位正式旗舰版v2023.04
- 7 系统之家ghost win11 64位简体中文版下载v2023.04
- 8 萝卜家园ghost win11 64位装机纯净版下载v2023.04
- 9 深度技术ghost win11 64位正式免激活版下载v2023.04
- 10 电脑公司Windows11 64位官方纯净版v2023.04