电脑怎么读不了u盘 U盘插入电脑无法显示怎么办
更新时间:2024-03-27 18:02:47作者:xiaoliu
当我们想要使用U盘传输文件时,却发现电脑无法读取U盘的情况并非罕见,有时候即使我们将U盘插入电脑,却无法在电脑上看到U盘的显示。这种情况可能会让人感到困惑和焦虑,但实际上解决这个问题并不难。在遇到电脑无法读取U盘的情况时,我们可以采取一些简单的方法来解决这个问题。接下来我们将介绍一些常见的解决办法,帮助您解决U盘无法显示的问题。
方法如下:
1.首先我们拿出U盘,在USB接口反复插拔几次,确定不是自己的U盘问题,如下图所示。
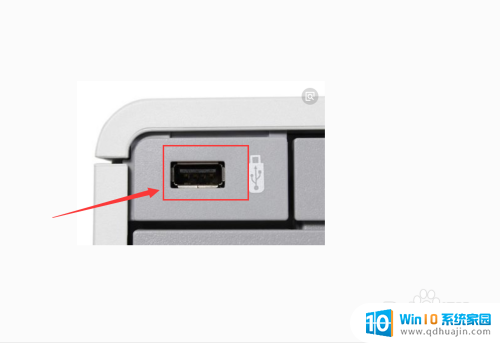
2.确认不是U盘受损之后,我们点击电脑右下角。安全删除硬件并弹出媒体按钮,右击,点击打开设备和打印机,如下图所示。
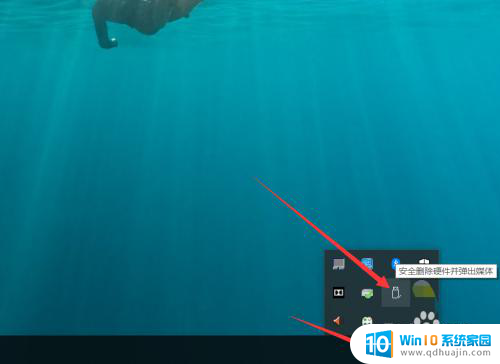
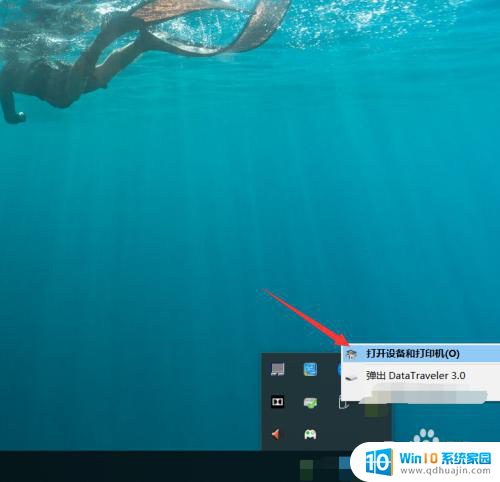
3.进入设备和打印机页面之后,我们向下滑动,找到自己的U盘,如下图所示。
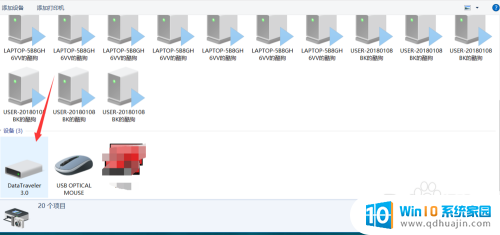
4.找到自己的U盘之后,我们右击,然后点击属性,进入属性页面,如下图所示。
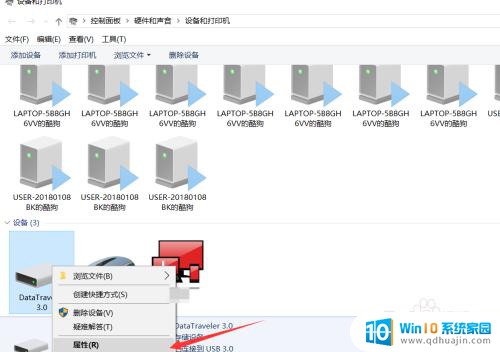
5.进入属性页面之后,我们选择硬件页面。找到USB大容量存储设备,然后点击属性,如下图所示。
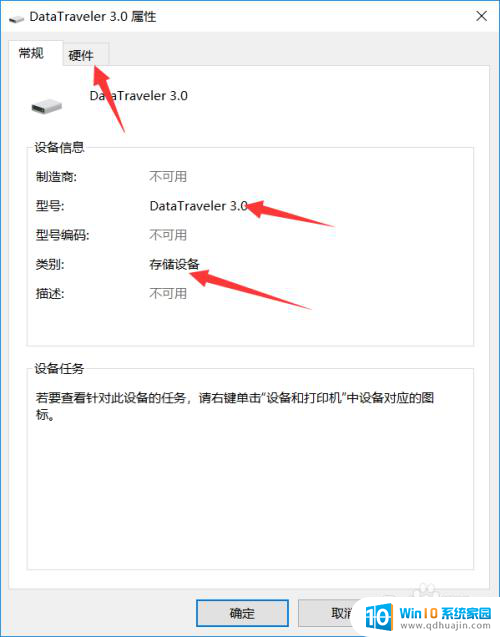
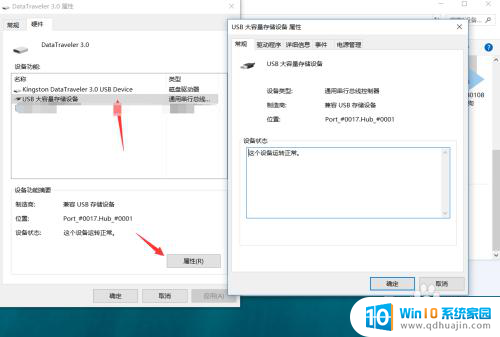
6.点击属性之后,我们点击驱动程序,首先点击禁用设备,点击确定。
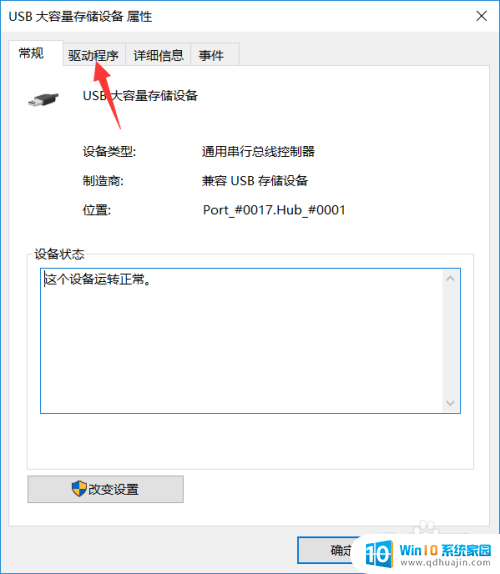
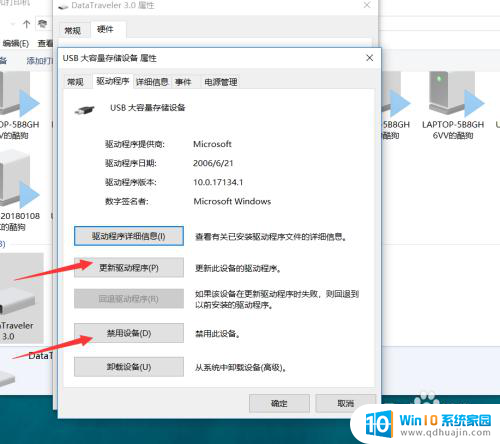
7.禁用设备之后,我们回到这个页面。再点击启用设备即可,然后就可以发现我们的U盘已经被电脑读取并识别了,如下图所示。
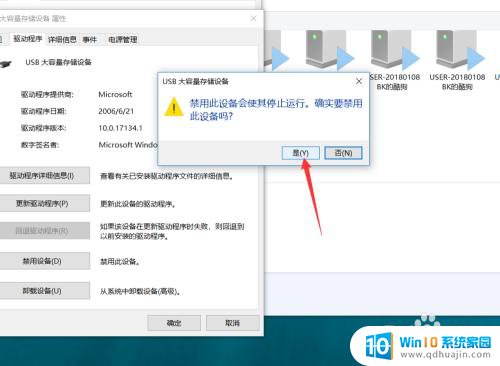
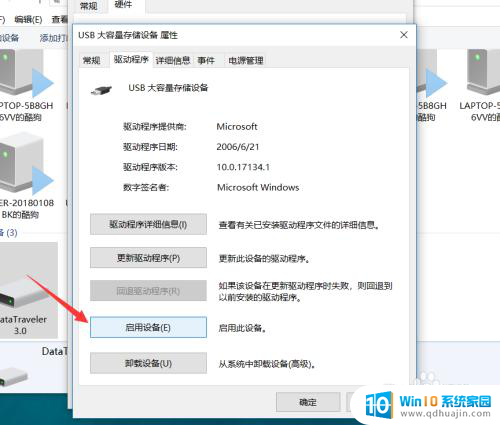
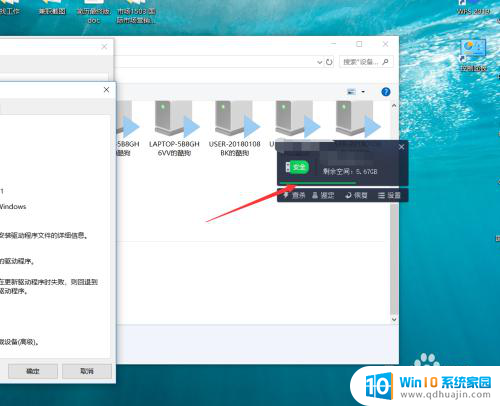
8.今天的U盘插入电脑无法读取怎么办教程就为大家介绍到这里。
以上就是电脑无法识别U盘的全部内容,对于那些不清楚的用户,可以参考以上步骤进行操作,希望这对大家有所帮助。
- 上一篇: 怎么看自己电脑的端口 电脑如何查看端口状态
- 下一篇: 怎么求和word 怎么求和的技巧
电脑怎么读不了u盘 U盘插入电脑无法显示怎么办相关教程
- u盘插入不在电脑里显示 U盘插入电脑不显示怎么办
- 显示插入u盘 不显示磁盘 U盘插入电脑没有反应怎么办
- u盘插电脑上不显示怎么修复 U盘插电脑上不识别怎么办
- u盘插电脑上不显示盘符 U盘插入电脑无法显示盘符怎么解决
- u盘在电脑上显示请将磁盘插入u盘 U盘插入电脑后显示请插入磁盘解决方法
- u盘电脑识别不了但是有声音 U盘插入电脑无法显示怎么解决
- 优盘插上去找不到优盘 windows无法识别插入电脑的u盘怎么办
- u盘插入电脑不显示怎么回事 U盘插电脑没有显示出来怎么办
- u盘不能在电脑读取 电脑无法读取U盘怎么处理
- 看不见u盘盘符 怎样解决U盘插入电脑不显示的问题
- 如何把相册里的视频设置成动态壁纸 安卓手机动态壁纸设置方法
- 无线网感叹号是什么意思 电脑无线网络信号显示感叹号原因
- excel表怎么启用宏 Excel表格如何添加宏
- 连不上wifi显示无ip分配怎么回事 WIFI无ip分配问题怎么处理
- 键盘锁定解锁 电脑键盘锁住了怎么解锁
- 蓝牙耳机怎么声音变大 触摸蓝牙耳机音量调节方法
热门推荐
电脑教程推荐
win10系统推荐
- 1 萝卜家园ghost win10 64位家庭版镜像下载v2023.04
- 2 技术员联盟ghost win10 32位旗舰安装版下载v2023.04
- 3 深度技术ghost win10 64位官方免激活版下载v2023.04
- 4 番茄花园ghost win10 32位稳定安全版本下载v2023.04
- 5 戴尔笔记本ghost win10 64位原版精简版下载v2023.04
- 6 深度极速ghost win10 64位永久激活正式版下载v2023.04
- 7 惠普笔记本ghost win10 64位稳定家庭版下载v2023.04
- 8 电脑公司ghost win10 32位稳定原版下载v2023.04
- 9 番茄花园ghost win10 64位官方正式版下载v2023.04
- 10 风林火山ghost win10 64位免费专业版下载v2023.04