图片如何显示缩略图 如何在博客中显示缩略图图片
更新时间:2023-05-19 17:59:17作者:jiang
图片如何显示缩略图,作为博客作者,如何让图片显示出精美的缩略图呢?这是一个值得探讨的话题。缩略图的存在,不仅仅是为了美观,更是为了提高网站的用户体验。那么如何制作和呈现出缩略图呢?在这篇文章中我们将探讨如何使用现有工具来创建和展示缩略图,从而实现一图胜千言的效果。无论是在博客、社交媒体上还是其他网站,缩略图都是一个必要的元素,如果你想提高你的博客的质量和吸引力,请务必掌握缩略图的技巧。
如何在博客中显示缩略图图片
方法如下:
1.现在我们看到的效果是这样的,什么图片都是以图标的形式显示出来。很不方便知道图片大概是什么样子的,下面我们来进行设置。让图片以预览的形式显示出来。
2.
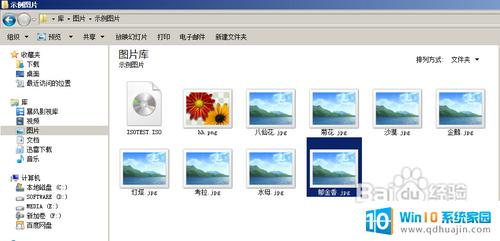
3.右键计算机,选择属性。
4.
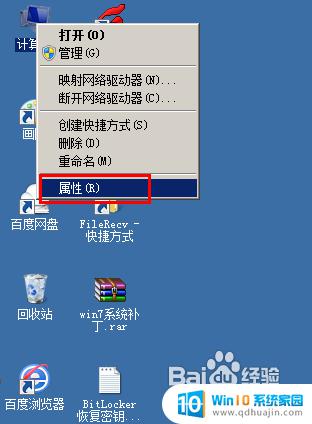
5.选择高级系统设置。
6.
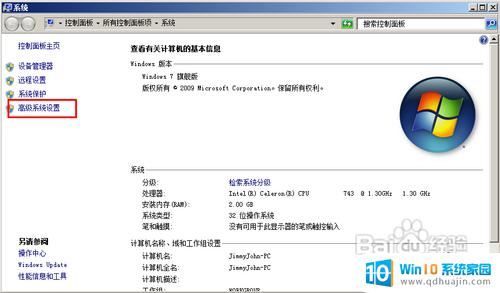
7.选择高级选项卡。
8.

9.在视觉效果中选择自定义下面的:显示缩略图,而不是显示图标。
10.
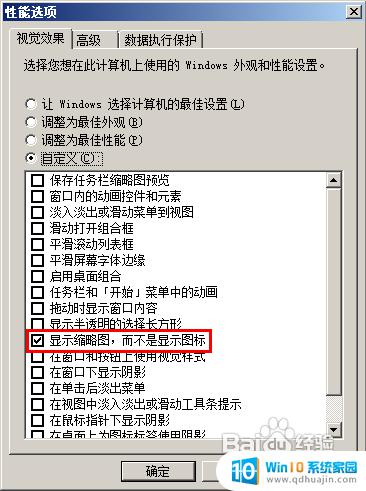 1
11.点击确定。
12.
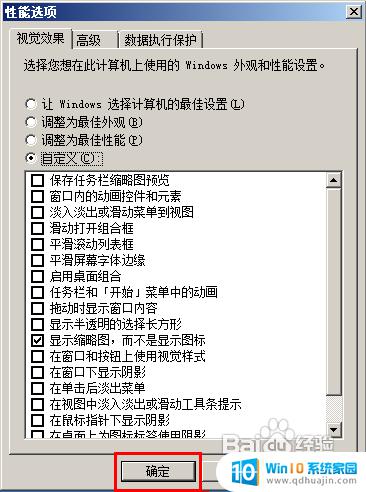 1
13.点击确定。
14.
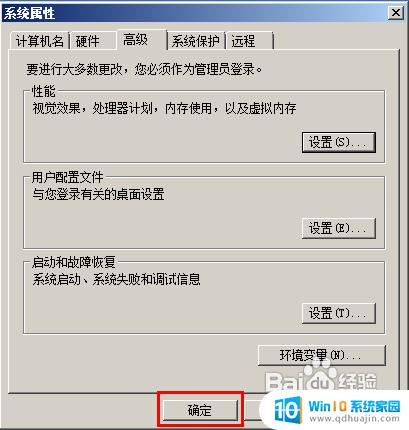 1
15.设置完成,我们再进到图片的目录,查看一下,图片已经以缩略图的形式显示出来了。
16.
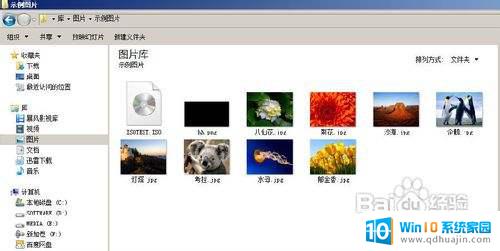 1
17.设置成功。
显示缩略图可以提高博客的美观性和可读性,同时也可以提高页面加载速度。对于图片显示的问题,我们可以采用图片压缩或者使用专业的图床服务来减少图片大小,提高加载速度。此外,在博客中加入图片标题和描述等元素,也能够提升图片的信息价值,更加吸引读者的眼球。
图片如何显示缩略图 如何在博客中显示缩略图图片相关教程
- 文件夹照片不显示缩略图 文件夹中的图片无法显示缩略图怎么解决
- 手机图片不显示缩略图 安卓手机照片无法显示缩略图的解决方法
- excel单元格图片缩略图 如何在Excel表格中设置图片缩略图的尺寸
- 缩略图文件夹目录 如何更改电脑文件夹默认显示方式为缩略图
- 视频 缩略图 怎样制作视频预览图的九宫格图片截图
- 如何在电脑压缩图片大小 如何使用电脑压缩图片
- psd缩略图插件下载 PSD 缩略图插件 v1.7.0 破解版下载
- 电脑图片如何全屏显示 电脑如何将图片全屏显示
- wps嵌入图片在excel不显示 wps表格嵌入图片后在excel中打开无法显示图片
- word文档插图片的时候不显示图片 为什么word文档中插入的图片无法显示?
- 戴尔电脑键盘发光 戴尔笔记本键盘灯怎么开启
- 手机上的微信图标不见了怎么办 微信图标找不到了怎么恢复
- 怎么去除图片上水印 有没有免费的方法可以清除图片上的水印
- 怎么样调微信字体大小 微信聊天字体怎么改变大小
- iphone13电池百分比显示 iPhone13在哪里设置电量显示百分比
- 怎么玩24点扑克牌游戏 扑克牌24点规则
热门推荐
电脑教程推荐
win10系统推荐
- 1 萝卜家园ghost win10 64位家庭版镜像下载v2023.04
- 2 技术员联盟ghost win10 32位旗舰安装版下载v2023.04
- 3 深度技术ghost win10 64位官方免激活版下载v2023.04
- 4 番茄花园ghost win10 32位稳定安全版本下载v2023.04
- 5 戴尔笔记本ghost win10 64位原版精简版下载v2023.04
- 6 深度极速ghost win10 64位永久激活正式版下载v2023.04
- 7 惠普笔记本ghost win10 64位稳定家庭版下载v2023.04
- 8 电脑公司ghost win10 32位稳定原版下载v2023.04
- 9 番茄花园ghost win10 64位官方正式版下载v2023.04
- 10 风林火山ghost win10 64位免费专业版下载v2023.04