笔记本电脑说话声音小怎么办 win10声音调节不了
更新时间:2024-04-10 17:59:23作者:xiaoliu
笔记本电脑是现代生活中不可或缺的工具,但有时候我们可能会遇到声音过小的问题,特别是在使用win10系统时,有时候调节声音的方式并不是那么直观。当笔记本电脑的声音调节不了时,我们可以尝试一些方法来解决这个问题。通过调整系统设置或者检查硬件连接,往往可以有效地解决笔记本电脑声音过小的困扰。让我们一起来看看如何应对这个常见的问题。
方法如下:
1.鼠标右键【声音】,然后选择【播放设备】。
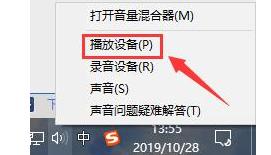
2.然后双击打开【扬声器】,或者鼠标右键扬声器选择【属性】也行。
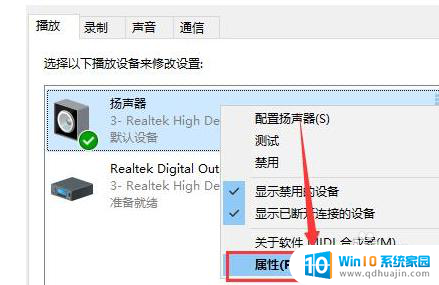
3.在上方选择【级别】选项卡,将第一项拉满。数值变成【100】就行了。
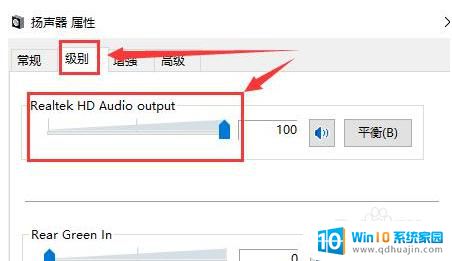
4.然后我们在【增强】选项中,可以勾选此项【响度均衡】。
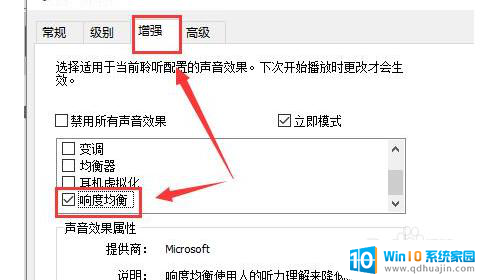
5.如果需要再大些,选择【均衡器】。点击下方的【···】就可以自己配置了,往上调,尽量同一高度就行了。
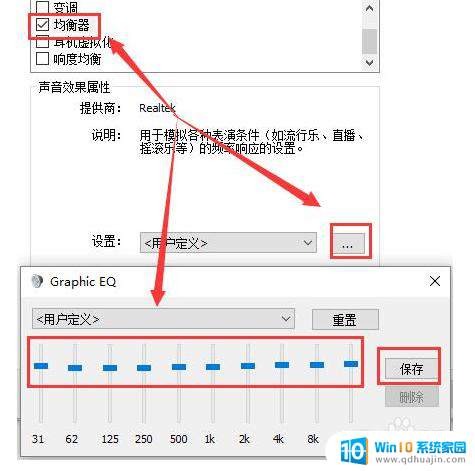
6.有时候电脑声音的响度跟声卡驱动也有关系,用户们也可以尝试更新或者重新安装其它版本的驱动。
以上是关于笔记本电脑声音过小的解决方法的全部内容,如果有遇到相同问题的用户,可以按照本文提供的方法来解决。
笔记本电脑说话声音小怎么办 win10声音调节不了相关教程
- 笔记本win10声音小 win10声音调不大怎么办
- 耳机声音怎么调小 win10电脑耳机声音调节键不起作用
- 电脑扬声器声音怎么调大 Win10电脑音量调节不灵敏
- 电脑音量键打不开怎么办 win10点击声音图标无法调节音量
- win10没有声音图标不见了 Win10电脑声音图标丢失了怎么办
- 笔记本有驱动没声音 Win10没有声音怎么办
- 耳机插着没声音 Win10电脑插上耳机没有声音怎么调节
- win10usb耳机麦克风声音小 Win10电脑耳机音量调节问题解决方法
- 耳机插了音响没有声音 Win10电脑连接耳机无声音怎么办
- 电脑语音别人听不到我说话 win10中语音聊天对方听不到声音的原因和解决方案
- 笔记本无法添加蓝牙耳机 Win10蓝牙耳机无法配对怎么办
- 电脑右下角添加图标 如何自定义win10右下角图标显示
- 如何让桌面字体变大 Win10系统怎样放大桌面字体
- windows校准手柄 WIN10游戏手柄校准方法
- win10宽带怎么设置自动连接 Win10开机自动连接宽带设置步骤
- 桌面图标间隔很大 Win10桌面图标之间的距离很宽
热门推荐
win10系统教程推荐
- 1 笔记本无法添加蓝牙耳机 Win10蓝牙耳机无法配对怎么办
- 2 启动修复无法修复你电脑怎么办日志文件 Win10开机无法修复日志文件srttrail.txt的解决方法
- 3 如何将电脑图标固定在桌面 win10桌面图标随意固定方法
- 4 电脑显示器大小怎么看 如何在win10系统中查看显示器尺寸
- 5 笔记本电脑自动锁屏怎么设置 win10自动锁屏设置教程
- 6 win10多桌面快速切换 Win10怎样创建多个桌面并快速切换
- 7 win10怎么设置性能模式 win10性能优化设置方法
- 8 电脑自带的五笔在哪里 Windows10自带五笔输入法怎么打开
- 9 win10系统怎样校准触摸 win10触摸屏校准步骤详解
- 10 老电脑有网卡驱动吗 win10系统更新老旧网卡驱动的方法
win10系统推荐
- 1 萝卜家园ghost win10 64位家庭版镜像下载v2023.04
- 2 技术员联盟ghost win10 32位旗舰安装版下载v2023.04
- 3 深度技术ghost win10 64位官方免激活版下载v2023.04
- 4 番茄花园ghost win10 32位稳定安全版本下载v2023.04
- 5 戴尔笔记本ghost win10 64位原版精简版下载v2023.04
- 6 深度极速ghost win10 64位永久激活正式版下载v2023.04
- 7 惠普笔记本ghost win10 64位稳定家庭版下载v2023.04
- 8 电脑公司ghost win10 32位稳定原版下载v2023.04
- 9 番茄花园ghost win10 64位官方正式版下载v2023.04
- 10 风林火山ghost win10 64位免费专业版下载v2023.04