outlook后缀怎么设置 Outlook邮件怎样设置个人签名结尾
更新时间:2024-04-27 17:57:49作者:xiaoliu
Outlook邮件是一款广泛应用于办公和个人使用的电子邮件客户端,它提供了丰富的功能和定制选项,其中个人签名是一个非常重要的设置项,设置个人签名可以让收件人更容易识别发件人的身份和职务,同时也能在邮件中展示个人特色和品牌形象。接下来我们将介绍如何在Outlook中设置个人签名,让您的邮件更加专业和个性化。
操作方法:
1.首先打开outlook工具,点击左上方的【文件】按钮,开始操作。
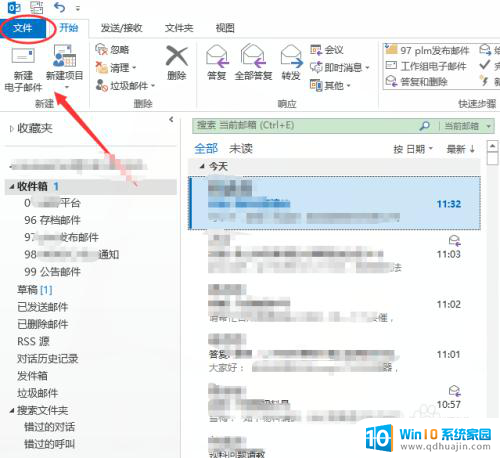
2.然后会看到【账户信息】相关的一些数据,继续选择左边菜单栏中的【选项】栏位。
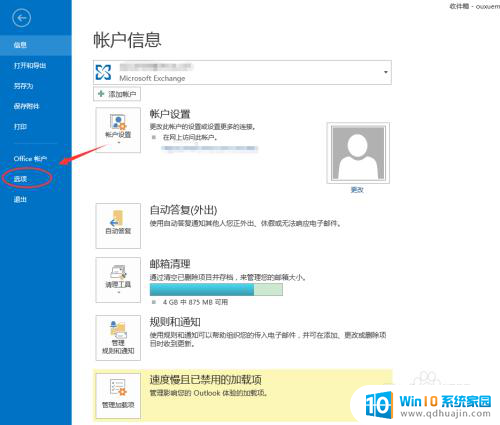
3.随之,系统会弹出一个【Outlook选项】的对话框。我们接着选择对话框左边菜单中的【邮件】栏位,可以看到【签名】档的设置按钮了。
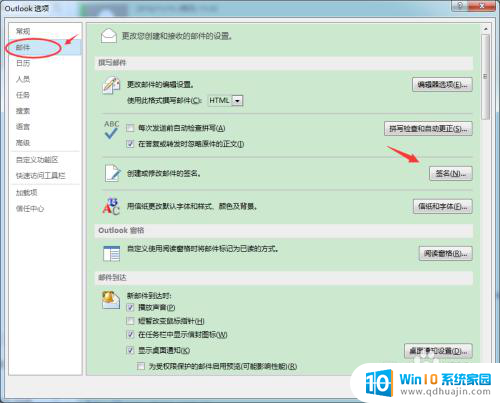
4.点击后,系统就会弹出【签名和信纸】对话框。然后这里需要我们做的是一步步按照这里的要求进行填写。
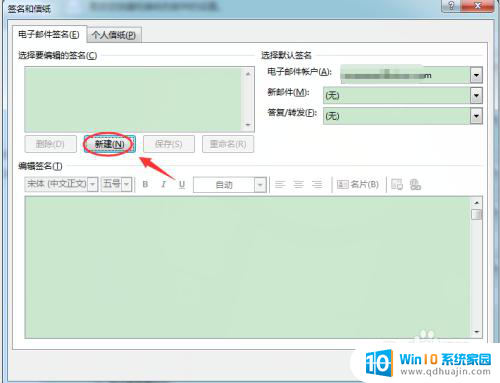
5.首先要定义的是显示的名称,这里一般是建议填写自己的名字。以便在签名档中一眼就能让人知道你是谁。
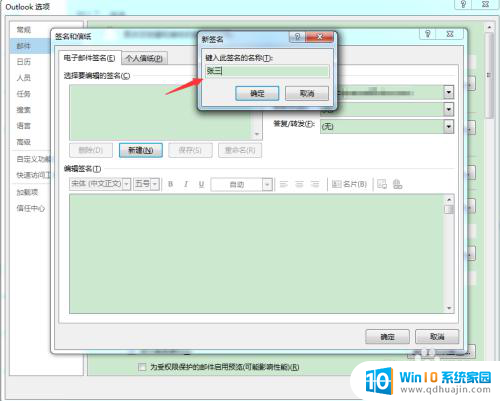
6.随后在【编辑签名】的空白处中,填写上你个人介绍的一些描述。例如,如果这是你的工作邮箱,可以介绍下你的职位、上班地点以及联系方式等等。
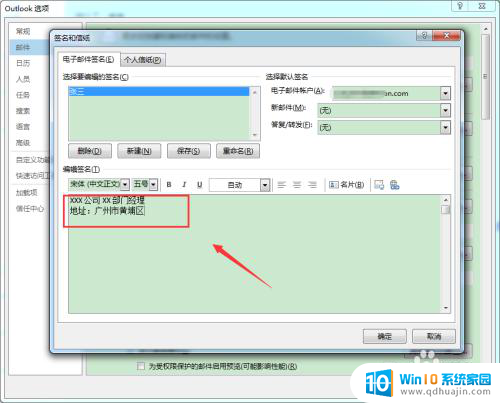
7.在TAB页【个人信纸】中,可以定义下你签名档显示的字体大小。颜色,分布等信息,以便让人看着舒服大方整洁。
全部设置好之后,点击【确认】,整个Outlook的设置签名就完成了。
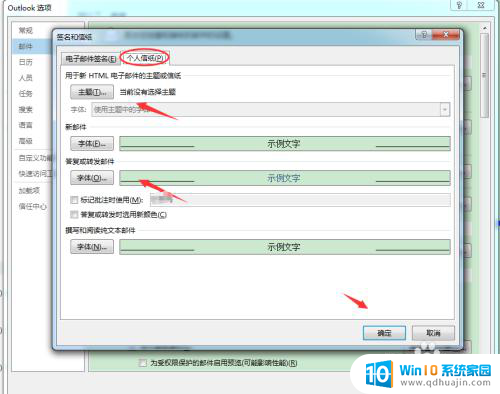
以上就是如何设置Outlook的后缀的全部内容,如果还有不清楚的用户,可以参考以上步骤进行操作,希望对大家有所帮助。
outlook后缀怎么设置 Outlook邮件怎样设置个人签名结尾相关教程
- outlook邮件后缀怎么添加 outlook邮件如何设置个人签名结尾
- outlook回复邮件没有签名 如何在Outlook邮箱中设置自动签名进行邮件转发和答复
- outlook设置拒收邮件 Outlook邮件如何屏蔽某个人的发件箱
- 电子邮件签名怎么设置 如何设置邮件签名中自动包含个人信息
- outlook邮箱怎么设置联系人组 Outlook如何使用联系人组
- outlook邮箱第三方授权设置 Outlook邮箱第三方授权设置步骤
- outlook怎么导出邮件为pdf 怎样将outlook邮件转换成pdf格式?
- outlook邮箱设置文件夹 outlook 快速创建文件夹 并 自动分类 教程
- outlook超链接设置 outlook邮件怎么添加超链接
- outlook邮箱怎么添加附件 Outlook 如何附件添加方法
- excel文件只读怎么修改 Excel如何设置只读模式
- 在电脑上不小心把文件删了怎么找回 电脑文件误删怎么恢复
- word文档里文字间距怎么调整 Word文档文字间距修改
- 微信为什么不能撤回消息 微信被撤回图片如何查看
- 格式化u盘提示写保护 U盘无法格式化显示有读写保护
- 怎么退出手机分屏模式 分屏模式关闭步骤
热门推荐
电脑教程推荐
win10系统推荐
- 1 萝卜家园ghost win10 64位家庭版镜像下载v2023.04
- 2 技术员联盟ghost win10 32位旗舰安装版下载v2023.04
- 3 深度技术ghost win10 64位官方免激活版下载v2023.04
- 4 番茄花园ghost win10 32位稳定安全版本下载v2023.04
- 5 戴尔笔记本ghost win10 64位原版精简版下载v2023.04
- 6 深度极速ghost win10 64位永久激活正式版下载v2023.04
- 7 惠普笔记本ghost win10 64位稳定家庭版下载v2023.04
- 8 电脑公司ghost win10 32位稳定原版下载v2023.04
- 9 番茄花园ghost win10 64位官方正式版下载v2023.04
- 10 风林火山ghost win10 64位免费专业版下载v2023.04