win7没有smb1.0 Windows SMB服务的安装步骤
更新时间:2023-07-05 17:56:19作者:xiaoliu
win7没有smb1.0,最近许多电脑系统都开始默认禁用SMB1.0的服务,其中就包括Win7系统。如果你需要使用SMB1.0服务,就必须手动安装并启用该服务。今天我们就来讲一下Win7系统下安装SMB1.0服务的步骤。
Windows SMB服务的安装步骤
2.鼠标左键点击“程序”选项。
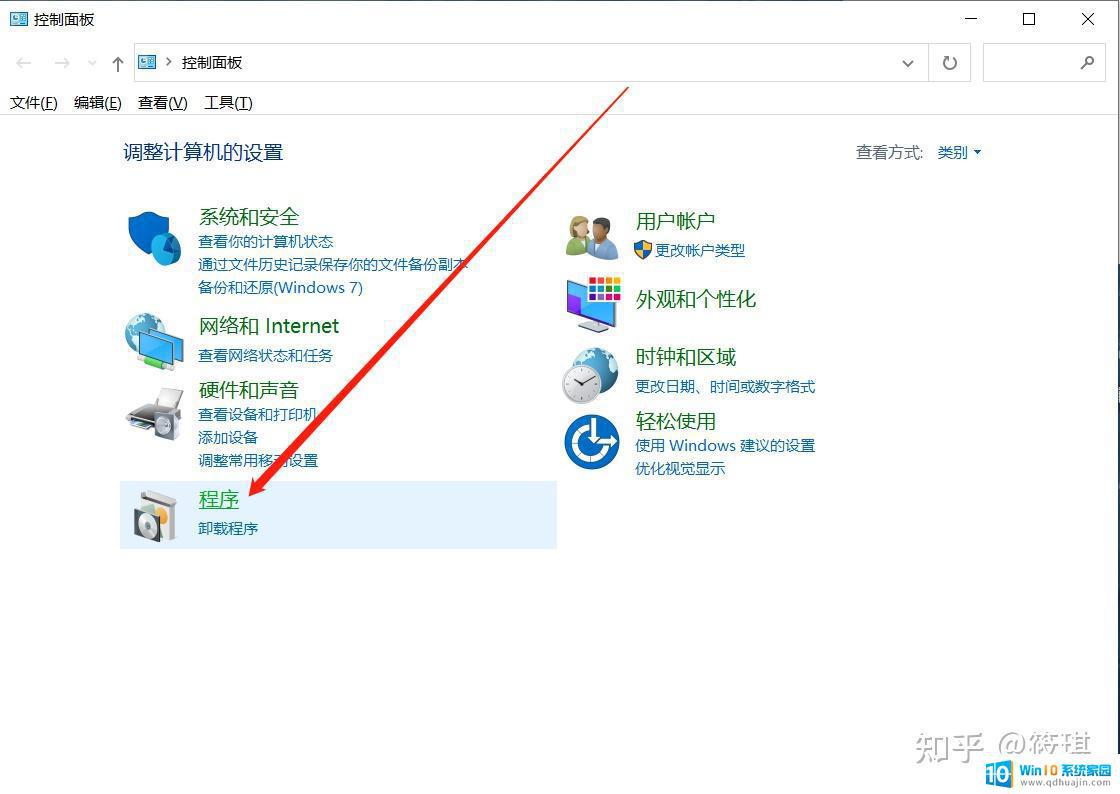
3.点击“启用或关闭windows功能”。
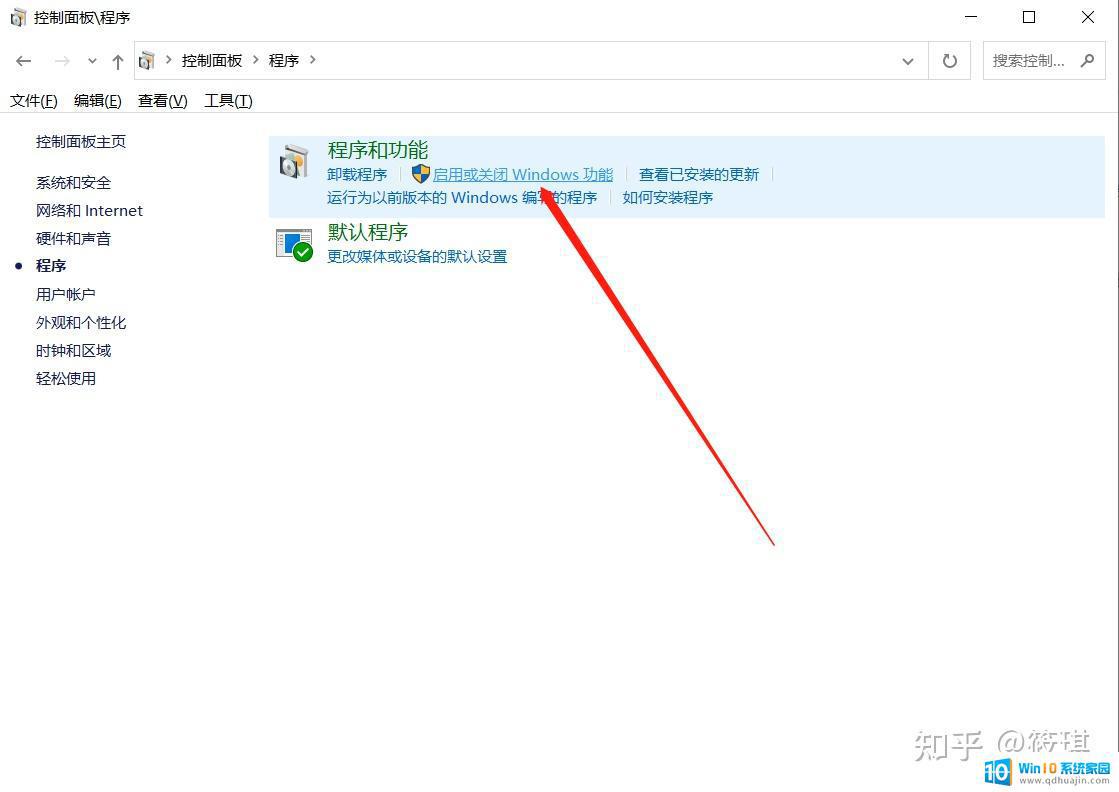
4.在弹出的windows功能列表中下拉,找到"SMB 1.0/CIFS"并选中,然后点击确定按钮。
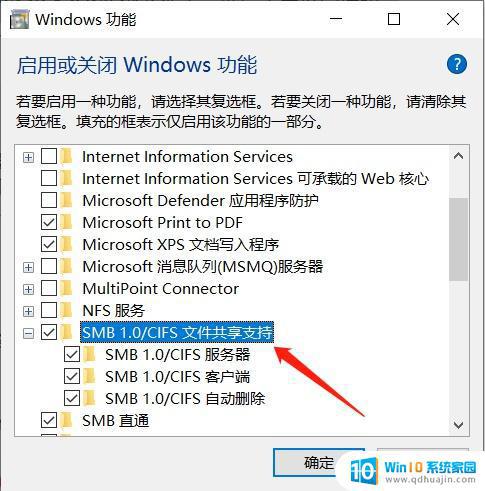
5.系统会下载并安装文件,耗时跟网速和硬盘速度有关,稍等片刻即可。
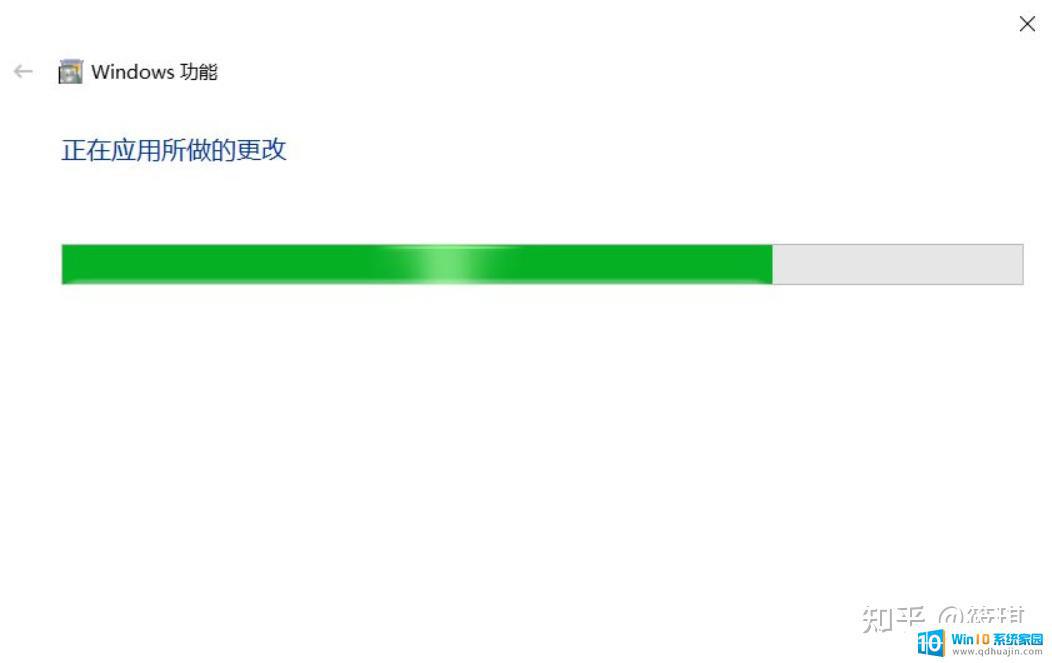
6.完成后提示windows已完成请求的更改,表示已经成功安装了SMB服务器、客户端等服务。点击右下角关闭按钮即可。
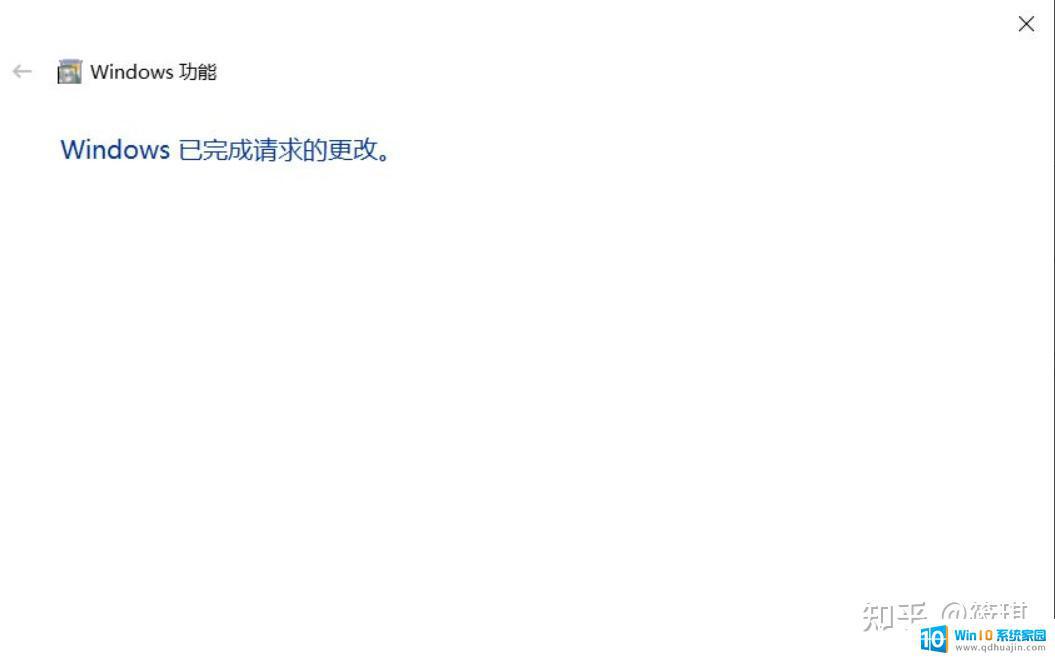
总的来说,Win7没有SMB1.0的Windows SMB服务安装步骤并不复杂,用户只需按照一定的指引进行操作即可完成安装。不过需要注意,安装前要了解操作系统的版本和系统架构,同时还需根据具体需求选择不同的安装方式和版本,并及时更新和维护系统,以确保服务的稳定和安全性。
win7没有smb1.0 Windows SMB服务的安装步骤相关教程
- 电脑装win7系统步骤 win7系统安装步骤图解
- 一键win7系统在线安装 win7系统一键在线自动安装步骤
- win7可以用u盘安装吗 U盘安装Win7系统步骤
- 如何将win10安装win7 win10安装win7双系统步骤详解
- win7怎么重新安装ie浏览器 win7系统重新安装IE8浏览器步骤
- 天正2006安装步骤win10 win10下安装天正CAD的步骤和注意事项
- 无线网没有电脑能安装吗 电脑无线网络设置步骤详解
- 有没有办法把系统装在移动硬盘里 Windows10系统安装到USB盘的步骤
- dell笔记本win10重装系统win7 戴尔笔记本win7系统安装步骤
- window安装ftp服务 如何在window server 2022上搭建FTP服务器
- 电脑如何进入光盘安装系统 光盘安装系统详细步骤
- 怎样重装系统c盘 c盘格式化步骤
- 安装win10产品密钥 免费Win10安装密钥获取
- 怎样下载软件到d盘 怎样让软件默认安装到D盘
- 装无线网怎么装 台式电脑无线WiFi连接教程
- outlook可以单独安装吗 office单独安装outlook步骤
热门推荐
系统安装教程推荐
- 1 怎样重装系统c盘 c盘格式化步骤
- 2 怎样下载软件到d盘 怎样让软件默认安装到D盘
- 3 windows10语言包无法安装 win10语言包无法安装怎么办
- 4 佳能240打印机驱动 佳能Canon imageCLASS MF240 打印机驱动安装教程
- 5 散热器电脑安装在哪里 电脑散热器安装方法
- 6 电脑安装鼠标 无线鼠标安装步骤
- 7 华硕新款笔记本做系统按f几进入启动盘 华硕主板u盘启动按f键
- 8 windows 11怎么不让他安装软件 Win11禁止安装软件的方法
- 9 台式机无线wifi怎么安装 无线wifi在台式电脑上的安装步骤
- 10 电脑怎样安装五笔输入法 Win10如何下载微软五笔输入法
win10系统推荐
- 1 萝卜家园ghost win10 64位家庭版镜像下载v2023.04
- 2 技术员联盟ghost win10 32位旗舰安装版下载v2023.04
- 3 深度技术ghost win10 64位官方免激活版下载v2023.04
- 4 番茄花园ghost win10 32位稳定安全版本下载v2023.04
- 5 戴尔笔记本ghost win10 64位原版精简版下载v2023.04
- 6 深度极速ghost win10 64位永久激活正式版下载v2023.04
- 7 惠普笔记本ghost win10 64位稳定家庭版下载v2023.04
- 8 电脑公司ghost win10 32位稳定原版下载v2023.04
- 9 番茄花园ghost win10 64位官方正式版下载v2023.04
- 10 风林火山ghost win10 64位免费专业版下载v2023.04