如何设定电脑自动开机 关机 如何在Win10系统中设置每天自动关机电脑
更新时间:2023-12-11 17:56:50作者:jiang
在日常生活中,我们经常需要电脑来进行各种工作和娱乐活动,而在使用电脑的过程中,设定自动开机和关机功能可以帮助我们更加高效地利用时间,同时也能保护电脑的正常运行。特别是在Win10系统中,设置每天自动关机电脑功能更是方便实用。下面将为大家介绍如何在Win10系统中设置每天自动关机电脑,让我们的电脑生活更加便捷。
具体方法:
1.操作一:笔者用win10系统为大加介绍一下具体操作方法及其步骤,首先在搜索处输入“任务计划程序”。打开电脑的任务计划程序,操作图片步骤如下
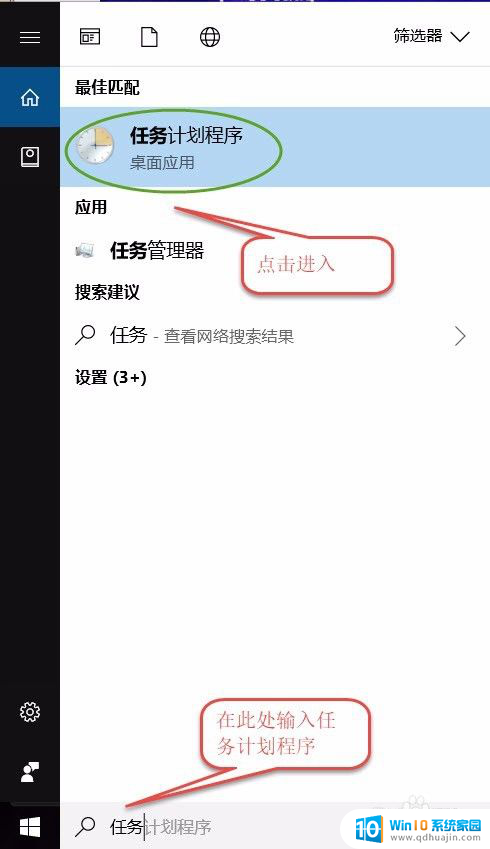
2.操作二:打开"任务计划程序"点击右边的【创建基本任务】,操作图片步骤如下。
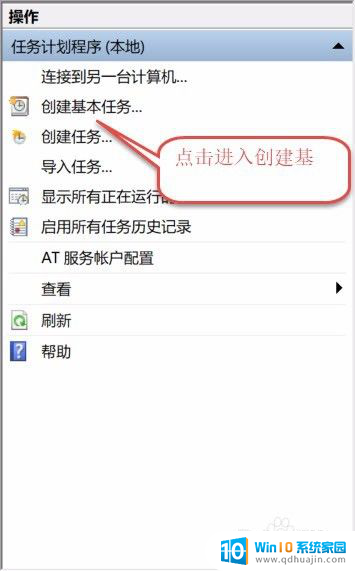
3.操作三:建立基本操作任务的名称,这里已自动开关机为例子,进行操作,操作图片步骤如下。
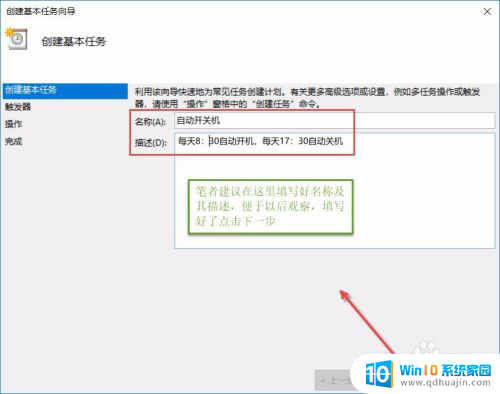
4.操作四:下一步之后设置任务的周期,设置需要自动关机的时间,然后设置每隔“1”天发生一次,后点击下一步,操作图片步骤如下。
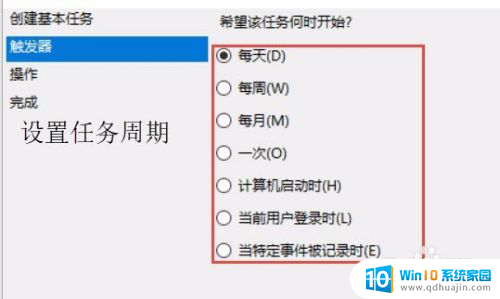
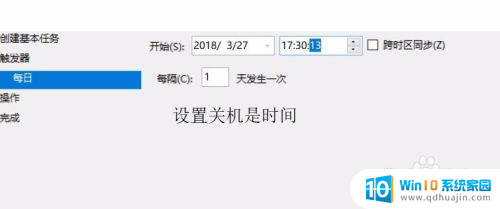
5.操作五:设置启动程序的路径,选择“启动程序”。然后点击下一步,在C:\Windows\System32找到Shutdown点击打开,操作图片步骤如下
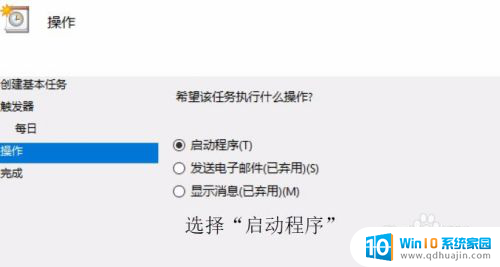
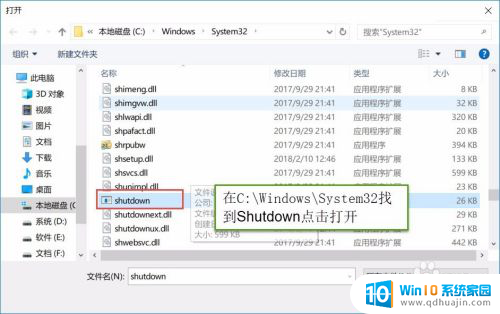
6.操作六:在添加参数(可选)处,在英文输入法的状态下输入“-s -t 60”这个是在关机的时候提示等待60秒自动关机,下一步点击完成,操作图片步骤如下
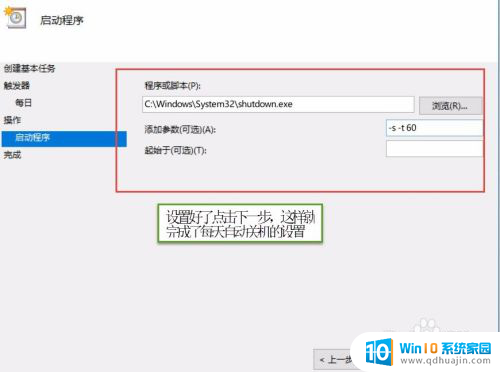
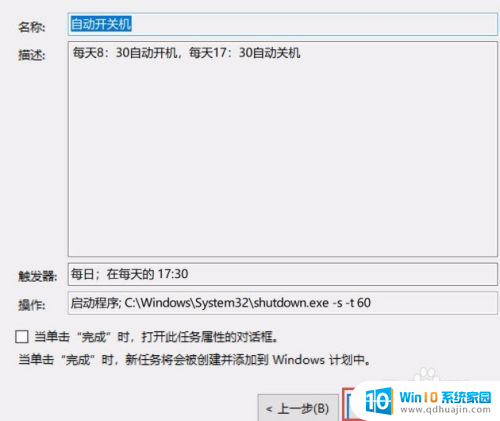
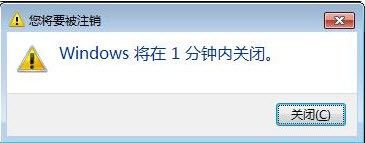
以上是设定电脑自动开机和关机的全部内容,如果你也遇到了同样的情况,可以参照我的方法进行处理,希望对大家有所帮助。
如何设定电脑自动开机 关机 如何在Win10系统中设置每天自动关机电脑相关教程
- 电脑可以设置自动开关机时间吗 win10系统如何设置电脑每天自动关机和启动
- win10电脑怎么设置自动开机 win10如何设置每天自动开机
- win10电脑定时开关机在哪里设置 win10如何设置自动关机
- 电脑如何关闭自动开机 Win10系统如何关闭自动开机功能
- win10 设定自动关机 win10电脑如何设置定时重启或关机
- 怎么关闭电脑的自动开机 如何关闭Win10系统自动启动
- win10系统自动开机怎么关 如何关闭Win10系统自动开机
- 闹钟自动开机怎么设置 Win10设置每天自动开机步骤
- 电脑关机老是自动重启 Win10系统关机后自动重启如何解决
- win10 自动关机 win10电脑自动关机时间设置方法
- 如何在电脑上连接无线耳机 Win10 电脑连接蓝牙耳机步骤
- ipv6如何关闭 Win10如何禁用IPV6
- 耳机声音特别小怎么回事 win10电脑插耳机无声音解决方法
- 共享电脑需要输入网络凭据 win10 访问共享提示输入网络凭证解决方法
- 电脑听不见对方麦克风声音怎么办 麦克风没有声音的win10设置教程
- 电脑怎么解除开机密码 win10怎么取消开机密码
热门推荐
win10系统教程推荐
- 1 电脑听不见对方麦克风声音怎么办 麦克风没有声音的win10设置教程
- 2 安全模式如何关闭 win10安全模式退出步骤
- 3 win10系统需要多少空间 Win10系统占用空间大小
- 4 win7已共享但无权限访问 win10访问win7共享文件夹无法读取权限怎么办
- 5 电脑任务栏时间怎么没了 Win10任务栏时间不显示怎么解决
- 6 开机启动设置在哪里 win10开机启动项设置方法
- 7 windows10每次打开软件都要询问 Win10打开软件不弹出询问设置方法
- 8 microsoft windows恶意软件删除工具占cpu Win10 mrt.exe进程占用cpu过高怎么办
- 9 windows10如何扩大c盘容量 c盘如何扩展容量
- 10 电脑关闭任务栏快捷键 win10如何关闭快捷键组合
win10系统推荐
- 1 萝卜家园ghost win10 64位家庭版镜像下载v2023.04
- 2 技术员联盟ghost win10 32位旗舰安装版下载v2023.04
- 3 深度技术ghost win10 64位官方免激活版下载v2023.04
- 4 番茄花园ghost win10 32位稳定安全版本下载v2023.04
- 5 戴尔笔记本ghost win10 64位原版精简版下载v2023.04
- 6 深度极速ghost win10 64位永久激活正式版下载v2023.04
- 7 惠普笔记本ghost win10 64位稳定家庭版下载v2023.04
- 8 电脑公司ghost win10 32位稳定原版下载v2023.04
- 9 番茄花园ghost win10 64位官方正式版下载v2023.04
- 10 风林火山ghost win10 64位免费专业版下载v2023.04