win10和win7如何组网 win10、win7局域网共享文件夹设置教程
win10和win7如何组网,随着计算机技术的不断发展,操作系统也在不断更新,Windows 10和Windows 7作为两个常见的操作系统,拥有许多用户。在实际应用中,我们经常遇到需要将这两个系统进行组网的情况。本文将为大家介绍如何在Windows 10和Windows 7之间进行局域网组网,并设置共享文件夹的方法。通过学习本教程,您将能够轻松地实现两个操作系统之间的文件共享,提高工作效率。
具体方法:
1.设置“网络位置”win10点击开始后选择设置按钮,win7设置网络位置可参照其他网络经验。过程相似在此不再重复。
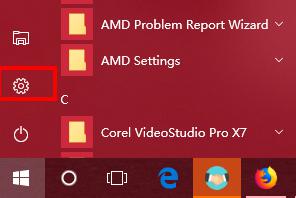
2.选择“网络和Internet”
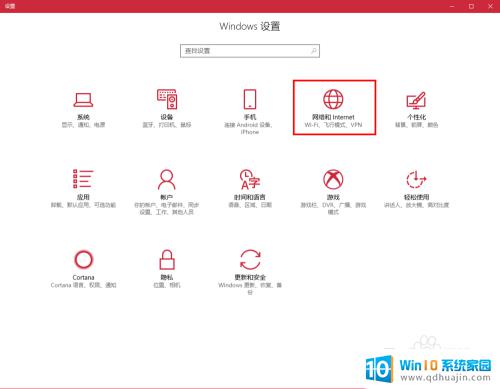
3.选择“更改连接属性”
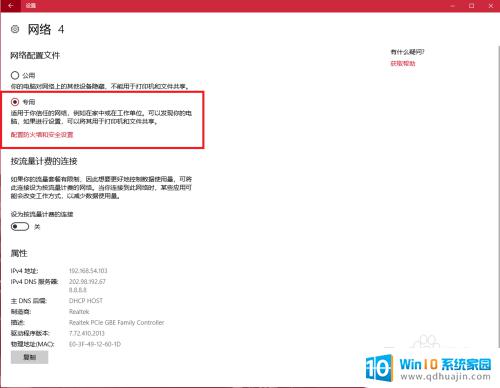
4.确保选择了“专用”网络,到此win10网络位置设置完成。win7的电脑将网络位置选择为工作或家庭网络即可,建议选择工作网络。
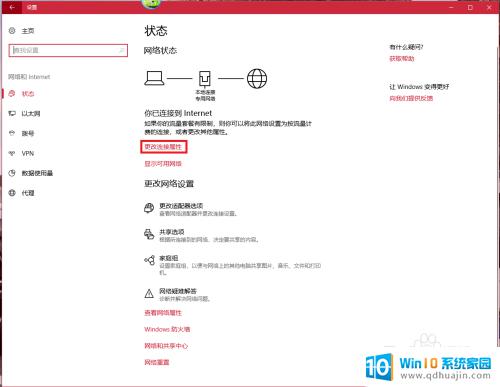
5.设置win10工作组,“此电脑”鼠标右键选择“属性”
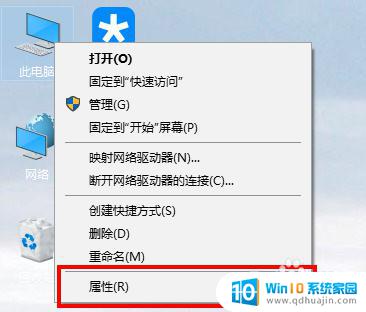
6.选择“更改设置”
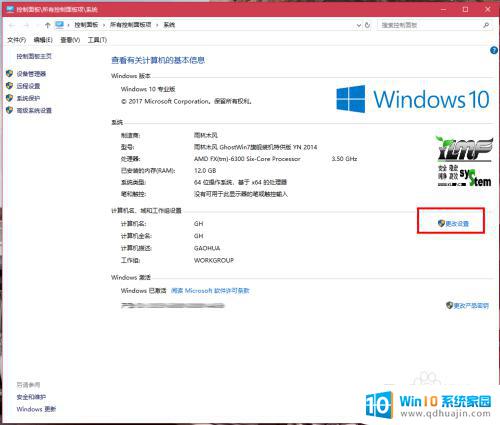
7.选择“网络ID”
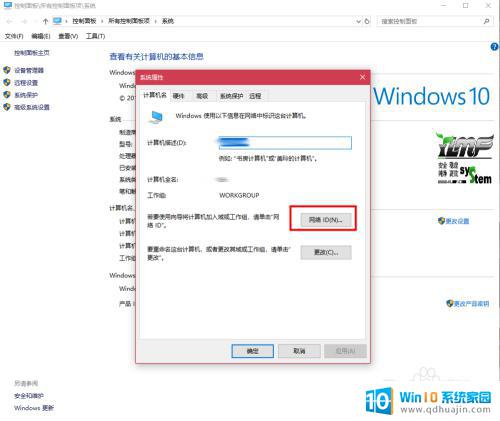
8.选择第一个选项
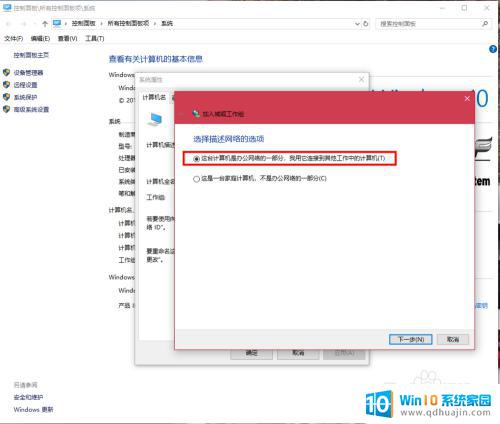
9.如果局域网内没有设置“域”选择“公司使用没有域的网络”
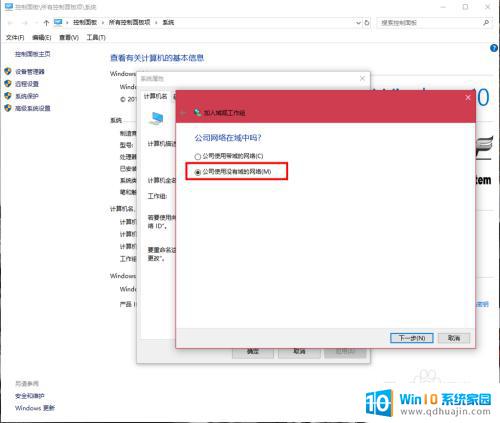
10.输入工作组的名称,默认为“WORKGROUP”,需要共享的电脑必须保证工作组名称一致。
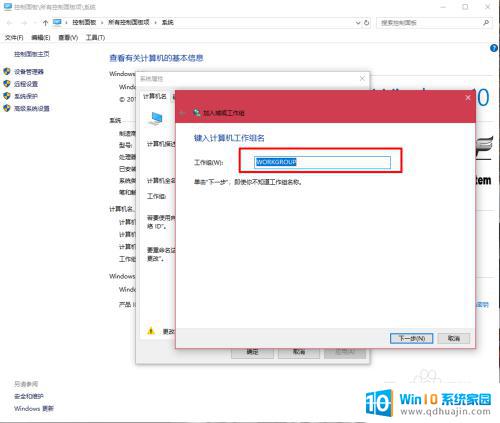
11.完成设置,点击“去顶”,重启电脑。至此只要将电脑的“高级共享设置”选择为“启用网络发现”和“启用文件和打印机共享”,其他电脑即可添加共享打印机和网络硬盘。共享网络打印机和文件或者硬盘的方法,网上有很多可自行参照。
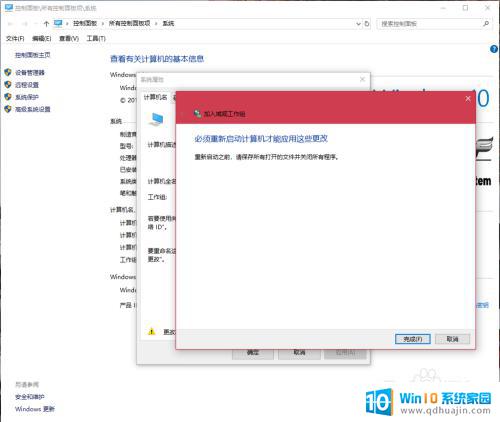
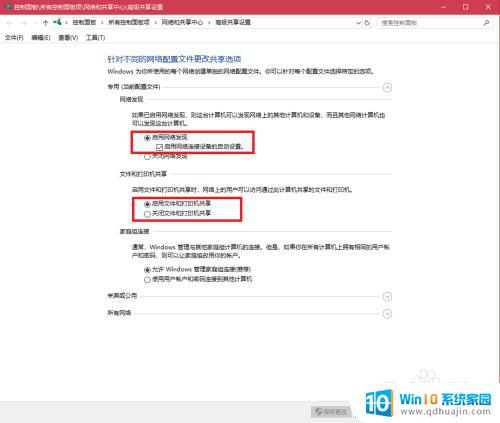
以上是Win10和Win7如何组网的全部内容,如果您遇到了这种情况,请按照我的方法解决,希望对您有所帮助。
win10和win7如何组网 win10、win7局域网共享文件夹设置教程相关教程
- win10开启局域网共享 Win10局域网文件共享设置教程
- win10和win7怎样共享文件夹 win10局域网共享无法访问win7
- 局域网文件共享win10 Win10局域网文件共享设置步骤
- win10可以和win7共享网络吗 win10和win7局域网共享文件的步骤
- win7读取共享文件夹 win10局域网共享文件夹无法访问怎么办
- win10不能共享 win10系统无法在局域网共享文件夹怎么设置
- win10的网络共享怎么设置 Win10局域网文件共享权限设置
- win10同网络共享文件 Win10如何在局域网内共享文件
- win7和win10能共享 win10局域网共享设置方法
- win10如何共享win7 彻底解决win10、win7局域网共享速度慢的方法
- 如何看自己电脑显卡型号 win10如何查看显卡型号
- 如何换闹钟铃声 win10电脑如何更换闹钟音乐
- 为什么电脑不能激活windows Win10激活无法完成的原因
- 如何添加共享打印机到另外一台电脑 win10系统怎么在局域网中共享打印机给其他电脑
- outlook打印预览不可用 Win10打印文件时打印预览选项不可用怎么修复
- 电脑出现壁纸怎么退出 Win10如何关闭桌面背景动画
热门推荐
win10系统教程推荐
- 1 如何看自己电脑显卡型号 win10如何查看显卡型号
- 2 如何添加共享打印机到另外一台电脑 win10系统怎么在局域网中共享打印机给其他电脑
- 3 系统自带游戏怎么调出来 Win10系统自带游戏在哪个文件夹
- 4 win10 系统引导 win10如何设置双系统引导
- 5 画图怎么保存图片 Windows10电脑画图如何复制图片另保存
- 6 笔记本无法添加蓝牙耳机 Win10蓝牙耳机无法配对怎么办
- 7 启动修复无法修复你电脑怎么办日志文件 Win10开机无法修复日志文件srttrail.txt的解决方法
- 8 如何将电脑图标固定在桌面 win10桌面图标随意固定方法
- 9 电脑显示器大小怎么看 如何在win10系统中查看显示器尺寸
- 10 笔记本电脑自动锁屏怎么设置 win10自动锁屏设置教程
win10系统推荐
- 1 萝卜家园ghost win10 64位家庭版镜像下载v2023.04
- 2 技术员联盟ghost win10 32位旗舰安装版下载v2023.04
- 3 深度技术ghost win10 64位官方免激活版下载v2023.04
- 4 番茄花园ghost win10 32位稳定安全版本下载v2023.04
- 5 戴尔笔记本ghost win10 64位原版精简版下载v2023.04
- 6 深度极速ghost win10 64位永久激活正式版下载v2023.04
- 7 惠普笔记本ghost win10 64位稳定家庭版下载v2023.04
- 8 电脑公司ghost win10 32位稳定原版下载v2023.04
- 9 番茄花园ghost win10 64位官方正式版下载v2023.04
- 10 风林火山ghost win10 64位免费专业版下载v2023.04