word怎样取消分隔符 Word中分隔符删除方法
更新时间:2023-06-15 17:53:49作者:xiaoliu
word怎样取消分隔符,Microsoft Word是一款非常常用的文字处理软件,它为我们的生产与工作带来了极大的便利。在Word中,如果我们需要在文档中插入分割线,那么我们可以使用分隔符功能来实现。然而当我们需要取消分隔符时该怎么办呢?下面我将为大家介绍Word中分隔符的删除方法。
Word中分隔符删除方法
方法如下:
1.在工具栏中找到【页面布局】命令,然后点击【分隔符】命令旁边的小三角。
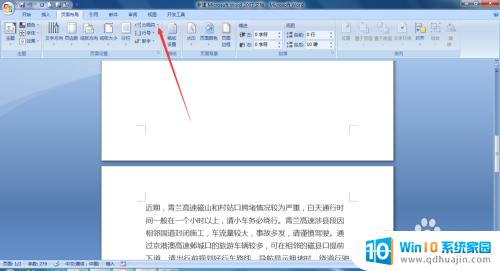
2.在出现的下拉菜单中,我们在【分隔符】里面点着点击下一页。也就是说在他们两页中间插入一个分割符,
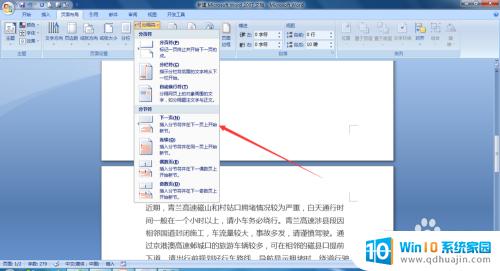
3.回到界面我们并不能看到分隔符,我们需要点击工具栏中的【视图】命令,
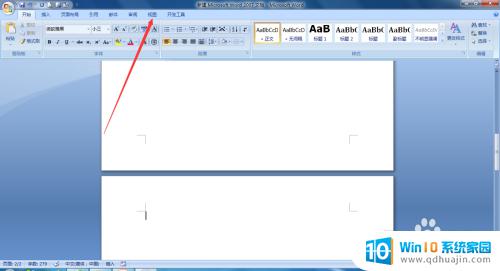
4.在文档视图选项卡中选择【普通视图】命令,
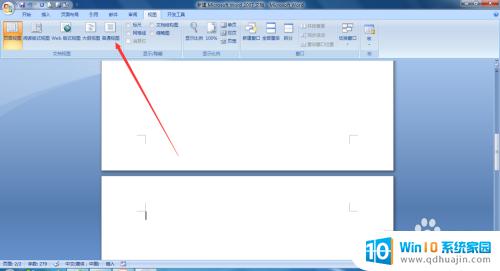
5.这个时候我们在页面中就可以看到分隔符了,然后我们选中分隔符符。点击backspace键,也就是删除键,
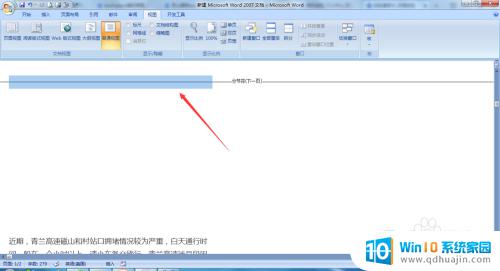
6.然后我们可以看到分隔符已经被删除了,

Word中的分隔符是非常实用的,可以帮助我们更好地排版文档。但是,在需要删除分隔符时,我们也可以通过简单的操作轻松实现。有了这些小技巧,我们可以更加高效地使用Word,让文档制作变得更加轻松愉快。
word怎样取消分隔符 Word中分隔符删除方法相关教程
- 如何显示word中的分隔符 分隔符的显示和隐藏方法
- word文档怎样取消分节符 Word如何删除分节符导致无法排版
- csv分隔符改为分号 Excel修改CSV文件的分隔符方法
- word怎么取消下一页分节符 如何删除分节符下一页的内容
- word如何删掉分节符 如何在文档中批量删除分节符
- word眉头有一条线怎么删除 怎样去除Word文档顶部的分隔线
- 如何删除word中的回车符号 怎样在Word文档中删除回车符号
- 分节符怎么删除word空白页 如何快速删除Word文档中的空白页
- word文档怎么添加分割线 Word文档中插入分隔线步骤
- word怎么删除空格符号 快速删除Word文档中的空格字符
- 为什么电脑下载的文件都是只读 如何编辑只读模式下的文档
- 法兰克系统怎么复制粘贴程序 发那科机器人程序复制教程
- 无法访问移动硬盘 拒绝访问 电脑插移动硬盘拒绝访问怎么办
- 笔记本连接显示器关闭笔记本屏幕 笔记本外接显示器后如何关闭笔记本屏幕
- 电视无法打开怎么办 电视机插上电源开不了机是什么问题
- 更改电脑网络ip 电脑IP地址更改步骤
热门推荐
电脑教程推荐
- 1 笔记本连接显示器关闭笔记本屏幕 笔记本外接显示器后如何关闭笔记本屏幕
- 2 更改电脑网络ip 电脑IP地址更改步骤
- 3 如何查看itunes备份的照片 如何查看iTunes备份的照片
- 4 excel背景白色 如何让Excel表格的背景显示为纯白色
- 5 苹果手机下载不兼容怎么办 如何解决苹果手机应用与设备不兼容问题
- 6 微信如何删除登陆记录 手机微信如何删除登录记录
- 7 支付宝免密支付如何取消 如何取消支付宝免密支付设置
- 8 word 插入 excel Word中如何插入Excel表格
- 9 主机可以连电视吗 电脑主机与电视机的无线连接方式
- 10 搜狗输入法可以隐藏吗 如何在电脑上隐藏搜狗输入法
win10系统推荐
- 1 萝卜家园ghost win10 64位家庭版镜像下载v2023.04
- 2 技术员联盟ghost win10 32位旗舰安装版下载v2023.04
- 3 深度技术ghost win10 64位官方免激活版下载v2023.04
- 4 番茄花园ghost win10 32位稳定安全版本下载v2023.04
- 5 戴尔笔记本ghost win10 64位原版精简版下载v2023.04
- 6 深度极速ghost win10 64位永久激活正式版下载v2023.04
- 7 惠普笔记本ghost win10 64位稳定家庭版下载v2023.04
- 8 电脑公司ghost win10 32位稳定原版下载v2023.04
- 9 番茄花园ghost win10 64位官方正式版下载v2023.04
- 10 风林火山ghost win10 64位免费专业版下载v2023.04