win10没有桌面了 win10桌面消失了怎么重新显示桌面模式
更新时间:2023-10-14 17:52:52作者:jiang
win10没有桌面了,随着科技的不断进步和操作系统的更新升级,我们已经习惯了使用Windows 10这一功能强大且用户友好的操作系统,在使用Win10过程中,有时我们可能会遇到一些问题,比如突然发现桌面消失了,无法找到桌面模式。这种情况下,我们应该如何重新显示桌面模式呢?在本文中我们将探讨一些解决办法,帮助大家快速恢复桌面模式,保持正常的工作和生活节奏。
操作方法:
1.我们首先,左下开始菜单打开。或者用键盘唤出也行。
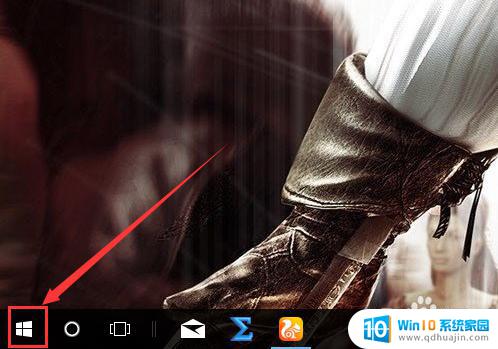
2.之后,在开始菜单中,选择设置界面。
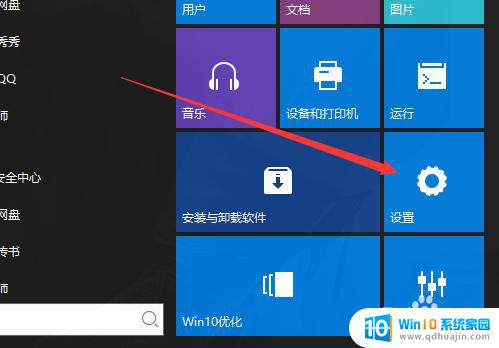
3.进入设置以后,有一个搜索框。
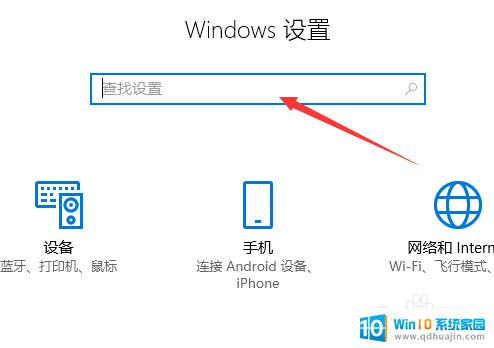
4.我们输入平板,可以看到一个平板模式的选项。点击进入。
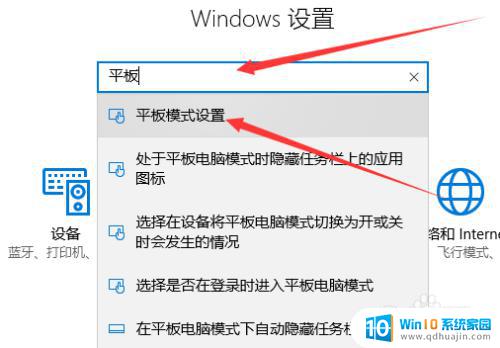
5.进入菜单中,里面有一个选择模式。
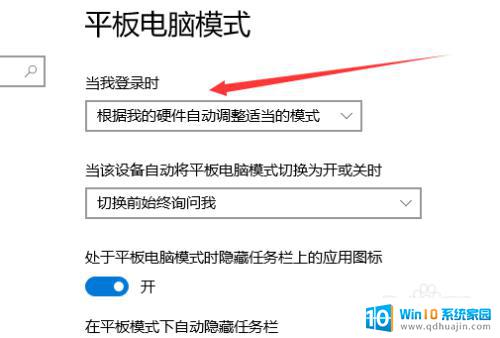
6.我们选择电脑模式,下面的可以不用改。
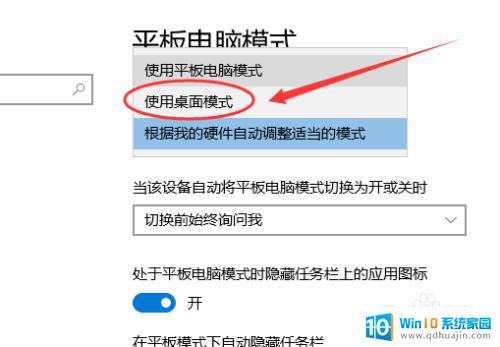
7.之后我们重新登陆,就可以了。如下图,切换为电脑模式。图标也显示了。
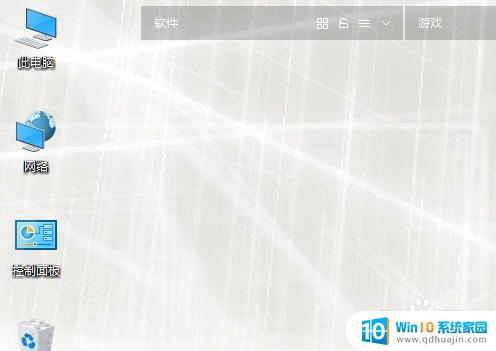
以上是关于 Win10 桌面消失的所有内容,如果您遇到了相同的问题,可以参考本文中提到的步骤进行修复,希望这篇文章对您有所帮助。
win10没有桌面了 win10桌面消失了怎么重新显示桌面模式相关教程
- win10桌面所有图标都消失了 win10桌面图标不见了怎么办
- win10桌面新建没有excel win10电脑桌面右键新建没有office怎么办
- windows10显示不了桌面 win10系统桌面无法正常显示怎么解决
- windows10不显示桌面 win10系统显示不了桌面怎么办
- 桌面下方任务栏没有了怎么办 Win10桌面底部任务栏不见了怎么恢复
- 桌面重启命令 Win10怎么重启桌面界面
- win10桌面分屏显示 win10分屏和多桌面怎么开?
- win10桌面电脑图标显示 win10桌面图标怎么设置
- win10在任务栏上显示所有桌面打开应用名称 Win10系统如何在任务栏上显示所有桌面快捷方式
- 电脑桌面显示图标 win10怎么设置桌面图标显示
- 如何看自己电脑显卡型号 win10如何查看显卡型号
- 如何换闹钟铃声 win10电脑如何更换闹钟音乐
- 为什么电脑不能激活windows Win10激活无法完成的原因
- 如何添加共享打印机到另外一台电脑 win10系统怎么在局域网中共享打印机给其他电脑
- outlook打印预览不可用 Win10打印文件时打印预览选项不可用怎么修复
- 电脑出现壁纸怎么退出 Win10如何关闭桌面背景动画
热门推荐
win10系统教程推荐
- 1 如何看自己电脑显卡型号 win10如何查看显卡型号
- 2 如何添加共享打印机到另外一台电脑 win10系统怎么在局域网中共享打印机给其他电脑
- 3 系统自带游戏怎么调出来 Win10系统自带游戏在哪个文件夹
- 4 win10 系统引导 win10如何设置双系统引导
- 5 画图怎么保存图片 Windows10电脑画图如何复制图片另保存
- 6 笔记本无法添加蓝牙耳机 Win10蓝牙耳机无法配对怎么办
- 7 启动修复无法修复你电脑怎么办日志文件 Win10开机无法修复日志文件srttrail.txt的解决方法
- 8 如何将电脑图标固定在桌面 win10桌面图标随意固定方法
- 9 电脑显示器大小怎么看 如何在win10系统中查看显示器尺寸
- 10 笔记本电脑自动锁屏怎么设置 win10自动锁屏设置教程
win10系统推荐
- 1 萝卜家园ghost win10 64位家庭版镜像下载v2023.04
- 2 技术员联盟ghost win10 32位旗舰安装版下载v2023.04
- 3 深度技术ghost win10 64位官方免激活版下载v2023.04
- 4 番茄花园ghost win10 32位稳定安全版本下载v2023.04
- 5 戴尔笔记本ghost win10 64位原版精简版下载v2023.04
- 6 深度极速ghost win10 64位永久激活正式版下载v2023.04
- 7 惠普笔记本ghost win10 64位稳定家庭版下载v2023.04
- 8 电脑公司ghost win10 32位稳定原版下载v2023.04
- 9 番茄花园ghost win10 64位官方正式版下载v2023.04
- 10 风林火山ghost win10 64位免费专业版下载v2023.04