电脑输入法怎么默认英文 Win10英文输入法设置
目前,随着全球化的发展,英语已经成为国际公认的交流语言。随着电脑的普及,英文输入法也逐渐成为了广大用户日常输入的方式。但是在使用电脑时,由于默认输入法的设定,很多用户可能会出现无法正常输入英文的问题,这就需要我们对Win10英文输入法的设置进行一些调整。下面就与大家分享一下,电脑输入法怎么默认英文 Win10英文输入法设置的方法。
Win10英文输入法设置
方法如下:
1.设置Win10默认英文输入法之前要先添加英文输入法。
没有添加请看这里:http://jingyan.baidu.com/article/14bd256e262714bb6d26121a.html
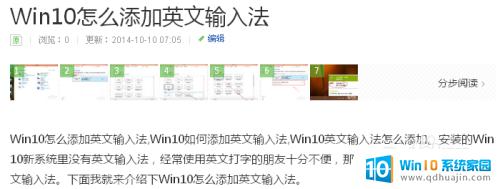
2.点击Win10桌面右下角的输入法图标,在点击弹出菜单里的语言首选项。如下图所示。

3.在语言窗口里的更改语言首选项下将英文输入法选中,然后点击上面的“上移”按钮。如下图所示。
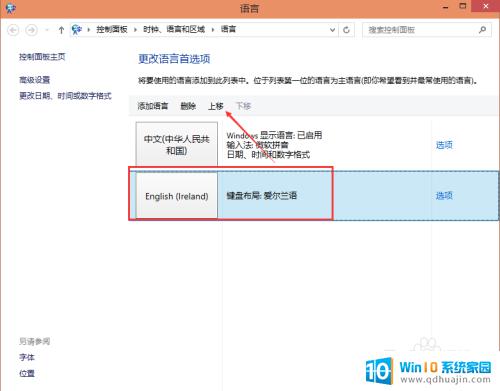
4.移动好后,添加的英文输入法就在第一位置了,下次在打开电脑时就会默认使用英文输入法。如下图所示。

5.再次点击Win10系统右下角的输入法,在弹出菜单里可以看到英文输入法已经在第一位置了。如下图所示。
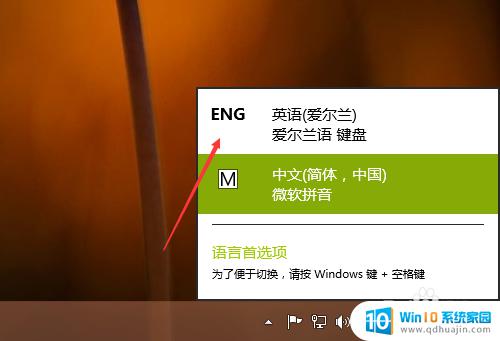
6.我们在重启下电脑,在Win10系统的右下角可以看到英文输入法。即设置默认英文输入法成功,如下图所示。

如果您所使用的电脑输入法默认为中文,但您更偏爱英文输入法,那么在Win10系统下,只需简单设置即可让您的输入法默认为英文。这将为您提供更流畅高效的打字体验,尤其是当您需要处理大量的英文文本时,更能提高您的工作效率。
电脑输入法怎么默认英文 Win10英文输入法设置相关教程
- win10开机默认英文输入法 Win10默认输入法怎么切换为英文
- win10怎么设置输入法默认为英文 如何在Win10中将开机默认输入法设置为英文
- 电脑的输入法怎么设置默认输入法 win10默认输入法怎么调整
- 电脑怎么改中文输入法 WIN10默认输入法设置为中文或英文的方法
- windows设置默认输入法 Win10如何设置默认输入法为中文
- windows 设置输入法 Win10怎么设置默认输入法为中文
- windows添加英文输入法 Win10如何添加英文输入法
- win10英文输入法不见了 win10 eng输入法不见了怎么设置
- 五笔输入法为什么老是英文 解决Windows10输入法默认英文状态的方法
- w10设置默认输入法 Windows 10如何更改默认输入法语言
- nvidia控制面板不显示 Win10电脑右击不显示Nvidia控制面板怎么办
- 台式电脑能连接蓝牙音响吗 win10台式电脑如何配对蓝牙音箱
- windows10改dns win10怎么设置DNS服务器地址
- win10设定密码 win10开机密码设置方法
- 显示电池电量的图标 Win10任务栏电池电量图标显示方法
- 笔记本电脑不可以接入有线耳机 Win10电脑耳机插入但无法切换至耳机播放
热门推荐
win10系统教程推荐
- 1 老电脑有网卡驱动吗 win10系统更新老旧网卡驱动的方法
- 2 电脑没有声音显示扬声器未插入 win10更新后没有声音
- 3 w10系统怎么扩大c盘空间 怎样在win10电脑上增加C盘空间
- 4 电脑页面长截图 win10电脑浏览器怎么截取长图
- 5 怎样设置显示天气预报 Win10天气应用设置教程
- 6 如何开远程桌面 Win10远程桌面开启教程
- 7 win10所需配置 Win10电脑最低配置要求
- 8 win10系统自启动管理 Win10 如何禁用开机启动项
- 9 电池怎么设置显示电量 win10笔记本电池电量百分比不显示怎么办
- 10 windows 切换屏幕 Window10多显示器应用程序移动方法
win10系统推荐
- 1 萝卜家园ghost win10 64位家庭版镜像下载v2023.04
- 2 技术员联盟ghost win10 32位旗舰安装版下载v2023.04
- 3 深度技术ghost win10 64位官方免激活版下载v2023.04
- 4 番茄花园ghost win10 32位稳定安全版本下载v2023.04
- 5 戴尔笔记本ghost win10 64位原版精简版下载v2023.04
- 6 深度极速ghost win10 64位永久激活正式版下载v2023.04
- 7 惠普笔记本ghost win10 64位稳定家庭版下载v2023.04
- 8 电脑公司ghost win10 32位稳定原版下载v2023.04
- 9 番茄花园ghost win10 64位官方正式版下载v2023.04
- 10 风林火山ghost win10 64位免费专业版下载v2023.04