cmd打开exe命令 如何通过cmd在Windows电脑上运行exe文件
在Windows电脑上,使用cmd命令行可以非常方便地运行各种可执行文件,包括exe文件。无论是开发人员还是普通用户都可以通过这种方式快速启动应用程序或工具。本文将介绍如何通过cmd打开exe命令,方便大家更加高效地使用电脑。
如何通过cmd在Windows电脑上运行exe文件
具体方法:
1.打开Windows上的“开始”菜单。单击桌面左下角的“开始”按钮打开“开始”菜单。
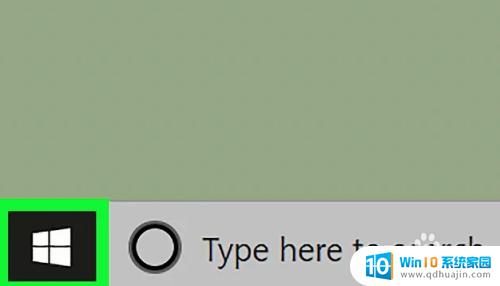
2.在“开始”菜单中输入并搜索cmd。“命令提示符”应显示在搜索结果的顶部。
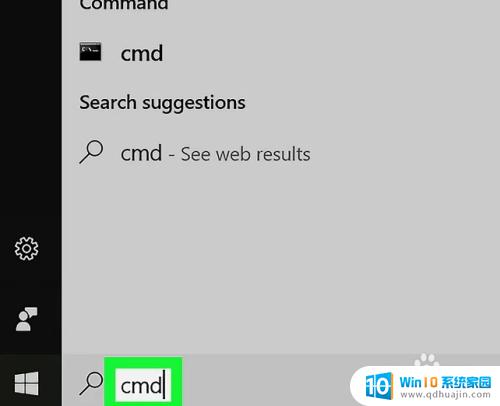
3.在“开始”菜单中单击命令提示符。随后会打开新的“命令提示符”窗口。
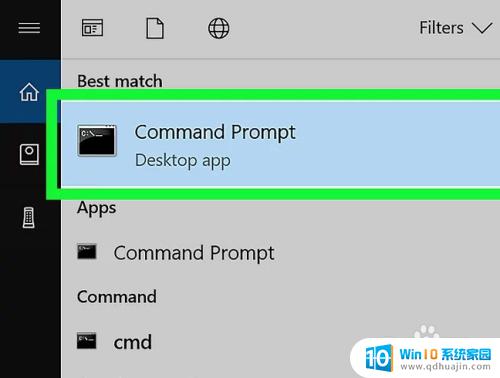
4.在窗口输入cd [文件路径]。可以通过此命令转向要运行的exe程序所在的文件夹。
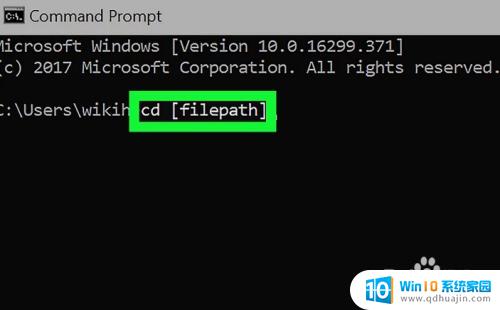
5.找到exe程序所在的文件夹的路径。在“文件资源管理器”窗口中打开程序所在的文件夹,然后复制或记下窗口顶部地址栏中的文件路径。
例如,如果要运行Mozilla Firefox,exe文件可能位于C盘上的Program Files文件夹下的名为Mozilla Firefox的文件夹中。
这样的话,文件路径就是C:\Program Files\Mozilla Firefox。
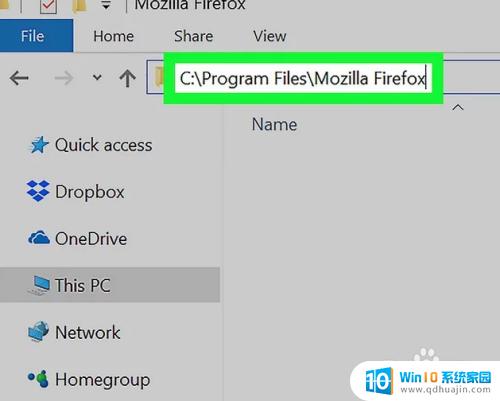
6.将命令中的[文件路径]替换为程序的文件路径。转向此路径后,就可以在此执行命令,并运行文件夹中的exe文件。
例如,如果要运行Mozilla Firefox,应输入命令cd C:\Program Files\Mozilla Firefox。

7.按键盘上的↵ Enter或⏎ Return。随后就能在“命令提示符”窗口中转向所选的文件路径。

8.在窗口输入start [文件名.exe]。可以通过此命令运行当前路径中的程序。
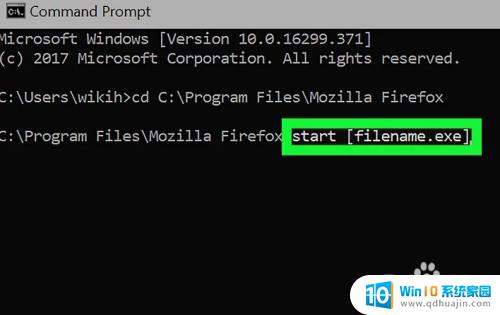
9.将[文件名.exe]替换为程序的名称。必须和文件夹中的程序名称完全一致。
例如,如果要运行Mozilla Firefox,程序名称在默认情况下是firefox.exe。
此时应输入命令start firefox.exe。
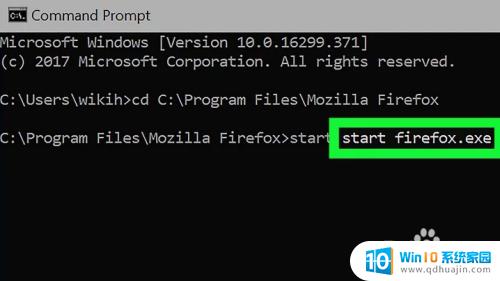
10.按键盘上的↵ Enter或⏎ Return。随后就能在电脑上运行所选的程序。
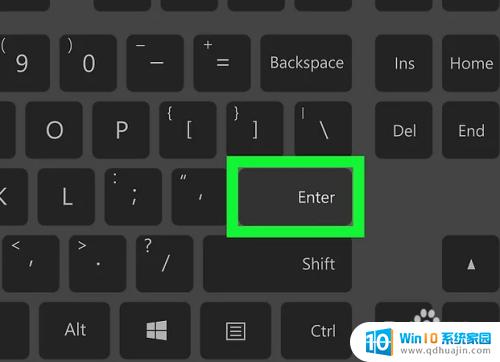
通过在cmd中输入exe文件的路径和文件名,可以轻松运行Windows电脑上的exe文件。这是一个非常方便和快捷的方法,特别是对于需要频繁使用命令行界面的用户。同时,cmd命令的学习也是用户提高计算机技能的一个重要途径。
- 上一篇: 桌面上文件夹删了怎么恢复 如何找回删除的桌面文件
- 下一篇: 联想好吗电脑显示器 联想显示器好不好
cmd打开exe命令 如何通过cmd在Windows电脑上运行exe文件相关教程
- dos命令运行exe程序 如何使用dos命令运行exe文件
- cmd电脑配置怎么看 如何通过命令行查看电脑硬件配置
- windows建立文件夹命令 Windows cmd命令行下如何删除文件和文件夹
- win系统exe 如何在Windows系统中下载并运行EXE文件
- cmd 打开文件 如何使用命令行打开一个文件
- 什么是cmd命令窗口 CMD命令行窗口的打开方法
- python在cmd运行中无法运行 如何在命令提示符中调用Python执行.py文件
- bat打开cmd输入东西 在Windows中使用BAT批处理文件执行CMD命令步骤
- 必须使用管理员权限从命令提示符运行此命令 Windows下运行CMD命令需要管理员权限怎么办
- 电脑重启命令cmd 如何使用Cmd命令重启计算机
- 无线路由器密码怎么修改 无线路由器密码怎么设置
- 如何调大微信的字体大小 微信字体怎么调整大小
- 关闭放大屏幕 关闭电脑放大镜功能步骤
- 蓝牙耳机上有开关吗 蓝牙耳机怎么接听电话
- 共享打印机连接上打印没反应 网络共享打印机添加后无法正常工作
- 电脑上浏览器怎么设置默认 电脑默认浏览器修改教程
热门推荐
电脑教程推荐
win10系统推荐
- 1 萝卜家园ghost win10 64位家庭版镜像下载v2023.04
- 2 技术员联盟ghost win10 32位旗舰安装版下载v2023.04
- 3 深度技术ghost win10 64位官方免激活版下载v2023.04
- 4 番茄花园ghost win10 32位稳定安全版本下载v2023.04
- 5 戴尔笔记本ghost win10 64位原版精简版下载v2023.04
- 6 深度极速ghost win10 64位永久激活正式版下载v2023.04
- 7 惠普笔记本ghost win10 64位稳定家庭版下载v2023.04
- 8 电脑公司ghost win10 32位稳定原版下载v2023.04
- 9 番茄花园ghost win10 64位官方正式版下载v2023.04
- 10 风林火山ghost win10 64位免费专业版下载v2023.04