win11怎么看硬盘容量 Win11如何查看磁盘分区情况
更新时间:2023-05-15 17:49:06作者:yang
win11怎么看硬盘容量,在使用Win11操作系统的过程中,很多用户都会关心自己的硬盘容量和磁盘分区情况。硬盘容量是指电脑硬盘的存储能力,而磁盘分区则是把硬盘分成几个逻辑部分以方便文件管理和存储。那么在Win11中,如何轻松查看硬盘容量和磁盘分区情况呢?本文将为大家提供解答。
Win11如何查看磁盘分区情况
具体方法:
1.回到桌面,鼠标右键单击此电脑,如下图所示
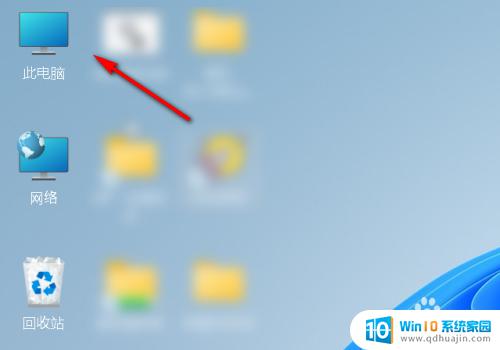
2.此电脑右键菜单选择管理进入,如下图所示
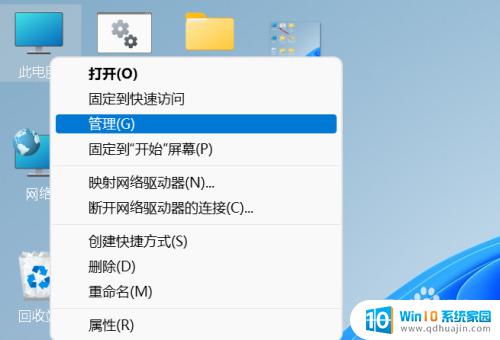
3.管理面板点击展开磁盘管理选项卡,如下图所示
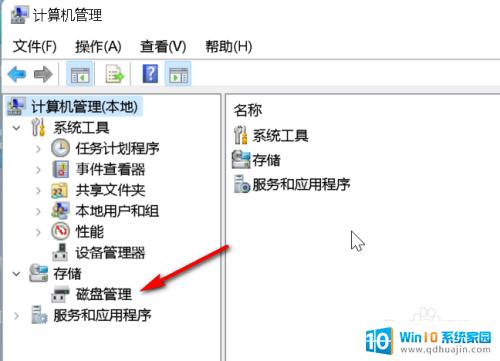
4.进入磁盘管理面板,就可以看到整个硬盘的分区格式即容量情况了。如下图所示
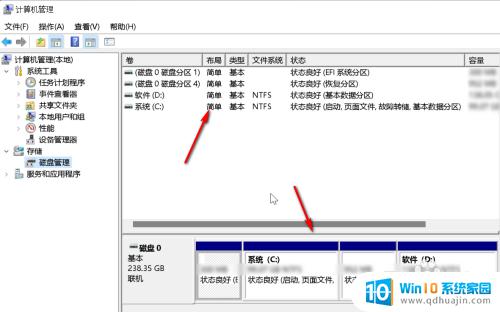
Win11操作系统很方便地实现了对硬盘容量和磁盘分区情况的查看。在日常使用中,用户只需按照上述步骤操作即可轻松地获得相关信息,这对于备份、存储和管理数据等操作非常有帮助。
win11怎么看硬盘容量 Win11如何查看磁盘分区情况相关教程
- win11怎么磁盘分区 Win11系统磁盘分区的步骤
- win11更新完c盘满了 Win11更新后C盘容量占用过高如何解决?
- win11显存怎么看 Win11如何查看显卡配置
- win11盘符设置 Windows11分区盘符如何改名
- 电脑磁盘出现感叹号 win11系统磁盘感叹号黄色怎么处理
- 怎么查看电脑是win10还是win11 笔记本电脑升级win11值得吗
- win11剪切板记录在哪里找 Win11如何打开粘贴板历史记录并查看?
- c盘可用压缩空间太小怎么办 Win11系统C盘压缩容量不够怎么办
- windows11系统盘越用越多 Win11系统磁盘占用过大怎么办?
- win11怎么查看蓝屏记录 Win11蓝屏文件在哪里可以找到?
- win11桌面图标变白怎么恢复 win11桌面快捷方式显示白图标的解决方案
- windows11截屏都哪去了 Win11截图保存位置在哪
- win11怎么修改本地账户名称 Win11本地帐号改名步骤
- win11双桌面是独立的吗 Win11多桌面有什么优势
- 电脑怎么自定义动态壁纸 win11如何设置桌面动态壁纸
- 桌面小图标如何设置 win11桌面图标调整大小教程
热门推荐
win11系统教程推荐
- 1 win11资源监视器在哪 如何查看电脑资源监视器
- 2 window11怎么连接无线wifi Win11如何连接WiFi
- 3 11怎么把软件图标添加到桌面 Win11怎么将应用图标添加到桌面
- 4 win11怎么设置星期几 Win11右下角显示星期几设置
- 5 win11 家庭版 激活码 Windows11永久激活秘钥在线生成工具
- 6 win11的任务栏怎么放到右边 如何将电脑任务栏移动到右侧
- 7 win11更改锁屏时间 Windows 11如何设置屏保时间
- 8 win11任务栏网络图标消失 Win11任务栏wifi图标不显示的解决办法
- 9 win11怎么让图片显示预览图 Win11图片不显示预览图怎么修复
- 10 windows11退出预览体验计划 Win11预览计划退出技巧
win11系统推荐
- 1 雨林木风ghost win11 64位专业破解版v2023.04
- 2 番茄花园ghost win11 64位官方纯净版v2023.04
- 3 技术员联盟windows11 64位旗舰免费版v2023.04
- 4 惠普笔记本win7 64位专业免激活版v2023.04
- 5 风林火山ghost win11 64位专业稳定版v2023.04
- 6 电脑公司win11 64位正式旗舰版v2023.04
- 7 系统之家ghost win11 64位简体中文版下载v2023.04
- 8 萝卜家园ghost win11 64位装机纯净版下载v2023.04
- 9 深度技术ghost win11 64位正式免激活版下载v2023.04
- 10 电脑公司Windows11 64位官方纯净版v2023.04