windows10怎么开启vt 如何在Win10系统中开启虚拟化技术(VT)
windows10怎么开启vt,虚拟化技术(VT)是一种将一台服务器分割成多个虚拟机的技术,能够有效地提高服务器的利用率和性能。而要在Windows 10系统中开启VT,需要进行一些简单的设置。本文将介绍如何在Windows 10系统中开启VT,并为读者提供详细的操作步骤。无需担心操作难度,按照本文指导即可轻松开启VT技术,为自己的计算机运行效率带来提升。
如何在Win10系统中开启虚拟化技术(VT)
操作方法:
1.点击屏幕左下角windows的logo,打开windows设置(图片有解释)
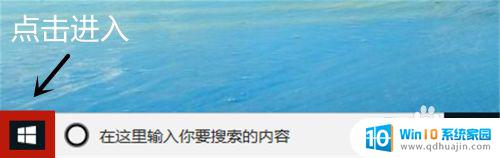
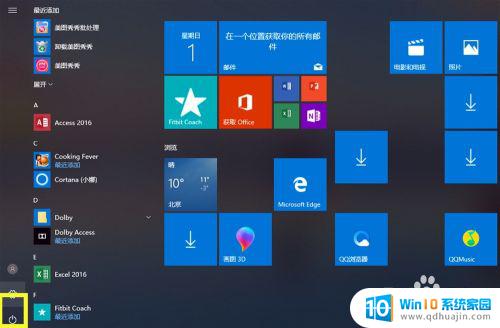
2.移动鼠宋泛册标选择“更新与安全”,进入后点击恢复(图片有解释)
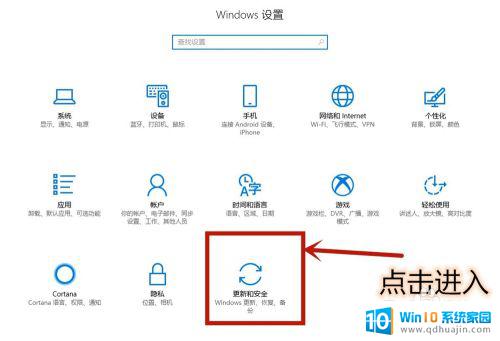
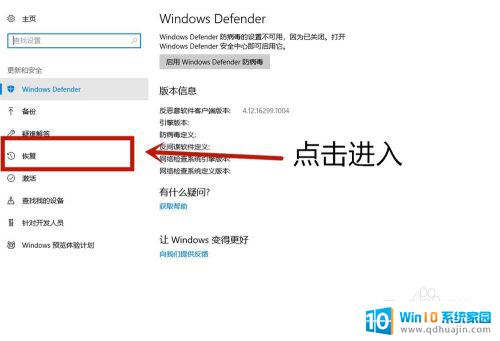
3.点击立即重启进入电脑配置界面(图片有解释),等待一会电脑需要更新配置。
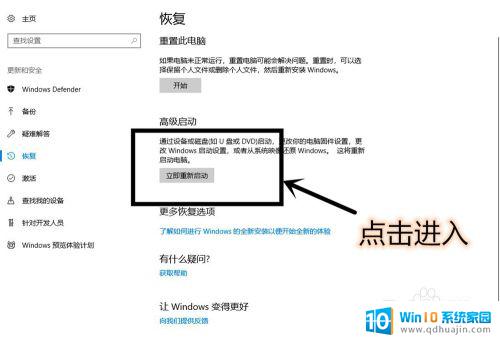
4.进入这个界面以后,点击疑难解答 (图片有解释)
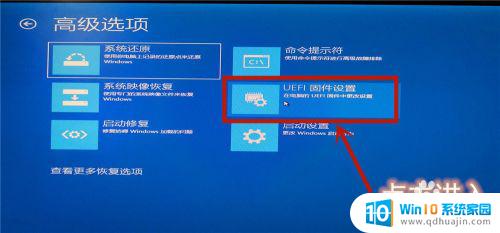
5.选择高级选项(图片有解释),盲罪在选择UEFI固件设置(图片有解释)
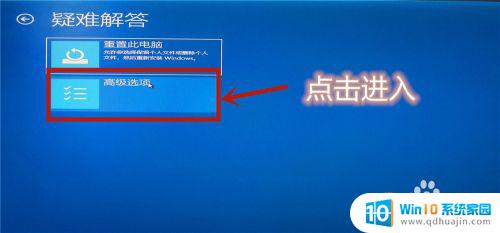
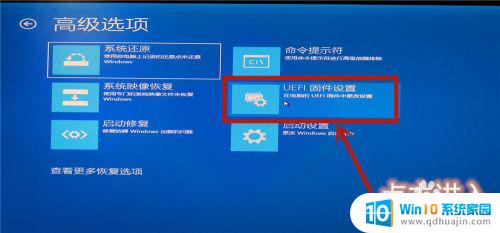
6.点击脾炼重启后等待一会(图片有解释)
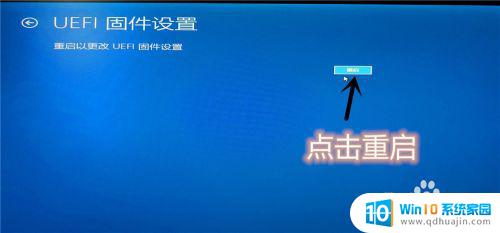
7.进入主板界面(主板界面中无法使用鼠标,使用上下左右键调整位置。Enter确认进入),选择advanced确认后进入
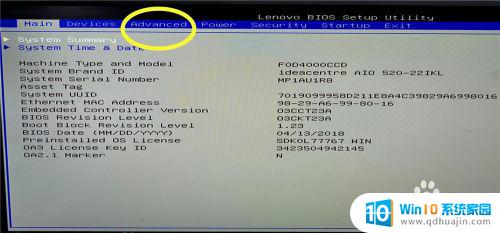
8.调到VT—d(Enable代表开启,Disable代表未开启)。调到Enable,点击Enter确认。再按F10进行保存,vt功能就开启完成了。
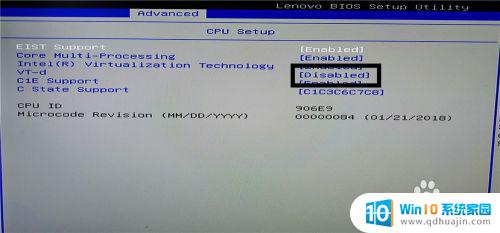
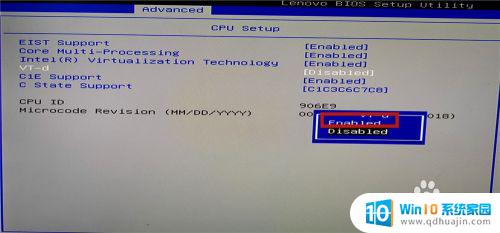

开启虚拟化技术(VT)可以在Windows 10系统中运行虚拟机,提高工作效率和灵活性。用户可以通过BIOS设置或Hyper-V管理工具开启VT功能。操作简单,但请确保您的设备支持虚拟化技术。开启VT后,可以顺利运行各种虚拟机,轻松完成各种工作任务。
windows10怎么开启vt 如何在Win10系统中开启虚拟化技术(VT)相关教程
- bios开虚拟化 Win10电脑如何在BIOS中启用虚拟化技术(VT)?
- uac虚拟化怎么开启 Win10 UAC如何设置开启
- 电脑怎么开虚拟机win10 win10如何打开自带虚拟机功能
- windows杀毒软件打开 如何在Windows10中启用系统自带的杀毒软件
- 电脑如何打开虚拟键盘 win10笔记本如何打开虚拟键盘
- win10启动系统选项 Win10如何设置系统启动时默认开机系统
- 设置中麦克风权限怎样开启 如何在win10上开启麦克风权限
- windows10怎样杀毒 win10系统自带杀毒软件如何开启和设置
- windows10专业版增加系统保护项 Win10怎么开启系统保护功能?
- win10系统屏幕键盘 win10虚拟键盘怎么打开
- 台式机开wifi热点 Win10台式机如何设置热点
- win10的隐藏文件怎么显示出来 win10显示磁盘中隐藏文件的步骤
- 笔记本电脑的触摸屏锁定要怎么搞 Win10如何禁用笔记本电脑触摸屏
- 怎么关闭电脑自带的安全中心 win10安全中心关闭设置
- 怎么改记事本后缀名格式 Win10记事本如何修改文件后缀名
- nvidia控制面板不显示 Win10电脑右击不显示Nvidia控制面板怎么办
热门推荐
win10系统教程推荐
- 1 老电脑有网卡驱动吗 win10系统更新老旧网卡驱动的方法
- 2 电脑没有声音显示扬声器未插入 win10更新后没有声音
- 3 w10系统怎么扩大c盘空间 怎样在win10电脑上增加C盘空间
- 4 电脑页面长截图 win10电脑浏览器怎么截取长图
- 5 怎样设置显示天气预报 Win10天气应用设置教程
- 6 如何开远程桌面 Win10远程桌面开启教程
- 7 win10所需配置 Win10电脑最低配置要求
- 8 win10系统自启动管理 Win10 如何禁用开机启动项
- 9 电池怎么设置显示电量 win10笔记本电池电量百分比不显示怎么办
- 10 windows 切换屏幕 Window10多显示器应用程序移动方法
win10系统推荐
- 1 萝卜家园ghost win10 64位家庭版镜像下载v2023.04
- 2 技术员联盟ghost win10 32位旗舰安装版下载v2023.04
- 3 深度技术ghost win10 64位官方免激活版下载v2023.04
- 4 番茄花园ghost win10 32位稳定安全版本下载v2023.04
- 5 戴尔笔记本ghost win10 64位原版精简版下载v2023.04
- 6 深度极速ghost win10 64位永久激活正式版下载v2023.04
- 7 惠普笔记本ghost win10 64位稳定家庭版下载v2023.04
- 8 电脑公司ghost win10 32位稳定原版下载v2023.04
- 9 番茄花园ghost win10 64位官方正式版下载v2023.04
- 10 风林火山ghost win10 64位免费专业版下载v2023.04