win10宽带拨号上网怎么设置 win10如何设置宽带拨号上网
更新时间:2024-04-11 17:47:39作者:jiang
Win10系统是目前最流行的操作系统之一,而宽带拨号上网是许多用户常用的上网方式之一,在Win10系统下如何设置宽带拨号上网呢?设置方法其实并不复杂,只需要按照一定步骤进行设置即可轻松实现宽带拨号上网。接下来我们就来详细介绍Win10系统下如何设置宽带拨号上网,让您轻松上网畅快无忧。
具体方法:
1.在桌面左下角开始菜单处,鼠标左键单击打开开始菜单。单击控制面板,打开控制面板
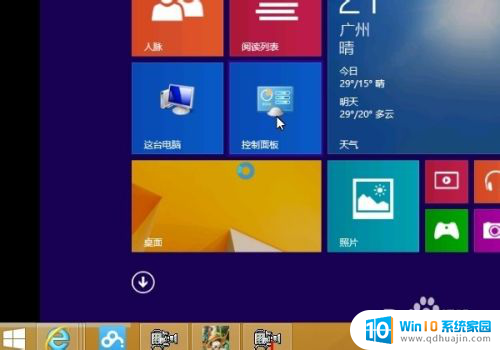
2.控制面板对话窗,鼠标左键单击打开网络和internet
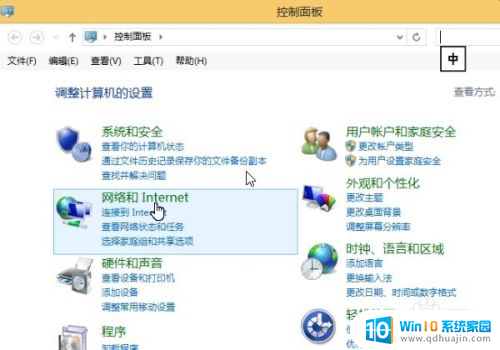
3.网络和internet界面下面,鼠标选择网络和共享中心,左键单击进入
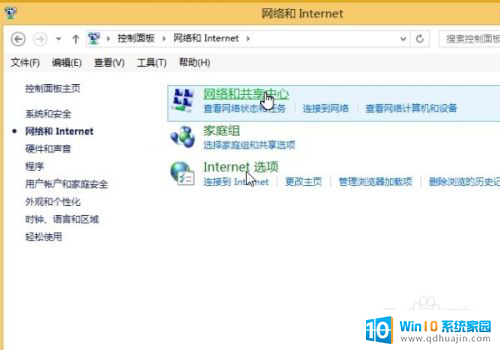
4.选择“设置新的连接或网络”,打开。如图,
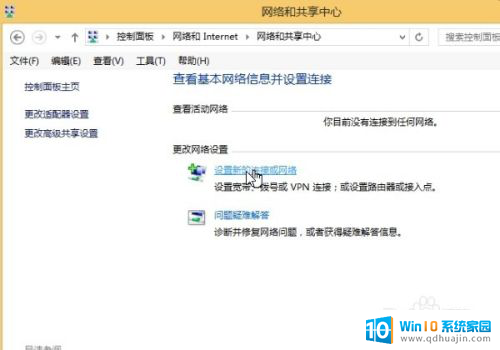 5
5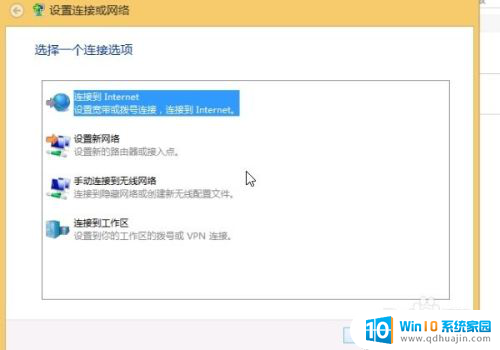
6.选择“连接到internet”,变蓝后单击下一步进入
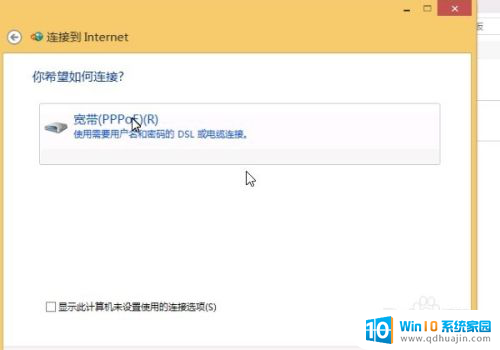
7.鼠标单击宽带,进入下一步设置
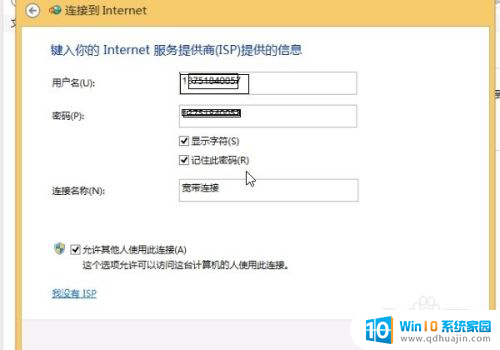
8.此时,在打开的窗口内输入运营商提供的上网账号密码登录
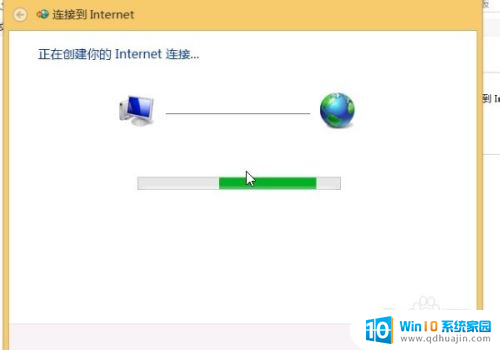 9等待创建新的拨号连接,创建完成后自动连接互联网。连接好以后提示,连接已经可用。此时就可以上网了
9等待创建新的拨号连接,创建完成后自动连接互联网。连接好以后提示,连接已经可用。此时就可以上网了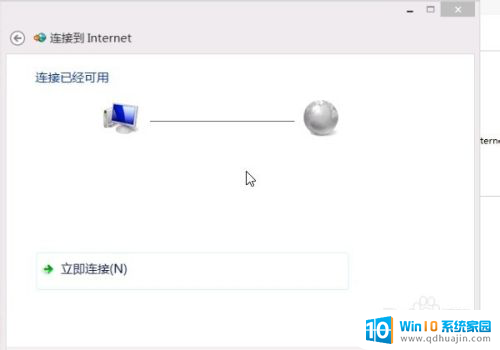
10.下次开机如果要上网,就直接在电脑桌面右下角网络处单击鼠标。再选择宽带连接,输入账号密码即可。方便起见也可以保存密码直接拨号连接网络。
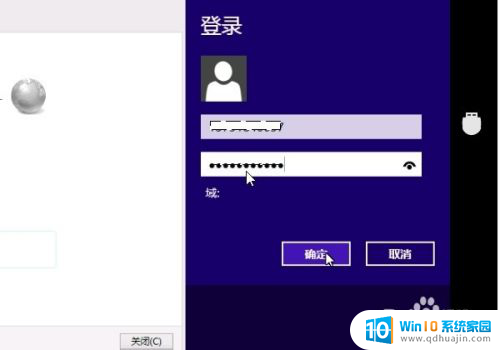
以上就是win10宽带拨号上网设置的全部内容,有需要的用户可以按照以上步骤进行操作,希望能对大家有所帮助。
win10宽带拨号上网怎么设置 win10如何设置宽带拨号上网相关教程
- win10宽带拨号上网设置 win10拨号连接设置教程
- win10宽带怎么设置自动连接 Win10开机自动连接宽带设置步骤
- win10建立宽带连接 win10宽带连接设置教程
- win10带宽限制设置 win10系统电脑解除网速限制的方法
- win10可以设置多个账号吗 如何在Win10上创建多个本地账户
- 电脑上怎么看网卡 win10如何查看电脑的网卡型号
- win10设置主页怎么设置 win10网页如何设置为主页
- win10连接失败错误为651 win10宽带连接错误651的常见解决方案
- 怎样设置截图快捷方式 Win10自带截图工具如何设置快捷键
- win10的网络共享怎么设置 Win10局域网文件共享权限设置
- ipv6如何关闭 Win10如何禁用IPV6
- 耳机声音特别小怎么回事 win10电脑插耳机无声音解决方法
- 共享电脑需要输入网络凭据 win10 访问共享提示输入网络凭证解决方法
- 电脑听不见对方麦克风声音怎么办 麦克风没有声音的win10设置教程
- 电脑怎么解除开机密码 win10怎么取消开机密码
- win10在哪里查看ip地址 Win10怎么查看本机的IP地址
热门推荐
win10系统教程推荐
- 1 电脑听不见对方麦克风声音怎么办 麦克风没有声音的win10设置教程
- 2 安全模式如何关闭 win10安全模式退出步骤
- 3 win10系统需要多少空间 Win10系统占用空间大小
- 4 win7已共享但无权限访问 win10访问win7共享文件夹无法读取权限怎么办
- 5 电脑任务栏时间怎么没了 Win10任务栏时间不显示怎么解决
- 6 开机启动设置在哪里 win10开机启动项设置方法
- 7 windows10每次打开软件都要询问 Win10打开软件不弹出询问设置方法
- 8 microsoft windows恶意软件删除工具占cpu Win10 mrt.exe进程占用cpu过高怎么办
- 9 windows10如何扩大c盘容量 c盘如何扩展容量
- 10 电脑关闭任务栏快捷键 win10如何关闭快捷键组合
win10系统推荐
- 1 萝卜家园ghost win10 64位家庭版镜像下载v2023.04
- 2 技术员联盟ghost win10 32位旗舰安装版下载v2023.04
- 3 深度技术ghost win10 64位官方免激活版下载v2023.04
- 4 番茄花园ghost win10 32位稳定安全版本下载v2023.04
- 5 戴尔笔记本ghost win10 64位原版精简版下载v2023.04
- 6 深度极速ghost win10 64位永久激活正式版下载v2023.04
- 7 惠普笔记本ghost win10 64位稳定家庭版下载v2023.04
- 8 电脑公司ghost win10 32位稳定原版下载v2023.04
- 9 番茄花园ghost win10 64位官方正式版下载v2023.04
- 10 风林火山ghost win10 64位免费专业版下载v2023.04