ps打开ai文件怎么保留图层 AI如何在Photoshop中导入保留图层
更新时间:2024-01-21 17:42:31作者:xiaoliu
如何在Photoshop中导入保留图层是许多设计师和艺术家们关注的重要问题,Adobe Illustrator(AI)文件通常包含了许多图层,这些图层可以在设计过程中提供更大的灵活性和便捷性。不过当我们尝试将AI文件导入到Photoshop中时,图层的保留就成了一个关键问题。在本文中我们将探讨如何正确打开AI文件,并保留其图层结构,以便在Photoshop中继续编辑和优化设计。无论您是初学者还是经验丰富的设计师,这些技巧都将对您的工作流程带来巨大帮助。
具体方法:
1.我们打开AI,然后选择需要在PS中打开的文件,如下图所示;
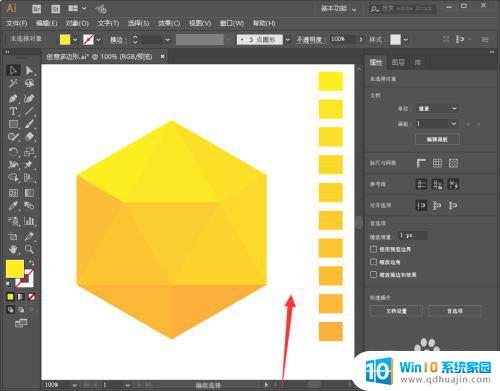
2.然后我们点击右边的图层,接着选择图层旁边的倒三角图标;
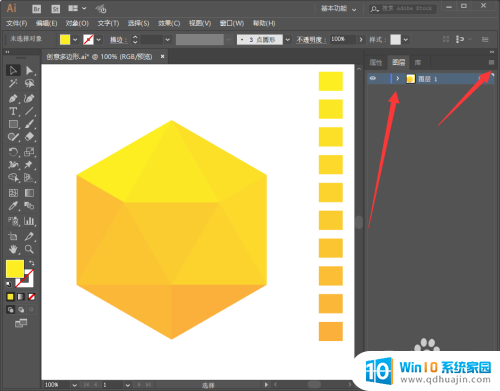
3.这时候会弹出很多选项,我们选择释放到图层(顺序)选项;
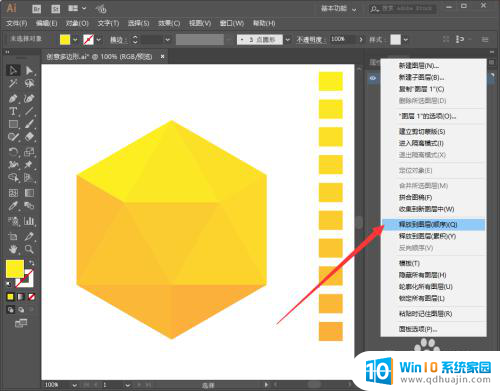
4.接着我们点击文件--导出--导出为;
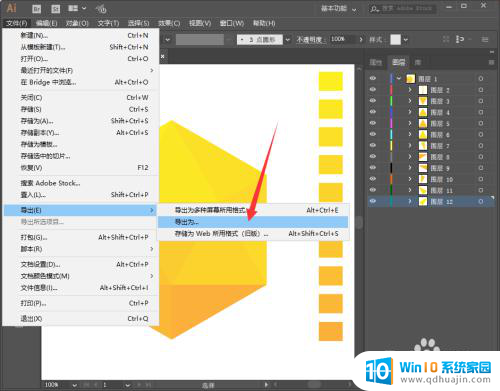
5.这时候弹出导出的对话框,我们将保存类型设置为PSD格式。再点击导出;
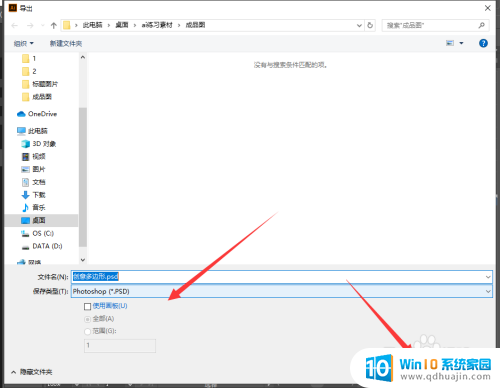
6.接着页面中间会弹出一个对话框,我们勾选写入图层和最大编辑性。再点击确定;
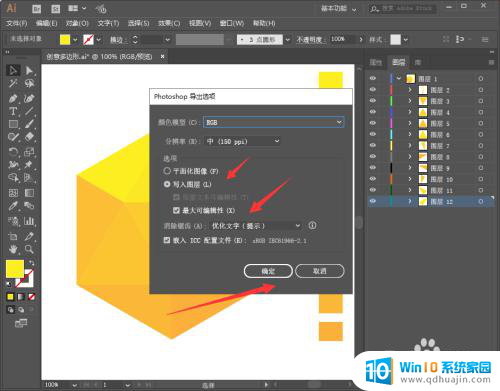
7.最后我们打开PS,然后导入刚才存储为PSD格式的文件。就可以在右侧看到图层了。
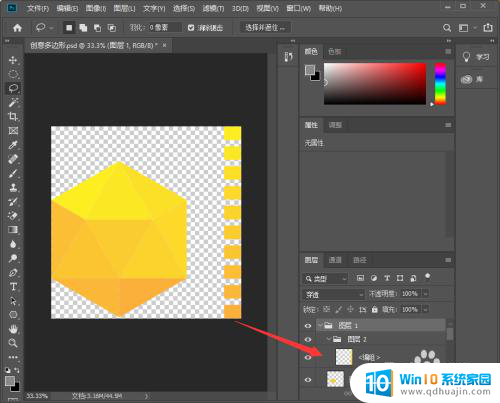
以上就是关于如何在PS中打开AI文件并保留图层的全部内容的方法,如果您遇到相同的情况,可以按照小编的方法来解决。
ps打开ai文件怎么保留图层 AI如何在Photoshop中导入保留图层相关教程
- ps如何拖动图片到另一个图层 Photoshop怎么将一个图层拖动到另一个图层文件中
- ps图层等比例放大缩小快捷键 Photoshop如何按比例缩放图层
- ps图层锁定解不开 PS图层被锁定如何解锁
- ps能打开dwg文件吗 如何将CAD图导入Photoshop中
- ai文件怎么在ps打开 如何将AI文件转换为PS文件
- ps怎么保存成jpg图片 Photoshop如何将图片保存为.jpg格式
- ai源文件可以用ps打开吗 PS打开AI文件教程
- ps里复制粘贴快捷键 Ps如何复制粘贴图层
- pat用什么软件打开 Photoshop中如何导入和应用pat文件
- 解锁图案怎么设置显示 如何在小米手机忘记图案密码的情况下解锁保留数据
- 戴尔电脑键盘发光 戴尔笔记本键盘灯怎么开启
- 手机上的微信图标不见了怎么办 微信图标找不到了怎么恢复
- 怎么去除图片上水印 有没有免费的方法可以清除图片上的水印
- 怎么样调微信字体大小 微信聊天字体怎么改变大小
- iphone13电池百分比显示 iPhone13在哪里设置电量显示百分比
- 怎么玩24点扑克牌游戏 扑克牌24点规则
热门推荐
电脑教程推荐
win10系统推荐
- 1 萝卜家园ghost win10 64位家庭版镜像下载v2023.04
- 2 技术员联盟ghost win10 32位旗舰安装版下载v2023.04
- 3 深度技术ghost win10 64位官方免激活版下载v2023.04
- 4 番茄花园ghost win10 32位稳定安全版本下载v2023.04
- 5 戴尔笔记本ghost win10 64位原版精简版下载v2023.04
- 6 深度极速ghost win10 64位永久激活正式版下载v2023.04
- 7 惠普笔记本ghost win10 64位稳定家庭版下载v2023.04
- 8 电脑公司ghost win10 32位稳定原版下载v2023.04
- 9 番茄花园ghost win10 64位官方正式版下载v2023.04
- 10 风林火山ghost win10 64位免费专业版下载v2023.04