笔记本风扇怎么关快捷键 Win10风扇控制键盘快捷键
更新时间:2024-02-03 17:41:59作者:jiang
随着科技的不断发展,笔记本电脑已经成为我们日常生活中不可或缺的工具之一,随着使用时间的增加,笔记本风扇的噪音和散热问题也逐渐凸显出来。为了解决这个问题,Win10操作系统提供了一些快捷键来控制笔记本风扇,帮助用户更好地调节风扇转速和降低噪音。掌握这些快捷键,不仅可以提升笔记本的散热性能,还能延长其使用寿命。让我们一起来了解一下Win10中的风扇控制快捷键吧!
方法如下:
1.点击控制面板
依次点击“开始Windows系统控制面板”菜单项。
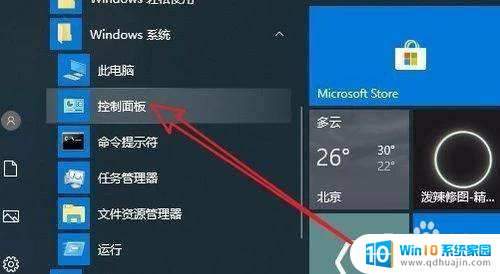
2.Win10系统窗口
Win10系统的控制面板窗口了,在窗口中我们点击“电源选项”。
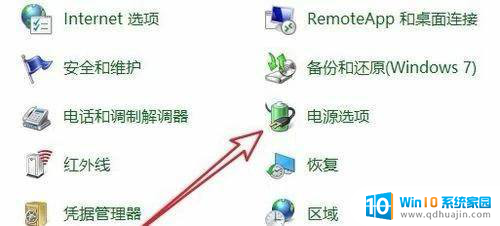
3.打开电源页面
在打开的电源计划设置页面中,我们点击右侧的“更改计划设置”快捷链接。
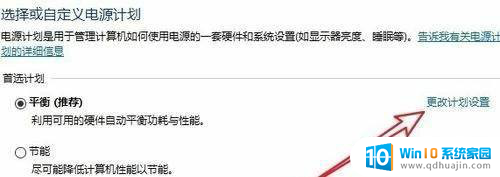
4.计划设置电源
更改计划设置的页面,在页面中我们点击“更改高级电源设置”快捷链接。
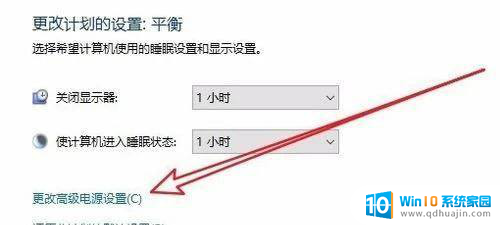
5.处理器电源管理
Windows10电源选项的高级设置窗口,在窗口中点击“处理器电源管理”菜单项。
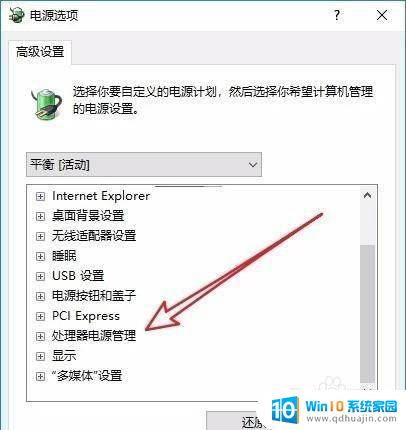
6.调整风扇
展开“处理器电源管理系统散热方式设置”下拉菜单,在菜单中我们选择“被动”菜单项即可。CPU就会根据温度高低来自动调整风扇的转速了。
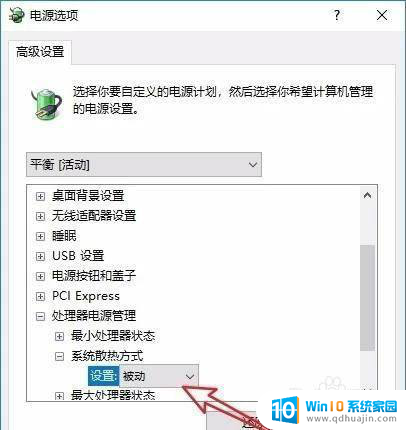
以上是关于如何使用笔记本风扇快捷键的全部内容,如果您遇到这种情况,您可以按照以上方法来解决,希望这对大家有所帮助。
笔记本风扇怎么关快捷键 Win10风扇控制键盘快捷键相关教程
- 笔记本怎么关闭功能键 Win10如何关闭快捷键功能
- 笔记本电脑功能键怎么关闭 win10如何关闭快捷键组合
- 台式机风扇转速怎么调节 Win10风扇调控教程及注意事项
- 笔记本截屏怎么截图快捷键 Windows10截屏全屏快捷键
- 键盘功能键怎么关闭 win10如何关闭快捷键设置
- 电脑怎么关闭截图快捷键 Win10截图快捷键不想用怎么关
- win10快捷截屏键是哪个键 Win10截图用什么快捷键比较方便
- win10切换键盘快捷键 WIN 10 快捷键 切换桌面
- 强行关闭电脑的快捷键 win10如何关闭快捷键
- windows+i是什么快捷键 Win10快捷键
- 如何查询笔记本电脑激活时间 win10系统激活时长怎么查看
- 笔记本电脑光驱位加装硬盘不识别 Win10识别不了新增光驱位接入的机械硬盘怎么解决
- 平板电脑有办法连蓝牙吗 安卓平板与Win10电脑蓝牙配对教程
- 电脑耳机声音小怎么设置 win10电脑插耳机声音太小怎么办
- win 10怎么还原系统 Win10系统如何进行还原操作
- 电脑输入法怎么设置快捷键短语 win10输入法自定义短语怎么设置
热门推荐
win10系统教程推荐
- 1 电脑耳机声音小怎么设置 win10电脑插耳机声音太小怎么办
- 2 win 10怎么还原系统 Win10系统如何进行还原操作
- 3 此nvidia驱动程序与window版本不兼容 Win10提示NVIDIA驱动与Windows版本不兼容怎么解决
- 4 dell怎么激活windows10 戴尔笔记本自带Windows 10如何激活
- 5 以太网 正在识别 Win10以太网显示正在识别如何解决
- 6 怎样把电脑桌面的东西放到d盘 Win10系统如何将桌面文件保存到D盘
- 7 如何看自己电脑显卡型号 win10如何查看显卡型号
- 8 如何添加共享打印机到另外一台电脑 win10系统怎么在局域网中共享打印机给其他电脑
- 9 系统自带游戏怎么调出来 Win10系统自带游戏在哪个文件夹
- 10 win10 系统引导 win10如何设置双系统引导
win10系统推荐
- 1 萝卜家园ghost win10 64位家庭版镜像下载v2023.04
- 2 技术员联盟ghost win10 32位旗舰安装版下载v2023.04
- 3 深度技术ghost win10 64位官方免激活版下载v2023.04
- 4 番茄花园ghost win10 32位稳定安全版本下载v2023.04
- 5 戴尔笔记本ghost win10 64位原版精简版下载v2023.04
- 6 深度极速ghost win10 64位永久激活正式版下载v2023.04
- 7 惠普笔记本ghost win10 64位稳定家庭版下载v2023.04
- 8 电脑公司ghost win10 32位稳定原版下载v2023.04
- 9 番茄花园ghost win10 64位官方正式版下载v2023.04
- 10 风林火山ghost win10 64位免费专业版下载v2023.04