excel表怎么做选项 Excel表格怎么做下拉菜单
在Excel中,下拉菜单是一种非常方便的功能,能够帮助用户快速选择需要的选项,提高工作效率,要在Excel表格中创建下拉菜单,首先需要选中需要设置下拉菜单的单元格,然后点击数据选项卡中的数据验证按钮。在弹出的对话框中,选择列表作为验证条件,并在来源栏中输入需要设置为下拉选项的数据范围。点击确定后,下拉菜单就会出现在选定的单元格中,用户只需点击下拉箭头即可看到可选的内容,选择即可完成输入。通过这种简单的操作,可以使Excel表格更加直观、易用。
具体步骤:
1.打开excel表,比如下表中,需要在性别和年龄段中提供下拉选项。
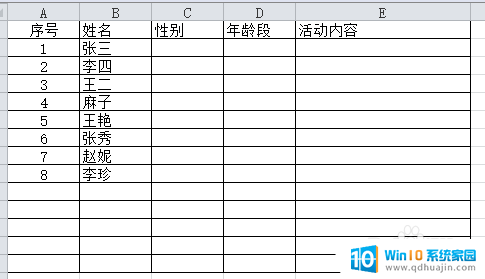
2.然后选中 需要进行下拉框菜单选项的 第一个格。然后单击数据——数据有效性——数据有效性。
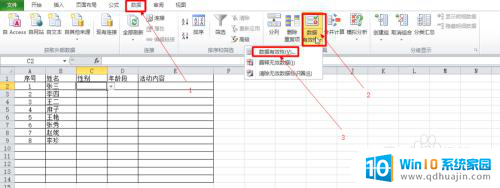
3.在弹出的对话框中设置菜单中分别设置 为序列、提供下拉箭头,来源处输入你想要提供的下拉项。(下拉选项各选择项用小写逗号隔开)
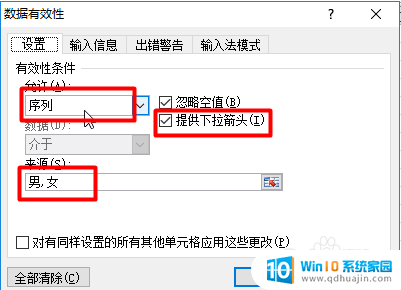
4.设置好后点击确认,这样第一个格子就已经有了下拉选项了。再将鼠标放在第一个格子右下角,出现小十字的时候按住鼠标左键下拉。选择复制单元格。
这样这一列都有了下拉菜单。
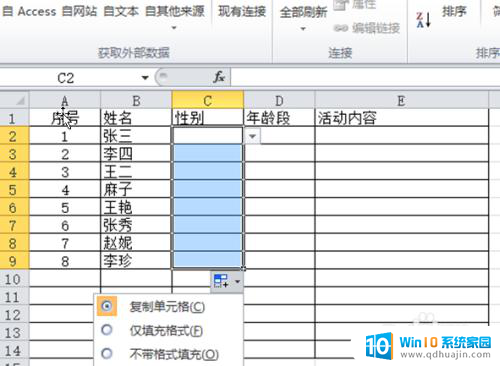
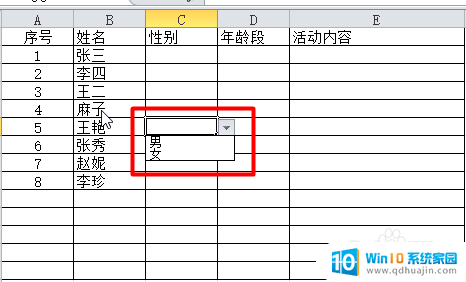
5. 如果下拉菜单过于多,或者是有规律的出现。你也可以不用挨个输入,直接在表格中先做好(表格处理这种有规律的都很简单),然后选择该区域。
如年龄段这里要输入的比较多。我们就不用挨个输入了。
在数据来源中选择对应的表格就可以了。
当然前提是你在对应的列中做好数据了。
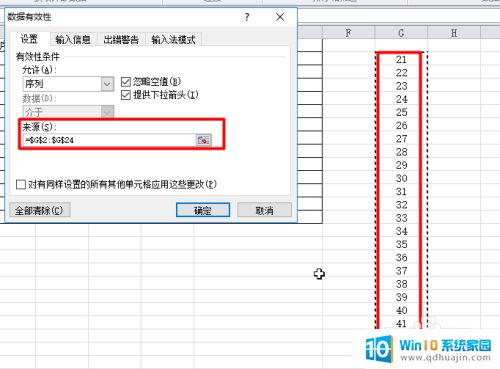
6. 之后同样的下拉复制单元格,完成后表格就是这样子的。
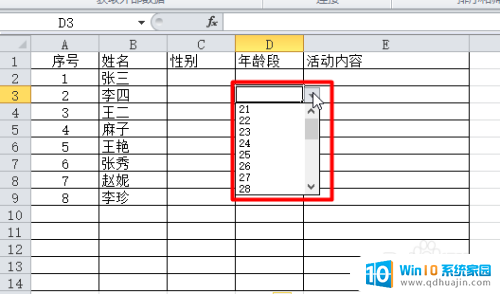
以上就是如何在Excel表中创建选项的全部内容,如果您遇到这种情况,不妨尝试根据本文介绍的方法来解决,希望本文对您有所帮助。
excel表怎么做选项 Excel表格怎么做下拉菜单相关教程
- excel表格怎么在表格里做选项 Excel表格下拉选项如何设置
- 表格做下拉选项 excel表格下拉菜单制作方法
- excel表如何设置下拉菜单 Excel表格选择下拉菜单怎么设置步骤
- excel表格可选项 Excel电子表格如何设置下拉菜单可选项
- excel如何添加可选项 Excel表格怎样设置下拉菜单
- excel 多级菜单 Excel多级下拉菜单怎么做?
- 怎么在excel表里添加选项 Excel怎么设置下拉选项列表
- excel删除下拉选项设置 如何清除Excel表格中已选择的下拉选项
- 如何设置excel表格选项内容 Excel表格怎么自定义选项内容
- excel下拉菜单怎么添加 Microsoft Office Excel如何设置数据验证下拉菜单
- dellg3键盘灯怎么开启 戴尔g3键盘灯设置步骤
- 0x000000002 打印机 Windows打印机无法连接错误0x00000002解决方案
- 怎么设置刷新率 刷新率设置详细教程
- 不格式化改变硬盘格式 cmd命令转换硬盘格式
- 华擎主板启动项 华擎主板U盘启动快捷键
- u盘不显示在电脑怎么办 U盘插电脑无反应怎么办
热门推荐
电脑教程推荐
- 1 笔记本电脑可以连接屏幕吗 笔记本电脑外接显示屏连接方法
- 2 wifi连上显示不可上网怎么回事 家里wifi连接但无法上网怎么解决
- 3 怎么查看声卡驱动是否正常 怎么检测声卡是否正常工作
- 4 笔记本电脑键盘无法输入字母 键盘上某些字母无法输入怎么解决
- 5 惠普电脑的ie浏览器在哪里打开 怎么打开电脑自带的ie浏览器
- 6 电脑打开画图软件 系统自带的画图软件怎么打开
- 7 电脑装好显示器不显示怎么办 电脑开机显示屏黑屏怎么回事
- 8 笔记本屏幕的亮度怎么调节 笔记本电脑屏幕亮度调节快捷键
- 9 mac命令行怎么打开 Macbook怎么找到并打开命令行工具
- 10 笔记本可以自己加装硬盘吗 加装固态硬盘后怎么设置启动顺序
win10系统推荐
- 1 萝卜家园ghost win10 64位家庭版镜像下载v2023.04
- 2 技术员联盟ghost win10 32位旗舰安装版下载v2023.04
- 3 深度技术ghost win10 64位官方免激活版下载v2023.04
- 4 番茄花园ghost win10 32位稳定安全版本下载v2023.04
- 5 戴尔笔记本ghost win10 64位原版精简版下载v2023.04
- 6 深度极速ghost win10 64位永久激活正式版下载v2023.04
- 7 惠普笔记本ghost win10 64位稳定家庭版下载v2023.04
- 8 电脑公司ghost win10 32位稳定原版下载v2023.04
- 9 番茄花园ghost win10 64位官方正式版下载v2023.04
- 10 风林火山ghost win10 64位免费专业版下载v2023.04