电脑卡怎么恢复出厂设置 电脑卡怎么像手机一样恢复出厂设置
电脑卡怎么恢复出厂设置?这是许多人在使用电脑时遇到的一个常见问题,与手机一样,电脑也有可能出现系统崩溃或者出现其他故障情况,需要进行恢复出厂设置来重新启动系统。对于很多人来说,如何进行电脑卡的恢复出厂设置并不是很清楚。在这篇文章中我们将为大家介绍一些简单而有效的方法,帮助大家解决这一问题。
方法如下:
1.一、Win10系统恢复出厂设置steps1、电脑开机进入系统后,我们按快捷键 Win+I 打开设置界面,然后选择 更新和安全,下图所示:
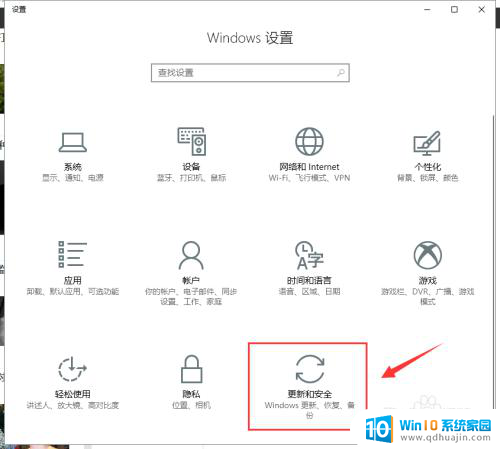
2.steps2、出现的设置界面,我们点击左侧的 恢复 选项,下图所示:
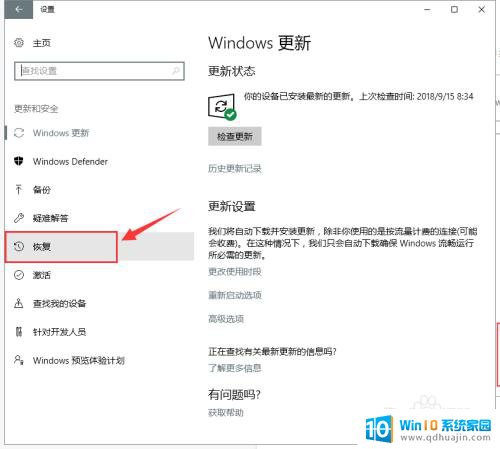
3.steps3、然后我们找到重置此电脑下面的 点击 开始按钮,下图所示:
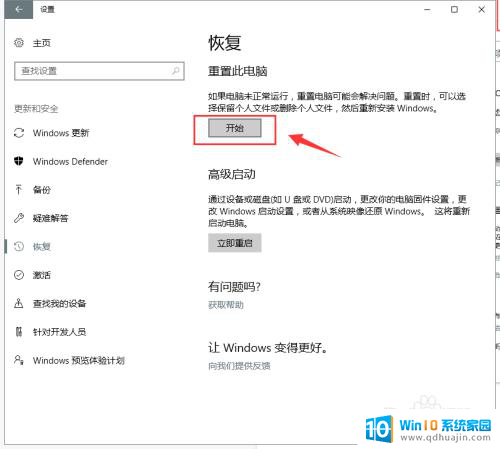
4.steps4、出现的弹窗中,我们选择 删除所用内容,请注意,在操作前请把系统盘上面的资料备份好哦,下图所示:
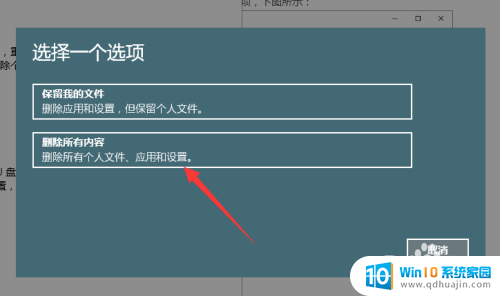
5.steps5、等待安装完成就可以恢复原厂设置哦。

6.二、Win7系统恢复出厂设置steps1、键盘快捷键按 Win+R,打开运行窗口。输入代码 sysprep 按确定,下图所示:
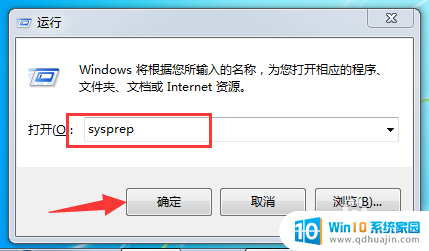
7.steps2、双击打开文件 sysprep 下图所示:
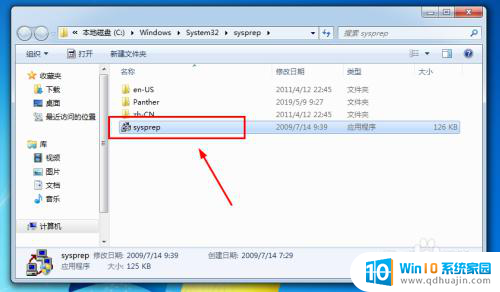
8.steps3、出现的系统准备工具,直接按确定即可。下图所示:
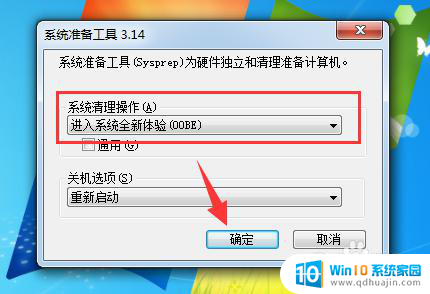

9.steps4、接着系统会重新启动,开始重新安装系统,下图所示:
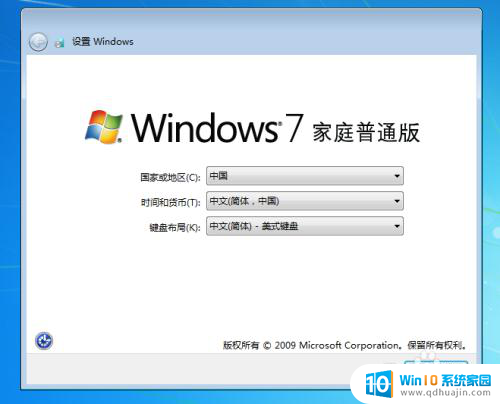
10.steps5、接着安装安装系统的提示,安装完成后就自动进入系统,下图所示:

11.如果电脑无法进入系统如何恢复呢?电脑如果出现无法进入系统、黑屏、系统文件丢失之类的情况,小编建议您尝试重装系统哦。小编一直在使用小白工具重装系统的,有需要可以搜索哦。
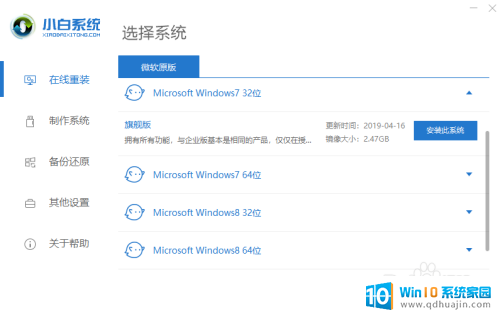
12.以上就是电脑恢复出厂设置的详细教程,想要更多关于系统方面的教程,请持续关注小编。
以上是如何恢复电脑到出厂设置的全部内容,如果您遇到这种情况,请按照以上方法进行解决,希望对大家有所帮助。
电脑卡怎么恢复出厂设置 电脑卡怎么像手机一样恢复出厂设置相关教程
- 怎样恢复出厂设置vivo vivo手机出厂设置恢复方法
- 电脑怎么恢复出厂设置windows8 win8恢复出厂设置步骤怎么操作
- 台式电脑恢复出厂设置在哪里 台式电脑如何恢复出厂设置
- 如何在bios中恢复出厂设置 使用U盘恢复bios出厂设置方法
- 台式联想电脑怎么恢复出厂设置 联想台式机恢复出厂设置注意事项
- 神舟笔记本电脑怎么恢复出厂设置 神舟电脑出厂设置恢复步骤
- 电脑恢复出厂设置win8 win8如何进行出厂设置操作?
- 华硕电脑开机进入bios恢复出厂设置 华硕笔记本电脑bios恢复出厂设置步骤详解
- 红米电脑怎么恢复出厂设置方法 如何在小米笔记本上进行出厂设置恢复
- asus笔记本电脑怎么恢复出厂设置 华硕笔记本恢复出厂设置步骤
- 电脑的声音是接哪个usb插口 台式电脑音响线连接方法
- 电脑上怎样调字体大小 电脑如何修改字体大小
- 苹果手机可以连接鼠标吗 iPad/iPhone如何连接鼠标
- 电脑开机cpu fan error 电脑开机报错CPU Fan Error怎么处理
- funtouch os如何改闹钟铃声 vivo手机如何设置闹钟铃声更换
- excel快速保存键 Excel保存文件使用快捷键技巧
热门推荐
电脑教程推荐
win10系统推荐
- 1 萝卜家园ghost win10 64位家庭版镜像下载v2023.04
- 2 技术员联盟ghost win10 32位旗舰安装版下载v2023.04
- 3 深度技术ghost win10 64位官方免激活版下载v2023.04
- 4 番茄花园ghost win10 32位稳定安全版本下载v2023.04
- 5 戴尔笔记本ghost win10 64位原版精简版下载v2023.04
- 6 深度极速ghost win10 64位永久激活正式版下载v2023.04
- 7 惠普笔记本ghost win10 64位稳定家庭版下载v2023.04
- 8 电脑公司ghost win10 32位稳定原版下载v2023.04
- 9 番茄花园ghost win10 64位官方正式版下载v2023.04
- 10 风林火山ghost win10 64位免费专业版下载v2023.04