百度下载的软件删不掉怎么办 电脑软件强制卸载教程
百度下载的软件删不掉怎么办,很多朋友都有这样的经历:在百度上下载了一些软件,但是想删除时却发现无法进行卸载操作。这时候我们就需要学习一些方法来强制卸载这些软件。在使用电脑时,安装或卸载软件是很常见的操作,但有时会遇到软件残留的情况,导致卸载不彻底或出现无法卸载的情况。下面将针对这个问题,为大家提供一些应对措施。
电脑软件强制卸载教程
具体方法:
1.在桌面上找到这个软件。我这里就以图中这个软件为例子。
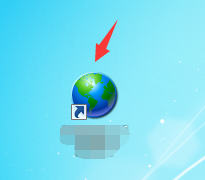
2.单击软件右键,选择“删除”
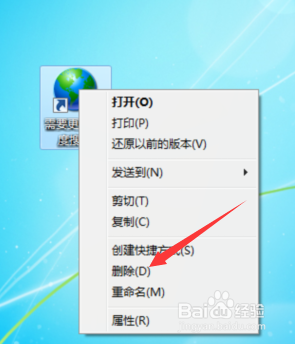
3.这个时候咱们可以看到一个提示。提示我们需要获得一个权限才能删除这个软件。我们就根据这个提示,把这个软件的权限更改一下。然后再来删除这个软件。

4.鼠标点到软件上,单击右键,然后找到“属性”
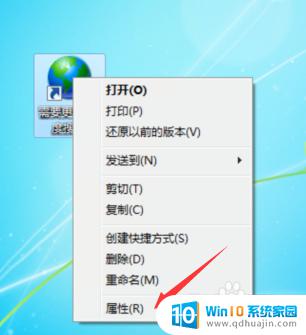
5.找到“安全”这个选项
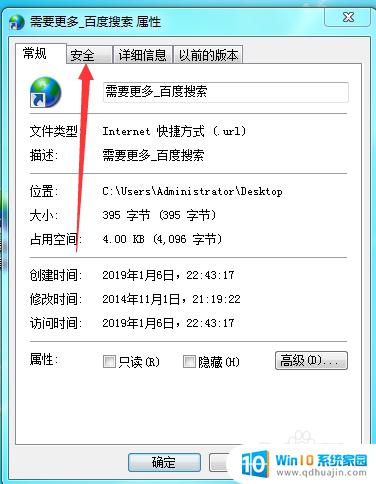
6.点开后可以看到箭头指的这三个选项。就代表这个软件的权限分为三个层次、不同的层次的权限是不一样的。
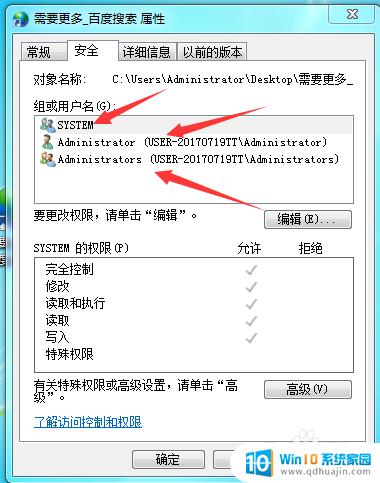
7.点击箭头指的“高级”
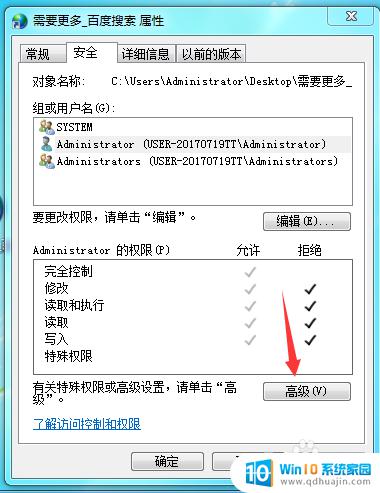
8.将箭头指的显示“拒绝”这个选项选中,然后点击下面的“更改权限”
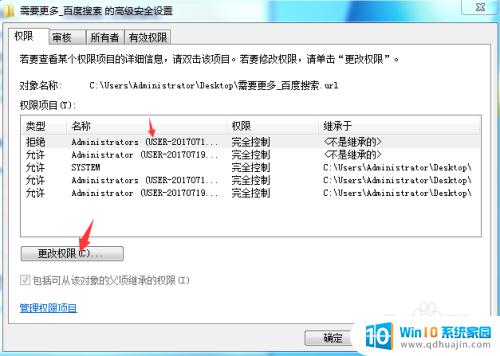
9.点击箭头指的“编辑”
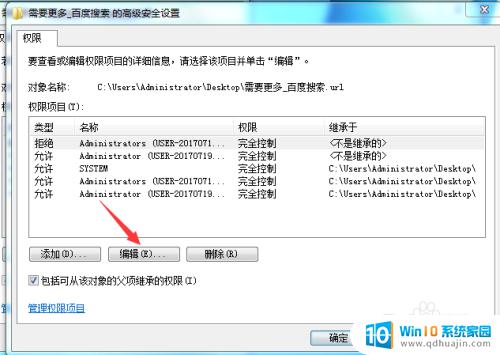
10.将“允许”这一栏全部打上对勾。再点击确定。
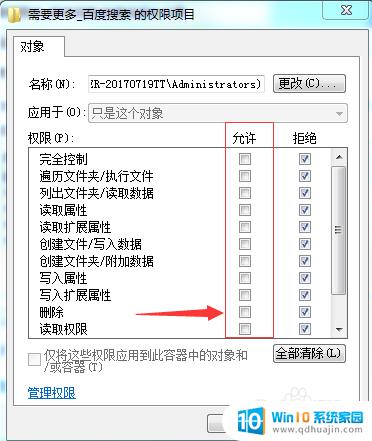
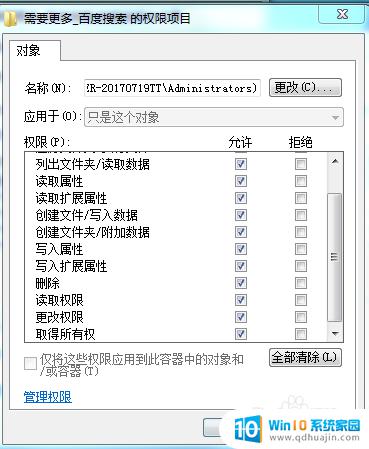 1
11.这时候我们可以看到,权限这一栏全部变成了“允许”
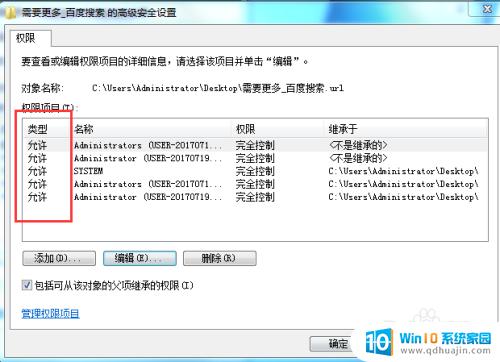 1
12.再次点击需要删除的软件。单击鼠标右键。选择删除。
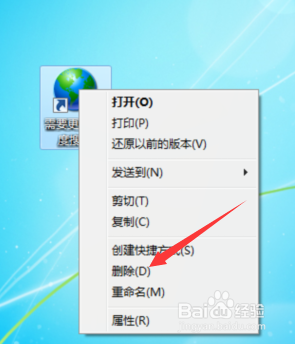 1
13.这时候会跳出框框询问是否将软件放入回收站。选择“是”。然后这个软件就直接被删除了。
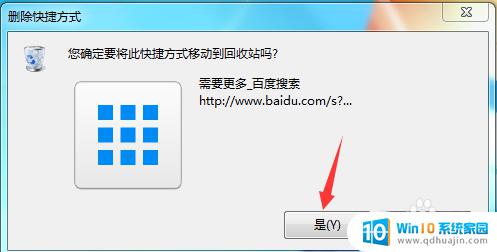
若遇到百度下载的软件无法删除的情况,可以尝试使用电脑软件强制卸载的方式来解决。但是,在卸载前还是要很慎重地检查是否有所保留的文件和数据,以免误删而造成损失。同时,也要注意从可靠的网站下载软件,以避免安装过程中出现不可预知的问题。
百度下载的软件删不掉怎么办 电脑软件强制卸载教程相关教程
- 电脑怎样强力卸载软件 电脑软件强制卸载方法
- 电脑怎么强力卸载文件 强制删除无法删除的文件和文件夹
- 什么软件可以强制卸载应用 流氓软件怎么卸载干净
- 怎样删除删不掉的软件 电脑里强制删除无法删除的软件方法
- 怎么删除不能卸载的应用 无法卸载的软件怎样彻底删除
- ai软件死活卸载不掉 如何彻底卸载AI软件?
- 电脑哪些软件不能删除 电脑常用软件不能卸载有哪些
- 怎么从电脑上删除软件 彻底卸载电脑上的软件步骤
- 苹果为什么有的软件卸载不了 苹果电脑怎样卸载软件步骤
- 华为笔记本电脑卸载软件怎么卸载 华为电脑如何卸载软件
- 苹果怎么不自动调节亮度 iPhone手机如何关闭屏幕自动亮度调节
- 电脑显示没有磁盘怎么回事 如何解决驱动器中没有磁盘的问题
- 如何查看itunes备份的照片 如何查看iTunes备份的照片
- 压缩文件怎么能压缩到最小 文件压缩技巧
- 笔记本电脑能用hdmi线连电视吗? 电脑如何设置HDMI连接电视
- 如何更换网络ip地址 如何在Windows系统上更改电脑的IP地址
热门推荐
电脑教程推荐
win10系统推荐
- 1 萝卜家园ghost win10 64位家庭版镜像下载v2023.04
- 2 技术员联盟ghost win10 32位旗舰安装版下载v2023.04
- 3 深度技术ghost win10 64位官方免激活版下载v2023.04
- 4 番茄花园ghost win10 32位稳定安全版本下载v2023.04
- 5 戴尔笔记本ghost win10 64位原版精简版下载v2023.04
- 6 深度极速ghost win10 64位永久激活正式版下载v2023.04
- 7 惠普笔记本ghost win10 64位稳定家庭版下载v2023.04
- 8 电脑公司ghost win10 32位稳定原版下载v2023.04
- 9 番茄花园ghost win10 64位官方正式版下载v2023.04
- 10 风林火山ghost win10 64位免费专业版下载v2023.04