xp系统设置文件共享 XP系统如何在局域网中设置文件共享
更新时间:2023-07-06 17:06:01作者:xiaoliu
xp系统设置文件共享,在局域网中,如何设置文件共享对于许多用户来说是一个需要解决的问题。在XP系统中,设置文件共享可以方便地让用户在局域网内共享和访问文件。本文将介绍XP系统设置文件共享的方法,帮助用户轻松地实现文件共享。
XP系统如何在局域网中设置文件共享
操作方法:
1.点击开始选择所有程序,再点击附件选择打开windows资源管理器
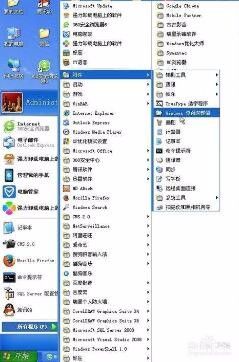
2.新建一个与其他电脑共享的文件夹

3.右键点击‘新建文件夹’选择‘共享和安全’
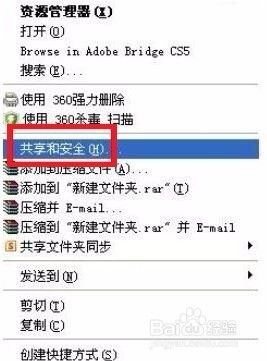
4.然后安装网络安装向导,按照提示操作,点击‘下一步’安装就可以。


5.安装好网络安装向导,再打开‘共享和安全’选项。勾选‘在网络上共享这个文件夹’再点击确定。
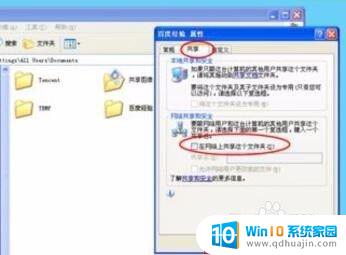
6.将电脑网络ip地址如:192.168.255.255,发给其他人在‘我的电脑’窗口中打开。其他人就能访问共享文件了。
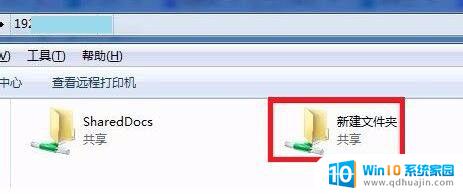
通过在XP系统中设置文件共享,可以轻松地在局域网内与其他计算机共享文件。只需要在共享选项中设置相应的文件夹,并授权具有访问权限的用户即可。在这样的设置下,用户可以方便快捷地在网络中共享所需文件,提高工作效率。
xp系统设置文件共享 XP系统如何在局域网中设置文件共享相关教程
- 如何在同一局域网共享文件 如何在局域网内共享文件夹
- 局域网共享盘怎么设置 电脑网络文件共享盘的配置方法
- 局域网中怎么共享打印机 局域网打印机共享设置教程
- 局域网网络共享怎么设置 局域网共享设置教程
- 文件共享访问权限设置 如何设置电脑局域网共享文件夹访问权限
- 特定用户访问共享文件夹 局域网内如何设置指定用户共享文件夹访问权限?
- 办公室共享盘怎么设置 如何设置局域网电脑共享盘?
- 共享文件快捷打开方式 局域网共享文件打开方法
- 电脑怎样设置共享文件夹 电脑如何设置共享文件夹
- 电脑如何共享网络 如何将自己的电脑设置为局域网共享
- 不格式化改变硬盘格式 cmd命令转换硬盘格式
- 华擎主板启动项 华擎主板U盘启动快捷键
- u盘不显示在电脑怎么办 U盘插电脑无反应怎么办
- 笔记本电脑可以连接屏幕吗 笔记本电脑外接显示屏连接方法
- 蓝牙耳机tws连接 TWS耳机连接双耳的步骤
- 华为手机如何设置主屏幕桌面 如何设置华为主页面
热门推荐
电脑教程推荐
- 1 笔记本电脑可以连接屏幕吗 笔记本电脑外接显示屏连接方法
- 2 wifi连上显示不可上网怎么回事 家里wifi连接但无法上网怎么解决
- 3 怎么查看声卡驱动是否正常 怎么检测声卡是否正常工作
- 4 笔记本电脑键盘无法输入字母 键盘上某些字母无法输入怎么解决
- 5 惠普电脑的ie浏览器在哪里打开 怎么打开电脑自带的ie浏览器
- 6 电脑打开画图软件 系统自带的画图软件怎么打开
- 7 电脑装好显示器不显示怎么办 电脑开机显示屏黑屏怎么回事
- 8 笔记本屏幕的亮度怎么调节 笔记本电脑屏幕亮度调节快捷键
- 9 mac命令行怎么打开 Macbook怎么找到并打开命令行工具
- 10 笔记本可以自己加装硬盘吗 加装固态硬盘后怎么设置启动顺序
win10系统推荐
- 1 萝卜家园ghost win10 64位家庭版镜像下载v2023.04
- 2 技术员联盟ghost win10 32位旗舰安装版下载v2023.04
- 3 深度技术ghost win10 64位官方免激活版下载v2023.04
- 4 番茄花园ghost win10 32位稳定安全版本下载v2023.04
- 5 戴尔笔记本ghost win10 64位原版精简版下载v2023.04
- 6 深度极速ghost win10 64位永久激活正式版下载v2023.04
- 7 惠普笔记本ghost win10 64位稳定家庭版下载v2023.04
- 8 电脑公司ghost win10 32位稳定原版下载v2023.04
- 9 番茄花园ghost win10 64位官方正式版下载v2023.04
- 10 风林火山ghost win10 64位免费专业版下载v2023.04