oodvj蓝牙音响怎么连接 win10连接蓝牙音箱步骤
更新时间:2024-03-14 17:06:44作者:yang
现代科技的发展使得蓝牙音响成为我们生活中不可或缺的一部分,在Win10系统中连接蓝牙音箱也变得非常简单便捷。只需要按照一定的步骤进行操作,便可轻松实现设备之间的连接。通过蓝牙音响,我们可以随时随地享受高质量的音乐,让生活更加丰富多彩。接下来让我们一起来了解一下Win10连接蓝牙音箱的具体步骤。
步骤如下:
1.第一步:打开蓝牙音箱电源开关,音箱发出提示音。

2.第二步:点击win10右下角的信息图标,在弹出的对话框中选择“所有设置”。
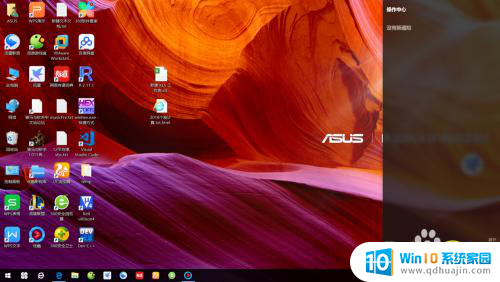
3.第三步:在“设置”对话框中选择“设备”。
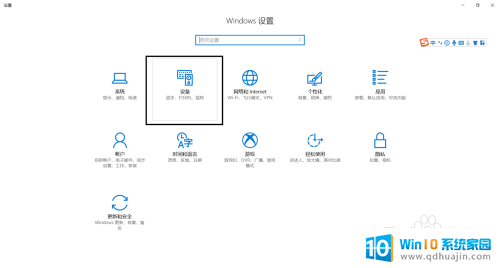
4.第四步:选择“添加蓝牙或其他设备”。
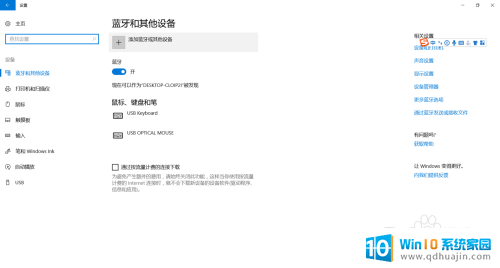
5.第五步:在“添加设备”对话框中选择“蓝牙”。
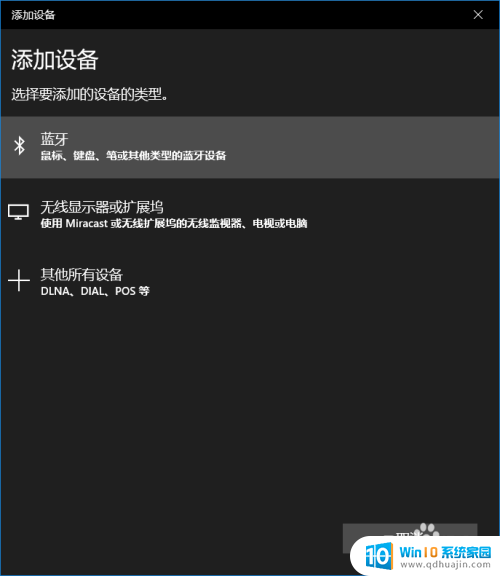
6.第六步:选择你蓝牙设备对应的设备名称,一般而言蓝牙音箱都会有“音频”标识。如果有多个蓝牙音箱请将其他的先关闭。
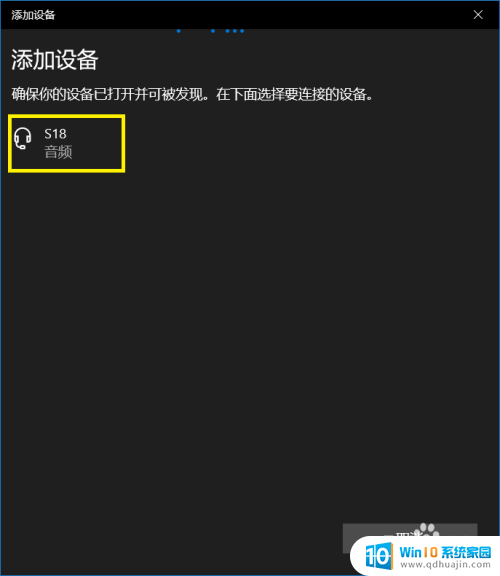
7.第七步:等待蓝牙配对。
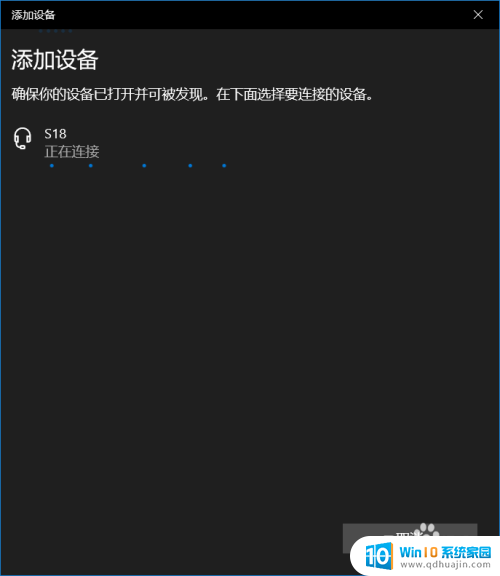
8.第八步:蓝牙配对成功,回到“设置”界面可以看到“音频”区域多了一个蓝牙设备了。这就是刚刚匹配的蓝牙音箱。
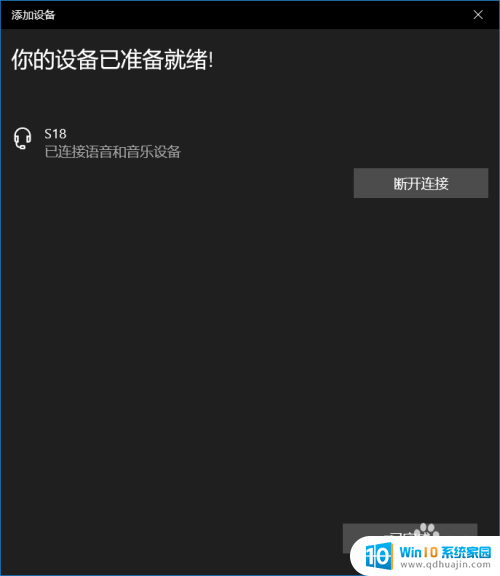
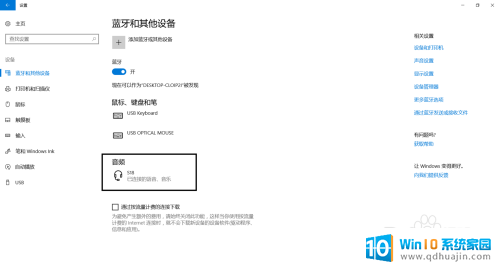
以上就是oodvj蓝牙音响如何连接的全部内容,如果还有不清楚的用户,可以参考以上小编提供的步骤进行操作,希望对大家有所帮助。
oodvj蓝牙音响怎么连接 win10连接蓝牙音箱步骤相关教程
- win10蓝牙连接无线音响 win10蓝牙音箱连接教程
- w10怎么连接蓝牙音响 win10如何添加蓝牙设备连接音箱?
- 台式电脑怎么用蓝牙连接音响 win10台式电脑蓝牙音箱连接步骤
- 台式电脑可以连蓝牙音响吗 Win10台式电脑如何连接蓝牙音箱
- 台式电脑能连接蓝牙音响吗 win10台式电脑如何配对蓝牙音箱
- 台式电脑可以连接蓝牙音响不 win10台式电脑蓝牙如何连接蓝牙音箱
- 台式电脑怎么用蓝牙音箱 win10台式电脑连接蓝牙音箱教程
- 台式电脑的蓝牙能连蓝牙音响吗 如何在win10台式电脑上连接蓝牙音箱
- window10如何用蓝牙音响 Win10如何使用无线连接音箱并播放声音
- 华硕电脑怎么连接蓝牙音箱 如何在华硕WIN10笔记本上连接蓝牙音箱
- 电脑总是弹广告出来怎么解决 如何解决win10电脑频繁弹出广告
- 启动修复无法修复你电脑怎么办日志文件 Win10开机无法修复日志文件srttrail.txt的解决方法
- win10连接airpods断断续续 Airpods和Win10电脑连接断断续续的问题
- 如何将电脑图标固定在桌面 win10桌面图标随意固定方法
- 电脑显示器大小怎么看 如何在win10系统中查看显示器尺寸
- bios进入后怎么开机 Win10如何从BIOS界面启动电脑
热门推荐
win10系统教程推荐
- 1 启动修复无法修复你电脑怎么办日志文件 Win10开机无法修复日志文件srttrail.txt的解决方法
- 2 如何将电脑图标固定在桌面 win10桌面图标随意固定方法
- 3 电脑显示器大小怎么看 如何在win10系统中查看显示器尺寸
- 4 笔记本电脑自动锁屏怎么设置 win10自动锁屏设置教程
- 5 win10多桌面快速切换 Win10怎样创建多个桌面并快速切换
- 6 win10怎么设置性能模式 win10性能优化设置方法
- 7 电脑自带的五笔在哪里 Windows10自带五笔输入法怎么打开
- 8 win10系统怎样校准触摸 win10触摸屏校准步骤详解
- 9 老电脑有网卡驱动吗 win10系统更新老旧网卡驱动的方法
- 10 电脑没有声音显示扬声器未插入 win10更新后没有声音
win10系统推荐
- 1 萝卜家园ghost win10 64位家庭版镜像下载v2023.04
- 2 技术员联盟ghost win10 32位旗舰安装版下载v2023.04
- 3 深度技术ghost win10 64位官方免激活版下载v2023.04
- 4 番茄花园ghost win10 32位稳定安全版本下载v2023.04
- 5 戴尔笔记本ghost win10 64位原版精简版下载v2023.04
- 6 深度极速ghost win10 64位永久激活正式版下载v2023.04
- 7 惠普笔记本ghost win10 64位稳定家庭版下载v2023.04
- 8 电脑公司ghost win10 32位稳定原版下载v2023.04
- 9 番茄花园ghost win10 64位官方正式版下载v2023.04
- 10 风林火山ghost win10 64位免费专业版下载v2023.04